14 Tutoriel de graffiti sur le mur de briques étape par étape dans Photoshop


14 Tutoriel de graffiti sur le mur de briques étape par étape dans Photoshop
Avez-vous déjà admiré de beaux graffitis sur les murs de la rue ? Et avez-vous déjà pensé à peindre votre propre tableau sur le mur ? Dans cet article, je vais vous montrer 13 tutoriels étape par étape sur les graffitis sur les murs de briques dans Photoshop afin que vous puissiez avoir le look graffiti sur vos photos même sans peindre sur de vrais murs!
Au fait, si vous souhaitez utiliser les images que j’utilise, n’hésitez pas à télécharger ci-dessous :
Image du mur de briques : http://www.deviantart.com/art/Brick-Wall-Stock-55850996
Image du modèle : https://drive.google.com/file/d/15Cl97v0Hn62PD-Hx5VAEX4uHY38mcRTs/view?usp=sharing
Image de nuages : https://drive.google.com/file/d/1fd_bBMADgmbUzSN5HuVzPe0DtR7NFlQr/view?usp=sharing
(Informations supplémentaires : j’utilise Adobe Photoshop CS6 sous Windows)
C’est très amusant et facile à apprendre, alors allons-y.
1. Positionnement de l’image
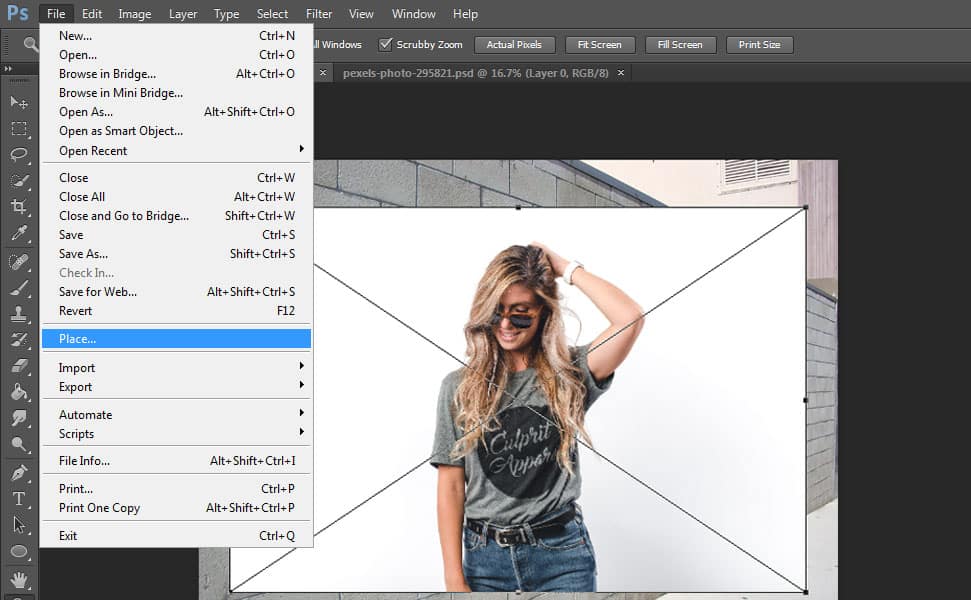
La première chose à faire est d’ouvrir l’image du mur de briques
puis cliquez sur le menu « Fichier » et sélectionnez « Placer » – vous verrez une fenêtre contextuelle dans laquelle vous devez choisir l’image du modèle que vous souhaitez utiliser et appuyez sur ok.
2. Copiez l’image du modèle
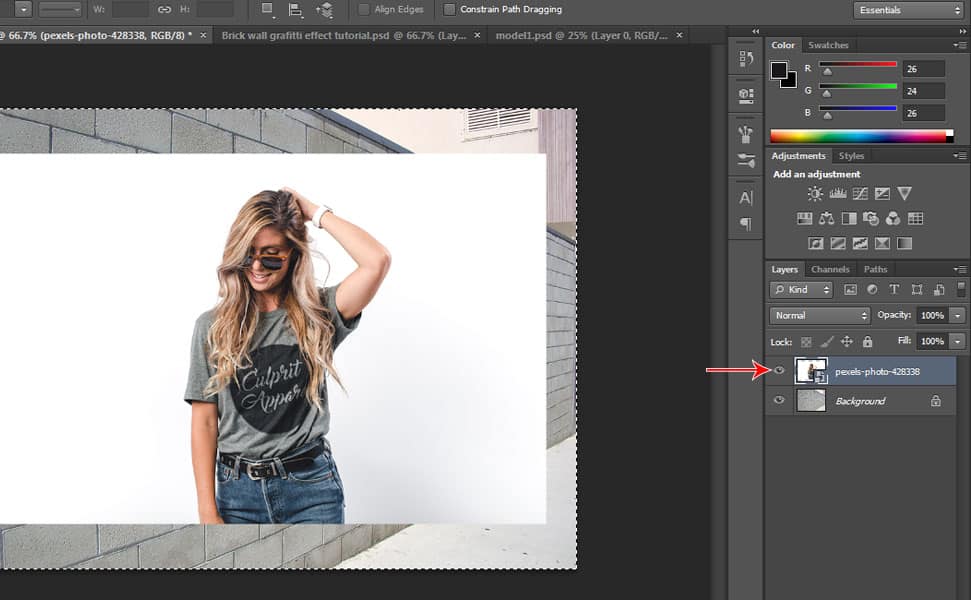
Assurez-vous que vous sélectionnez le calque du modèle, puis appuyez sur CTRL + A pour sélectionner l’image, puis appuyez sur CTRL + C pour la copier. Nous allons donc la coller sur le filtre de point de fuite plus tard. Après cela, masquez la visibilité de l’image en cliquant sur l’icône « œil » située sur le côté gauche du calque du modèle.
3. Créez un nouveau calque
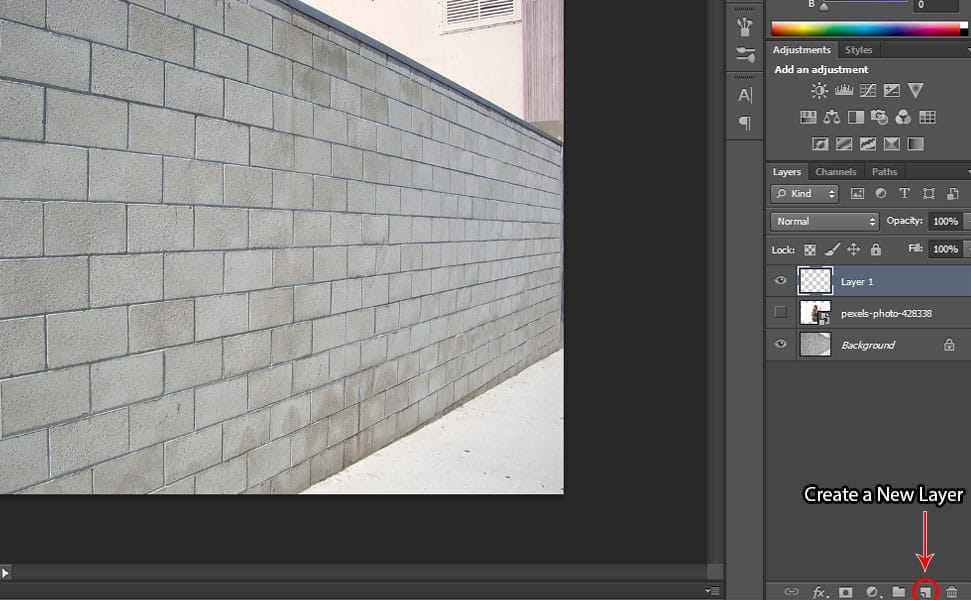
Cliquez sur l’icône « Créer un nouveau calque » située juste en dessous de l’onglet du calque, nous allons l’utiliser pour le filtre de point de fuite.
4. Appliquer le filtre de point de fuite
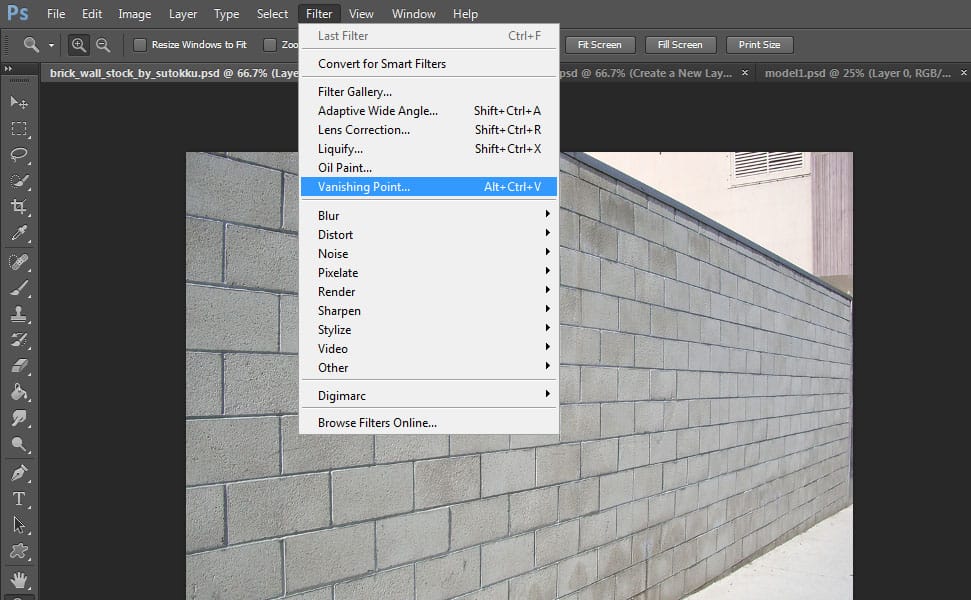
Cliquez sur le menu Filtre puis sélectionnez “Point de fuite”, puis assurez-vous de sélectionner l’outil “Créer un plan”, c’est en fait par défaut, et vous pouvez effectuer un zoom arrière simplement en appuyant sur CTRL – ou + pour effectuer un zoom avant.
Voir l’article associé : 13 Tutoriel sur les effets de vêtements transparents étape par étape dans Photoshop
5. Utilisez l’outil Créer un plan
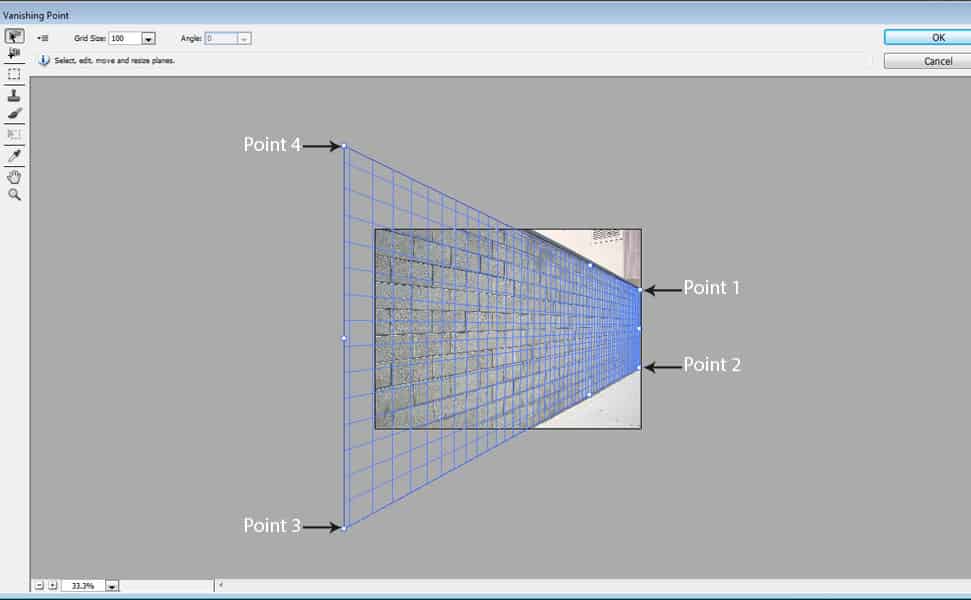
Tracez le mur comme indiqué dans l’image ci-dessus à l’aide de l’outil « Créer un plan ». Cliquez au point 1 puis point 2 puis 3 jusqu’à ce que vous arriviez à 4.
6. Collez l’image du modèle
abc
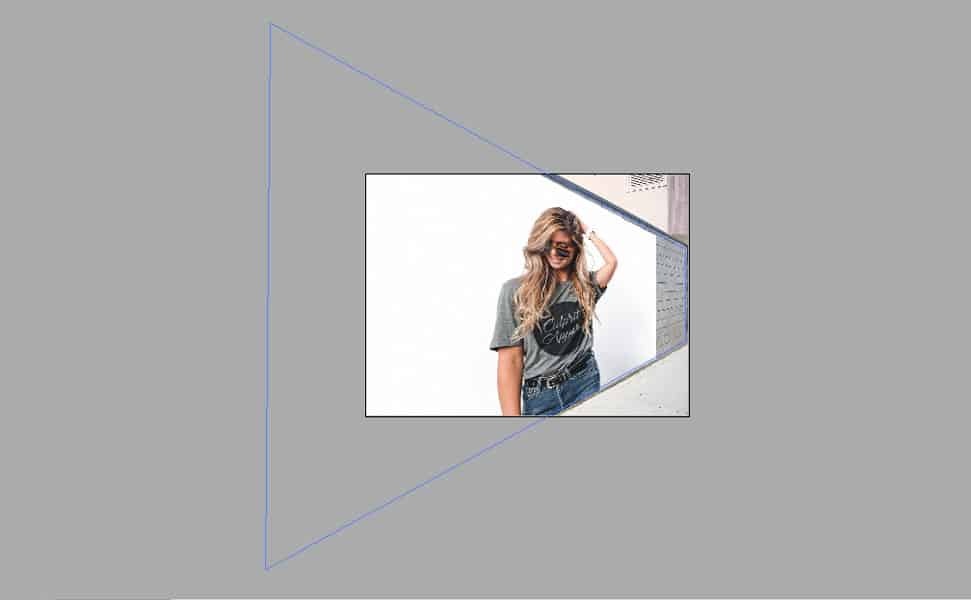
Après avoir tracé le mur, collez l’image du modèle en appuyant sur CTRL + V, puis sur CTRL + T pour transformer et positionner l’image, puis faites-la glisser où vous voulez ou vous pouvez également suivre ce qui est montré dans l’image.
7. Changer le mode de fusion
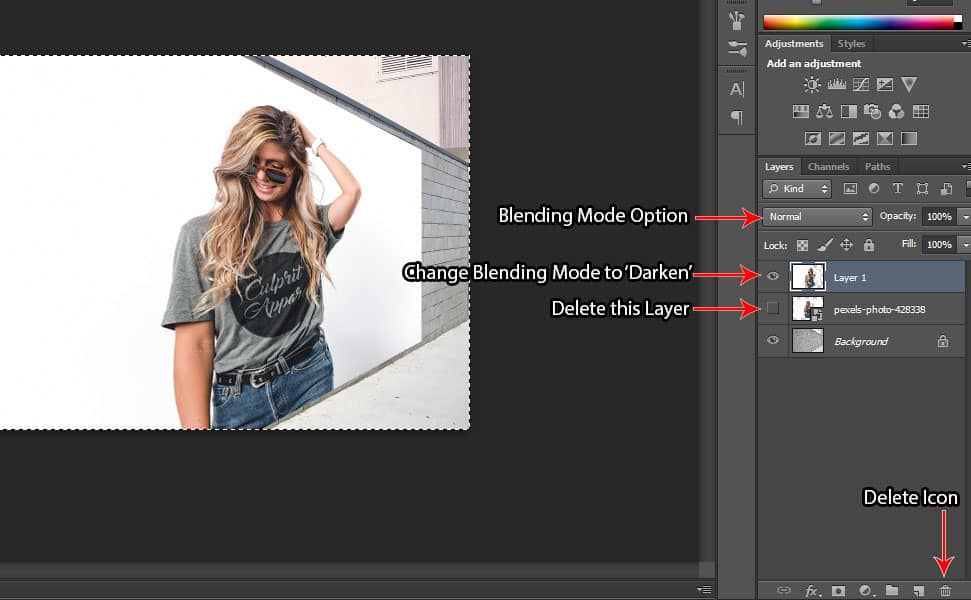
Tout d’abord, supprimez l’image du modèle pour ne pas être confus et sélectionnez le nouveau calque que nous avons créé précédemment où nous avons placé le filtre de point de fuite. Cliquez ensuite sur l’option Mode de fusion située dans la partie supérieure du calque puis sélectionnez “Assombrir”.
8. Ajouter un filtre de bords d’affiche
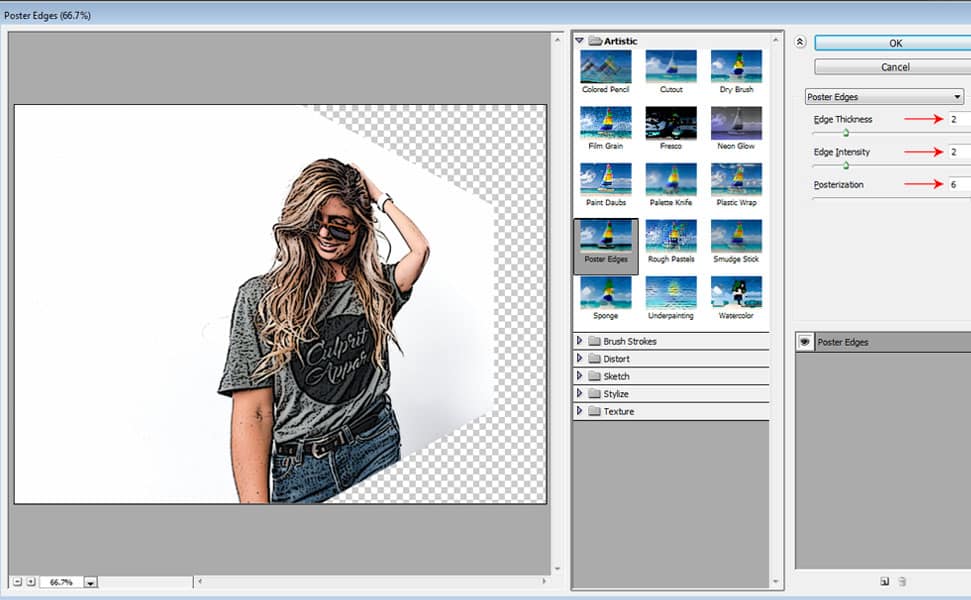
Cliquez sur le menu « Filtre » et sélectionnez « Galerie de filtres » et dans l’onglet « Artistique », choisissez « Bords de l’affiche » et réglez l’épaisseur des bords sur 2, l’intensité des bords sur 2 et la postérisation sur 6.
Voir l’article associé : 14 Tutoriel étape par étape sur les effets de bande dessinée de style bande dessinée dans Photoshop
9. Fusionner l’image du modèle avec le mur
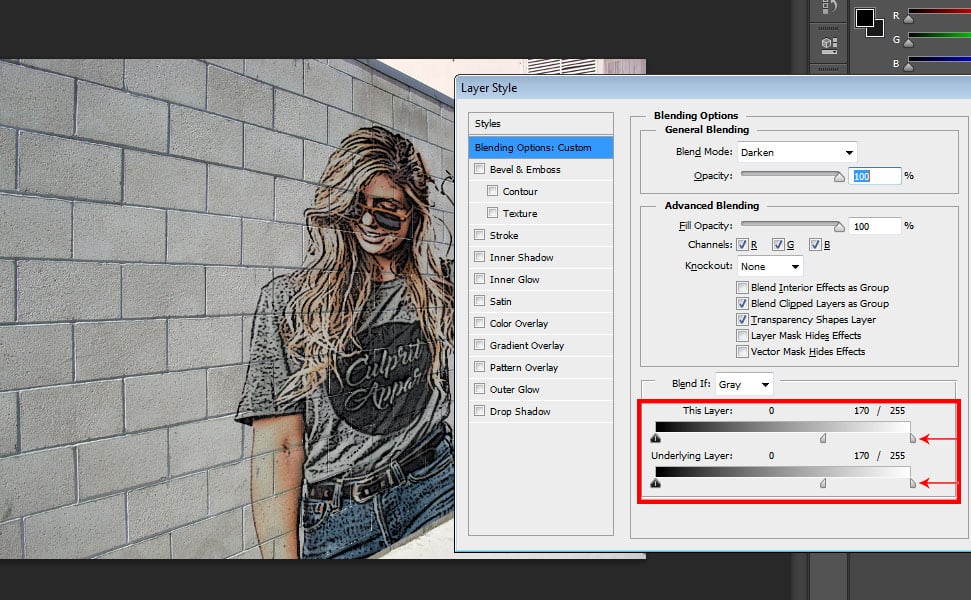
Double-cliquez sur le calque 1 et vous verrez une fenêtre contextuelle, puis en bas, ajustez “Ce calque” en appuyant sur “Alt” tout en faisant glisser vers la gauche jusqu’à ce que vous l’atteigniez à 170. Faites de même pour le “Couche sous-jacente” . Maintenant, il se fond bien avec le mur.
10. Faites glisser l’image du modèle vers le bas
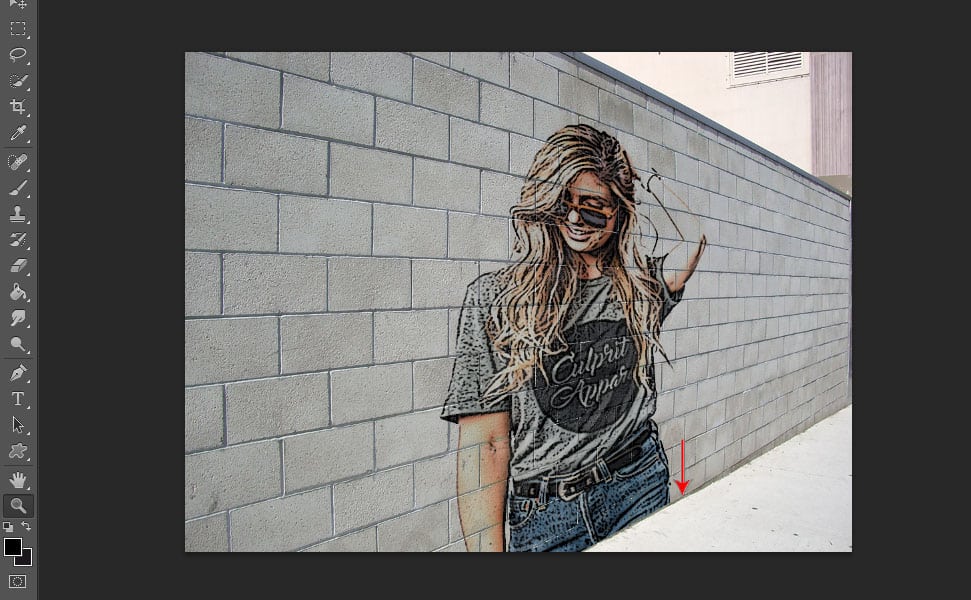
Sélectionnez d’abord le calque 1, puis appuyez plusieurs fois sur CTRL + Flèche vers le bas sur votre clavier pour le faire glisser un peu vers le bas pour atteindre le pied du mur.
11. Ajouter le réglage « Recherche de couleur »
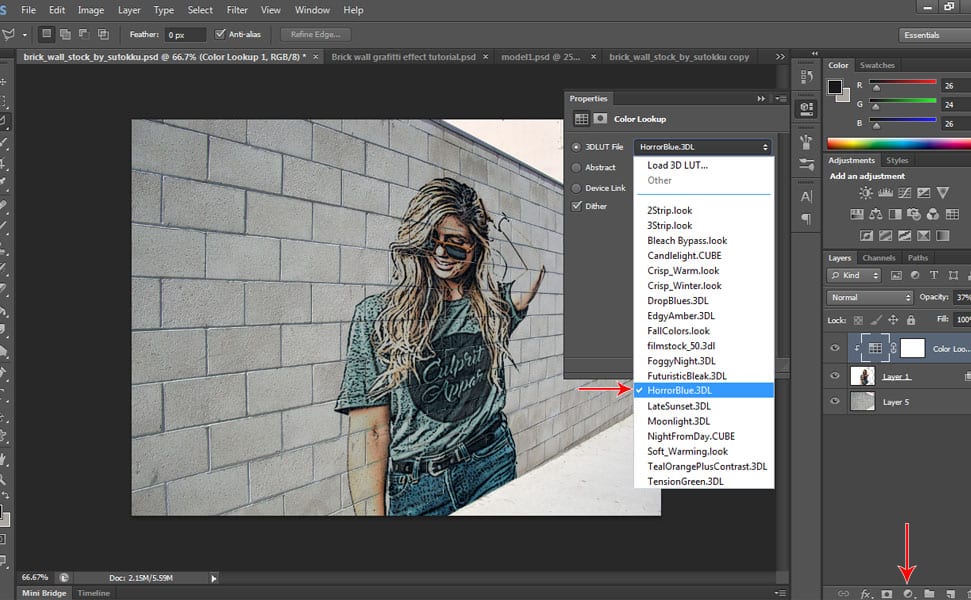
Cliquez sur l’icône « Créer un calque de réglage » située sous l’onglet du calque, puis sélectionnez Recherche de couleur, puis choisissez HorrorBlue.3DL ou tout ce que vous voulez selon vos goûts.
12. Supprimer le fond blanc du mur
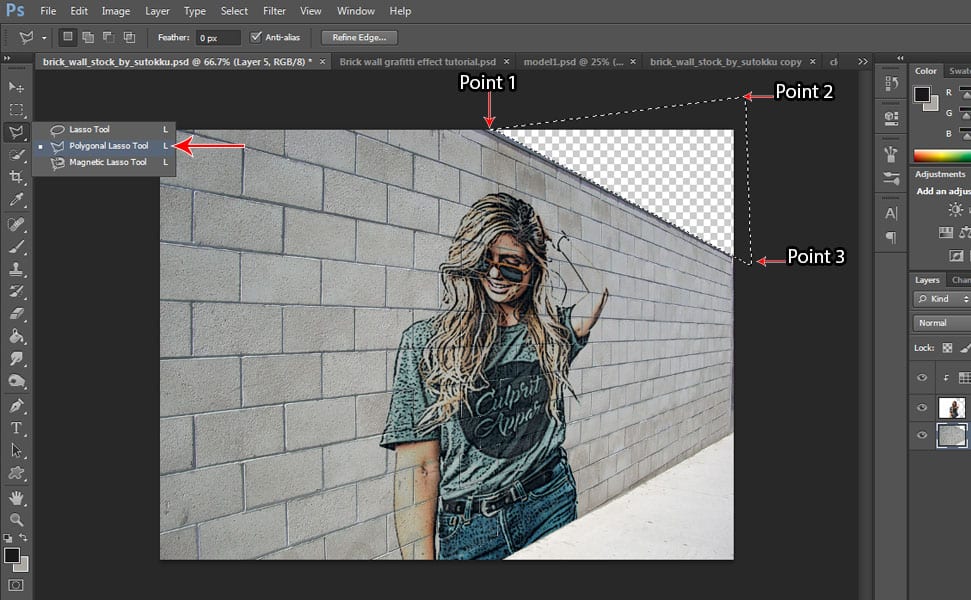
Sélectionnez l’outil “Lasso polygonal”, puis sélectionnez l’endroit où vous souhaitez placer les nuages à l’aide de l’outil Lasso polygonal, cliquez sur les points 1, 2 et 3 comme indiqué sur l’image, puis double-cliquez sur le point 1 pour faire une sélection, puis appuyez sur supprimer, assurez-vous de sélectionner le calque d’arrière-plan.
13. Placez l’image des nuages en arrière-plan
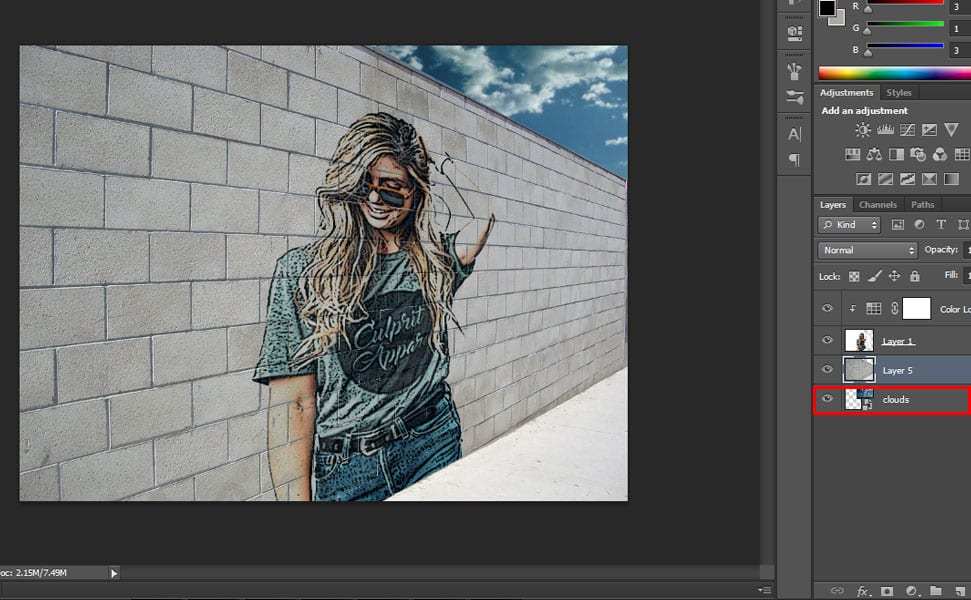
Cliquez sur le menu « Fichier » et sélectionnez « Placer », puis cliquez sur l’image de nuages que vous avez téléchargée et faites glisser le calque Nuages sous le calque « arrière-plan », puis positionnez-le dans le coin supérieur droit en le faisant glisser.
14. Assombrir le sol
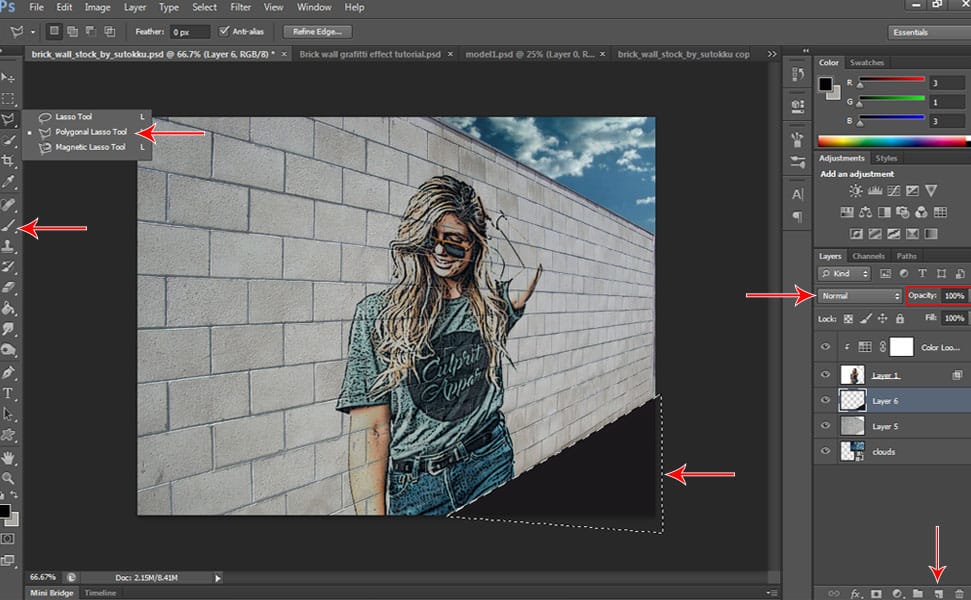
Cliquez à nouveau sur « l’outil Lasso polygonal » et faites une sélection du sol et cliquez sur l’icône « Créer un nouveau calque » située sous l’onglet du calque, puis utilisez l’« outil Pinceau » pour peindre le sol en noir, assurez-vous que votre couleur de premier plan est définie au noir. Ensuite, changez le mode de fusion du calque en « Lumière vive » et modifiez l’opacité à 60%.
Alors c’est tout! J’espère que vous avez bien suivi les étapes et obtenu les superbes effets de graffiti sur votre photo ! Vous pouvez également commenter ci-dessous si vous avez fait une version différente, nous serons heureux de la voir!
