22 Tutoriel sur l’effet de nuage de mots étape par étape dans Photoshop
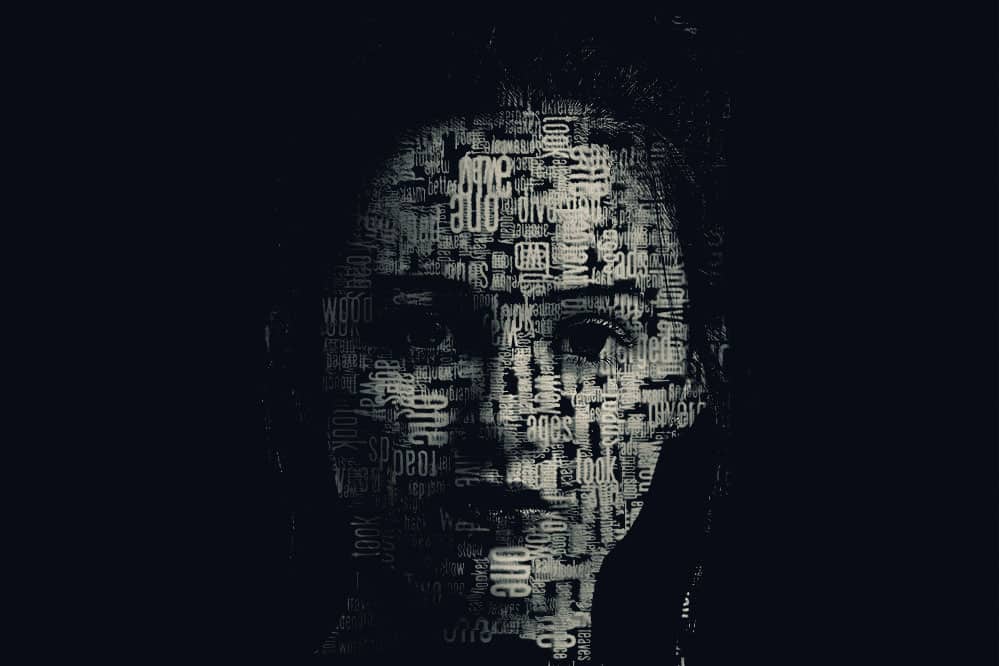
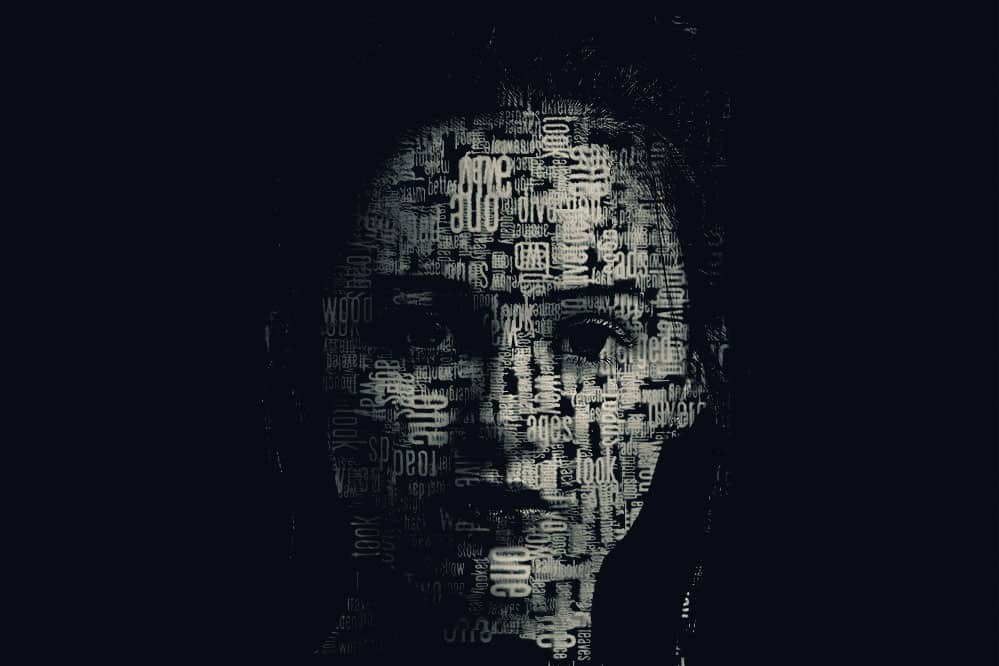 22 Tutoriel sur l’effet de nuage de mots étape par étape dans Photoshop
22 Tutoriel sur l’effet de nuage de mots étape par étape dans Photoshop
Avez-vous déjà été motivé par une citation ou un poème inspirant ou même par des paroles qui résonnent beaucoup en vous et que vous souhaitez intégrer dans votre photo ? Vous voyez, je vais vous apprendre 22 didacticiels étape par étape sur le nuage de mots dans Photoshop pour transformer votre texte en un beau portrait. Il est si difficile de trouver des tutoriels photoshop qui vont droit au but. Au lieu de cela, nous nous retrouvons avec des vidéos “Comment utiliser Photoshop” qui prennent une heure alors que la leçon réelle aurait pu être enseignée en moins de cinq minutes. Vous n’avez pas à vous inquiéter car celui-ci prendra moins que cela pour que vous lisiez.
Au fait, si vous voulez utiliser l’image que j’utilise, n’hésitez pas à la télécharger ici :
Image du modèle: https://www.pexels.com/photo/woman-in-red-tank-top-638700/
Alors allons-y!
1. Recadrer la photo
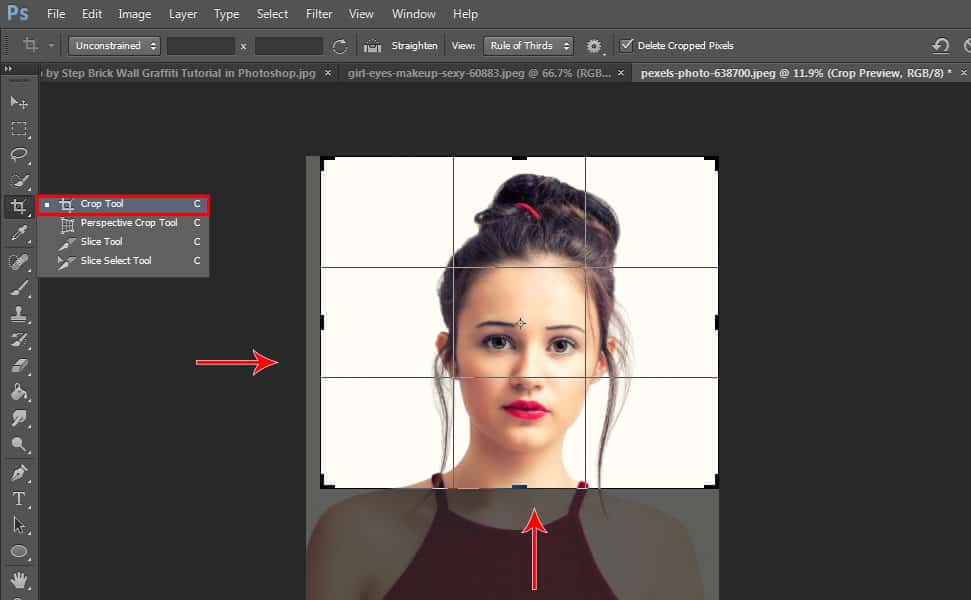 Ouvrez la photo que vous souhaitez utiliser pour ce projet. La première étape consiste à recadrer la photo car nous devons nous concentrer sur le visage. Sélectionnez donc l’outil de recadrage et faites glisser les coins pour redimensionner le sujet dans la zone de délimitation du recadrage.
Ouvrez la photo que vous souhaitez utiliser pour ce projet. La première étape consiste à recadrer la photo car nous devons nous concentrer sur le visage. Sélectionnez donc l’outil de recadrage et faites glisser les coins pour redimensionner le sujet dans la zone de délimitation du recadrage.
2. Sélection rapide
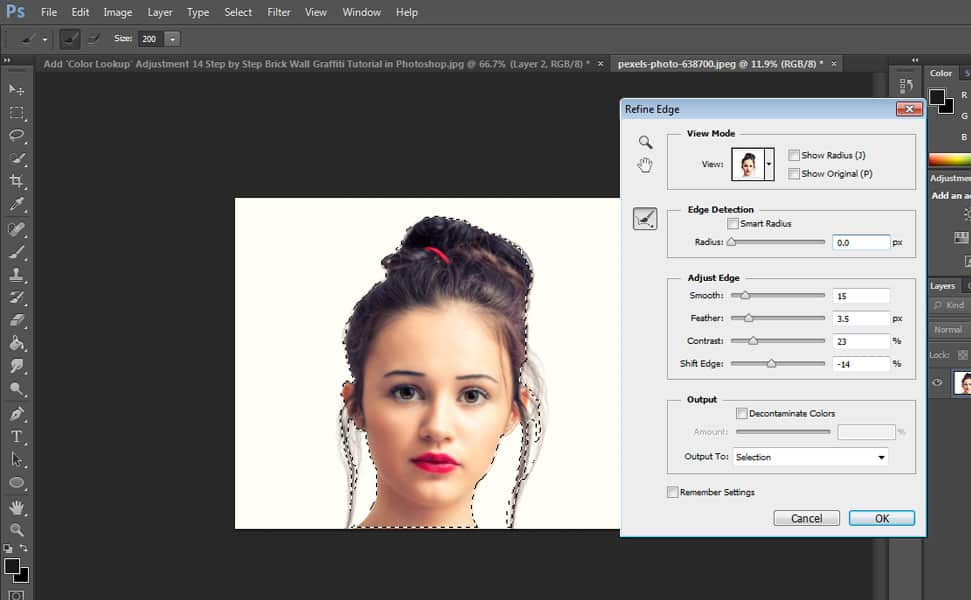
Supprimez ensuite l’arrière-plan du sujet en faisant une sélection de votre sujet. Il existe en fait de nombreuses façons de le faire, mais pour cet exemple, nous utiliserons l’outil de sélection rapide. Faites glisser l’outil sur votre sujet pour faire une sélection autour de lui. Assurez-vous de bien le tracer. Appuyez ensuite sur Alt + Ctrl + R pour affiner les bords. Vous pouvez voir que la case Affiner le bord apparaît, alors réglez le ” Lisse ” sur 15, Plume sur 3,5 pixels, Contraste sur 23 et Décalez le bord sur -14, puis appuyez sur OK, mais vous pouvez également expérimenter, en fonction de l’image. vous utilisez ou comment vous l’avez tracé. Cliquez ensuite sur l’icône « Ajouter un masque de calque » pour supprimer l’arrière-plan.
3. Faites-le en noir et blanc
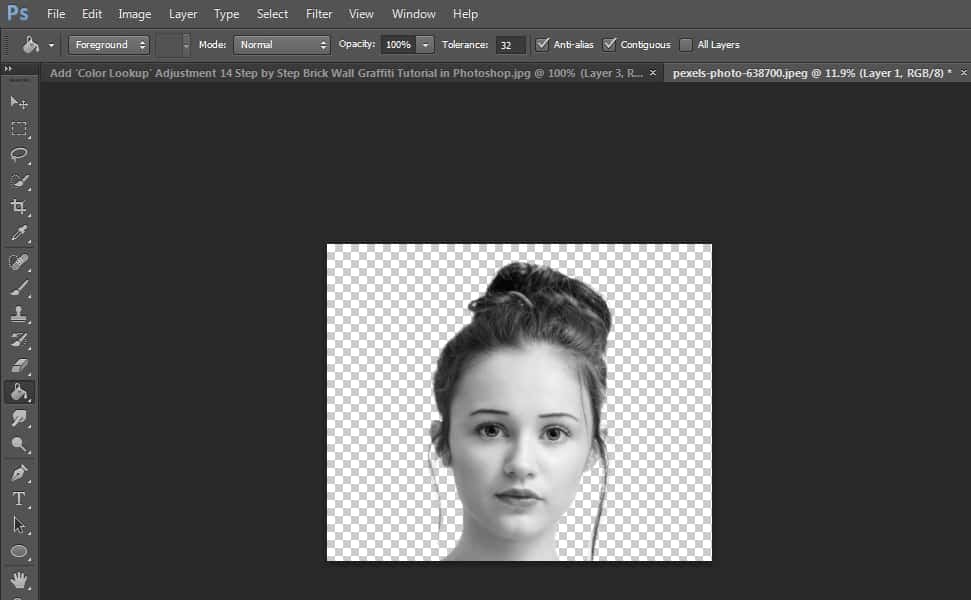
Appuyez sur CTRL + Shift + U pour supprimer sa couleur.
4. Créez un nouveau calque
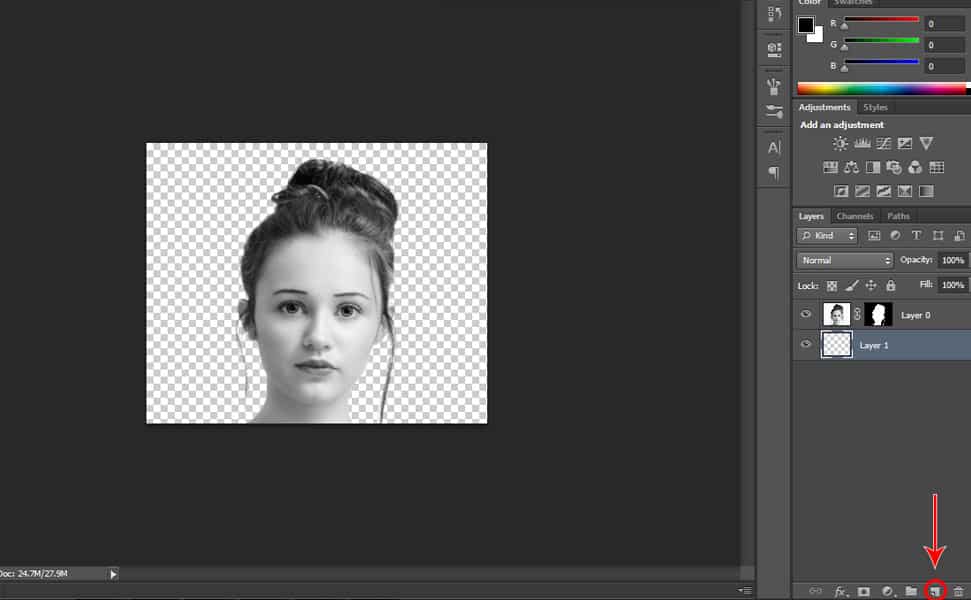
Cliquez sur l’icône « Créer un nouveau calque » située sous l’onglet Calque. Faites glisser le nouveau calque que vous avez créé sous le calque sujet.
5. Rendre le nouveau calque noir
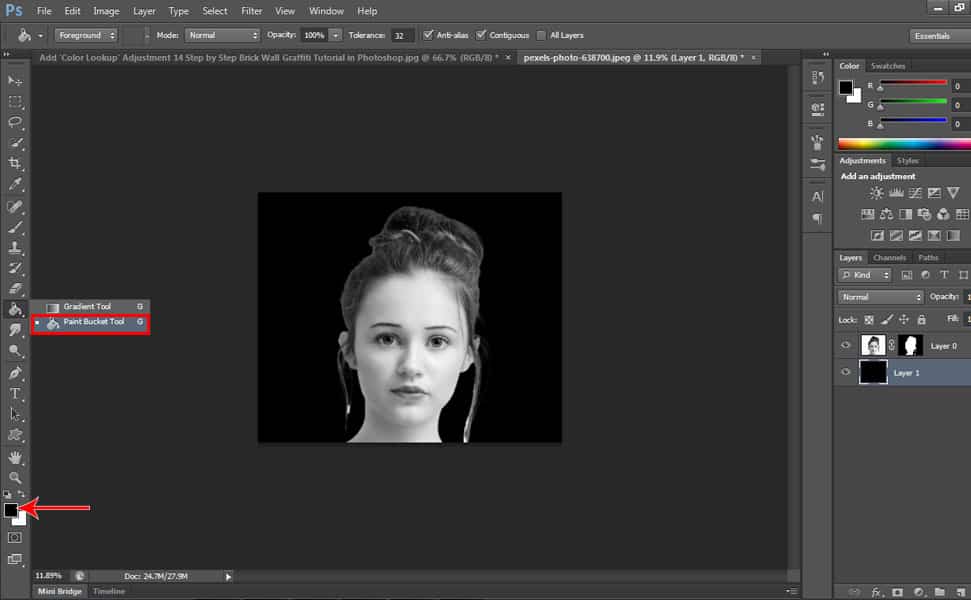
Avant de rendre le calque noir, assurez-vous que votre couleur de premier plan est “Noir”, puis sélectionnez l’outil “Paint Bucket Tool” et cliquez sur le calque vierge pour le remplir de noir.
6. Dupliquer la couche pour la carte de déplacement
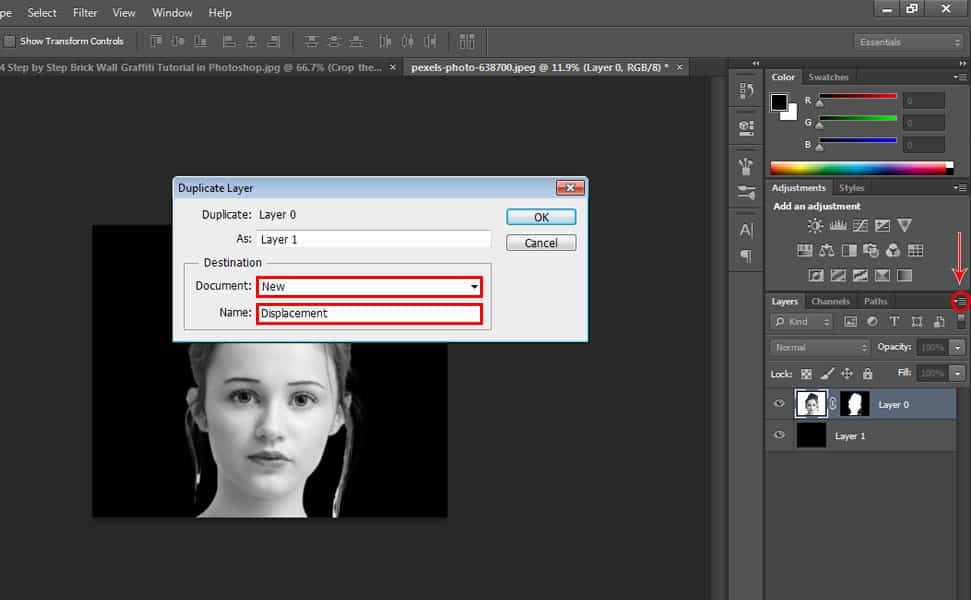
Assurez-vous que votre couche supérieure est active, puis cliquez sur l’icône dans le coin supérieur droit et sélectionnez « Dupliquer la couche ». Cliquez sur la liste « Document » et sélectionnez « Nouveau et nommez-le Déplacement et cliquez sur OK. Nous allons l’utiliser plus tard.
7. Utiliser le filtre de flou gaussien
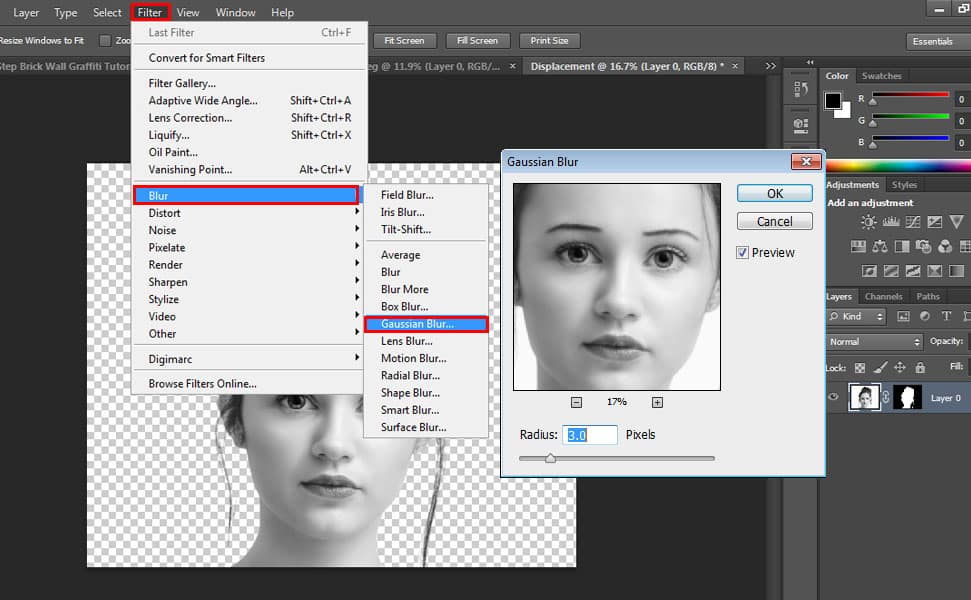
Vous serez redirigé vers votre calque dupliqué que vous avez créé à l’étape 6, alors floutons-le. Allez dans Filtre, sélectionnez « Flou » puis « Flou gaussien » et faites-en 3,0 pixels.
8. Enregistrez le calque en double
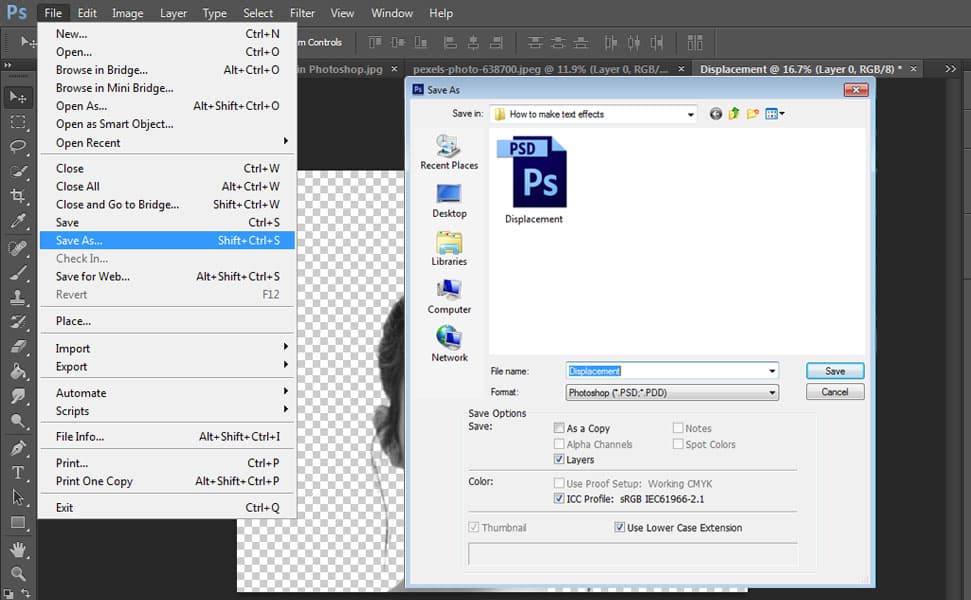
Allez dans ‘Fichier’ puis ‘Enregistrer sous’, nommez-le Déplacement et enregistrez-le en tant que fichier PSD Photoshop et cliquez sur OK. Vous pouvez donc fermer le fichier PSD maintenant car nous l’avons déjà enregistré. Revenons maintenant au fichier d’origine.
9. Ajouter du texte
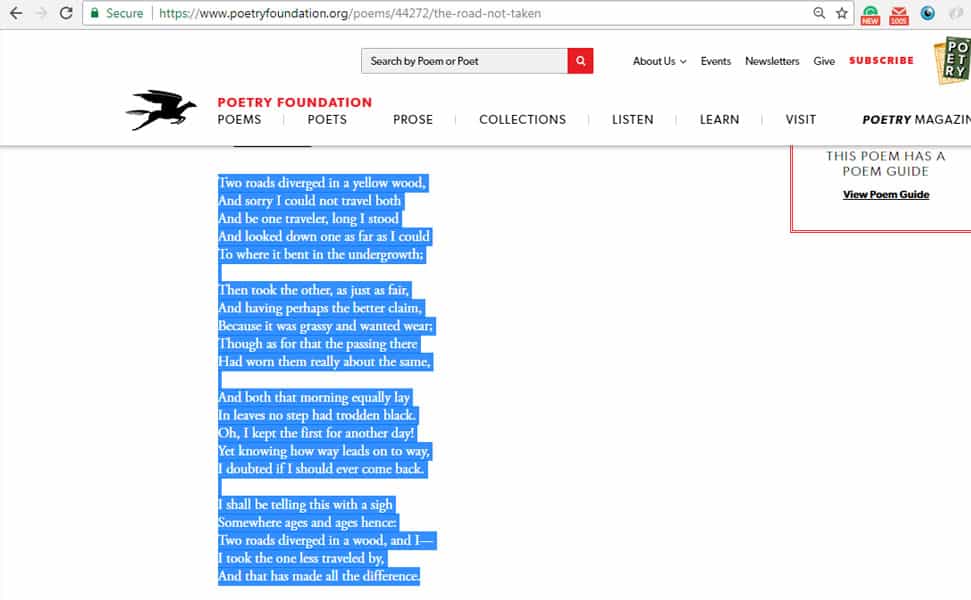
Nous sommes maintenant prêts à ajouter du texte. Vous pouvez soit le taper sur une application de bloc-notes, soit trouver un poème ou des paroles que vous pouvez finalement copier et coller. Vous pouvez le mettre en surbrillance et appuyer sur CTRL + C pour le copier.
10. Créer un nuage de mots
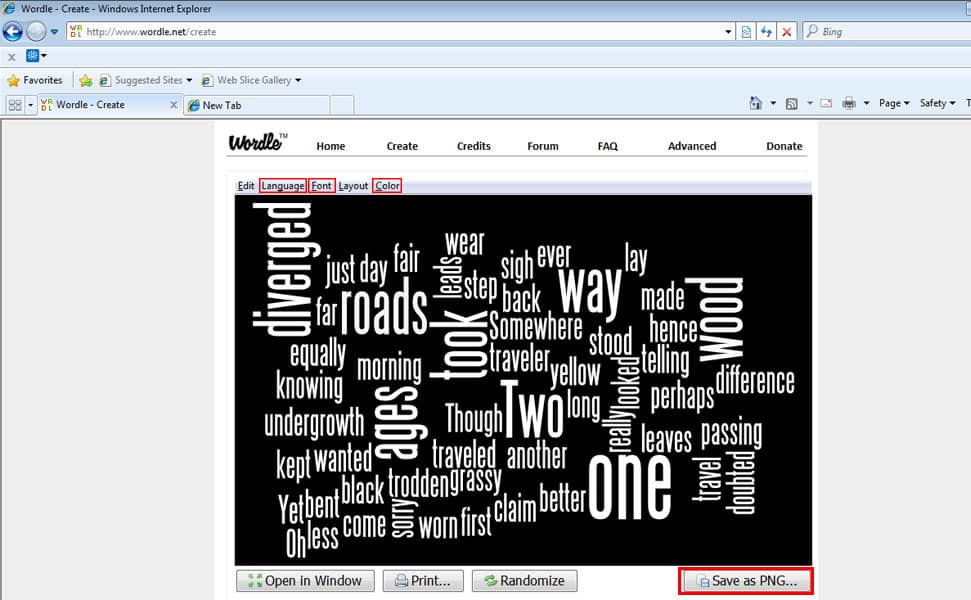
Nous allons créer un nuage de mots à partir de notre texte. Il existe de nombreux sites Web gratuits qui le font, cependant, le site que j’ai utilisé s’appelle Wordle.net. Malheureusement, Chrome ou Firefox ont parfois du mal à créer des nuages de mots dans Wordle, mais cela fonctionne bien dans Explorer. Alors cliquez sur « Créer ».
Après avoir cliqué sur « Créer », collez le texte dans la zone de texte en appuyant sur CTRL + V, puis cliquez sur « Go ». Cliquez sur « Langue », puis choisissez Laisser les mots comme orthographiés et Supprimer les mots anglais courants. Ensuite, ouvrez « Police » et sélectionnez la police « Steelfish ». Ensuite, ouvrez « Layout » et choisissez « Bords plus droits » et « Principalement horizontal ». Ensuite, ouvrez « Couleur » et sélectionnez « WB ». Cliquez ensuite sur « Enregistrer en tant que PNG », puis enregistrez-le.
11. Ouvrez votre fichier Wordle
abc
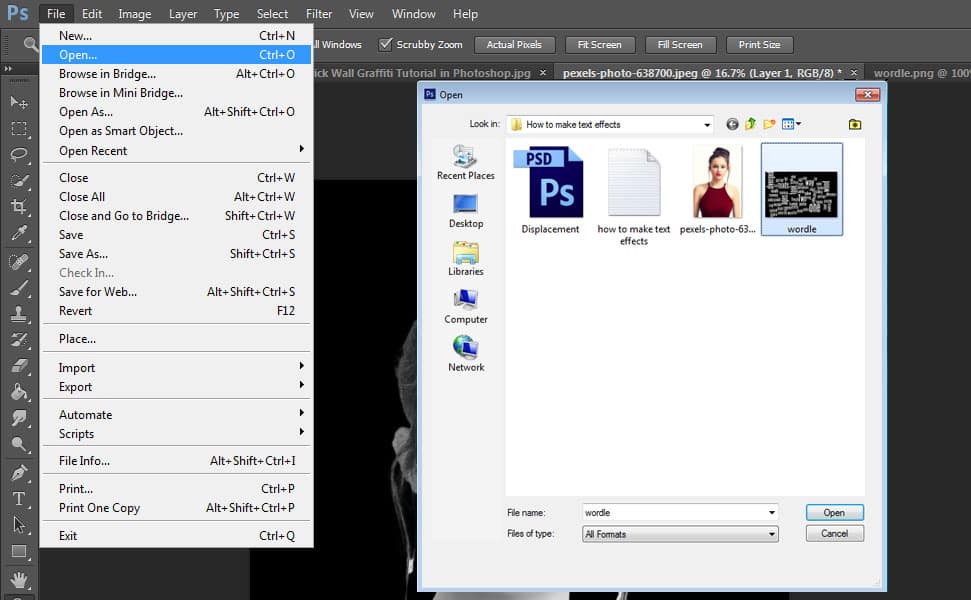
Cliquez sur « Fichier », puis sélectionnez « Ouvrir » et localisez votre fichier Wordle.
12. Faites une sélection du texte
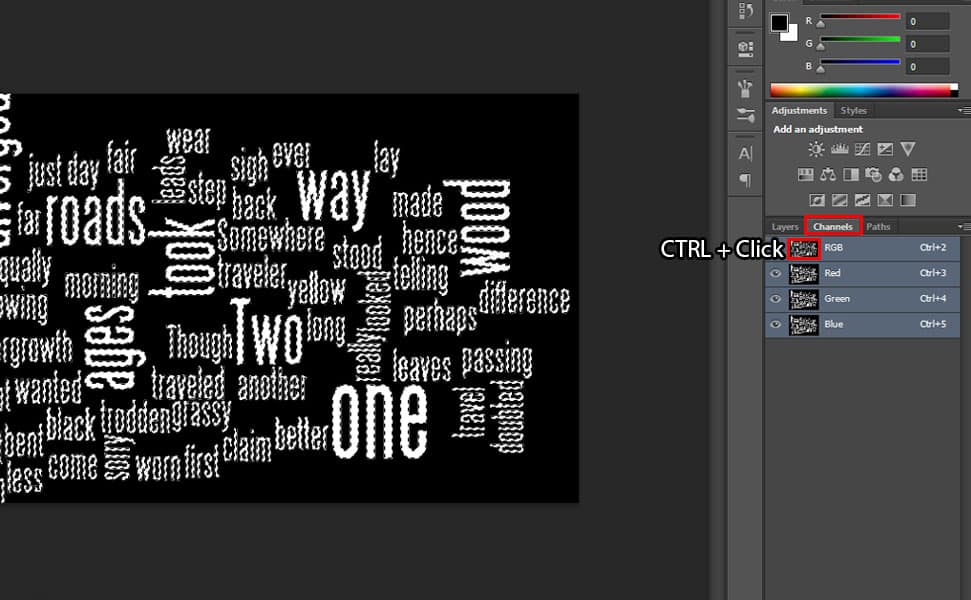
Ouvrez votre panneau « Canaux » et CTRL + cliquez sur la vignette du canal « RVB » pour faire une sélection du texte. Et revenez au panneau ‘Calque’ pour le coller là en appuyant sur CTRL + J. Appuyez ensuite sur CTRL + A pour le sélectionner et appuyez sur CTRL + C pour le copier puis allez dans votre onglet sujet puis cliquez sur votre sujet et collez-le en appuyant sur CTRL + V.
13. Dupliquer le nuage de mots
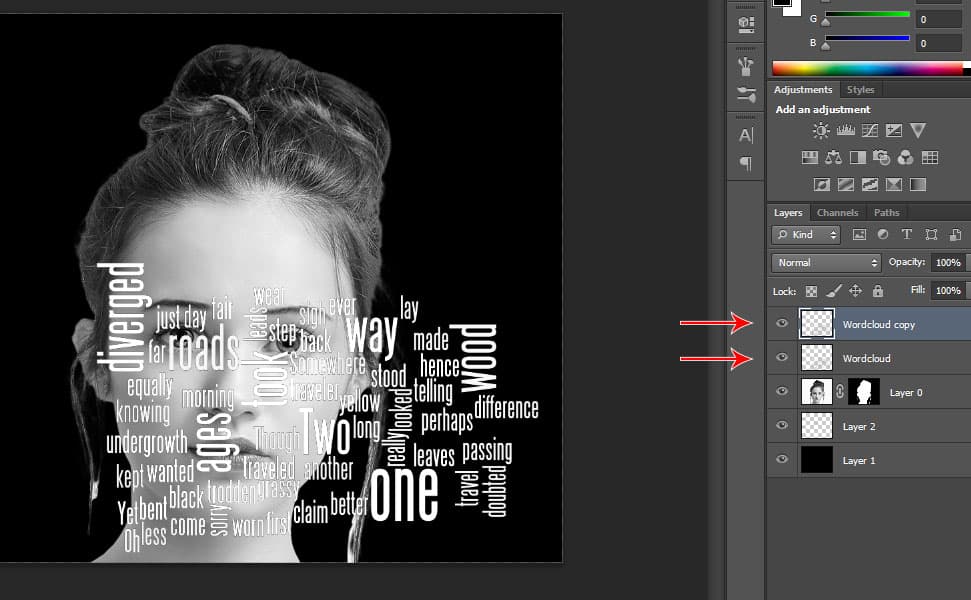 Sélectionnez le calque Word Cloud et dupliquez-le en appuyant sur CTRL + J.
Sélectionnez le calque Word Cloud et dupliquez-le en appuyant sur CTRL + J.
Voir l’article associé : 13 Tutoriel étape par étape sur l’effet Pop Out 3D dans Photoshop
14. Ajouter une ombre portée
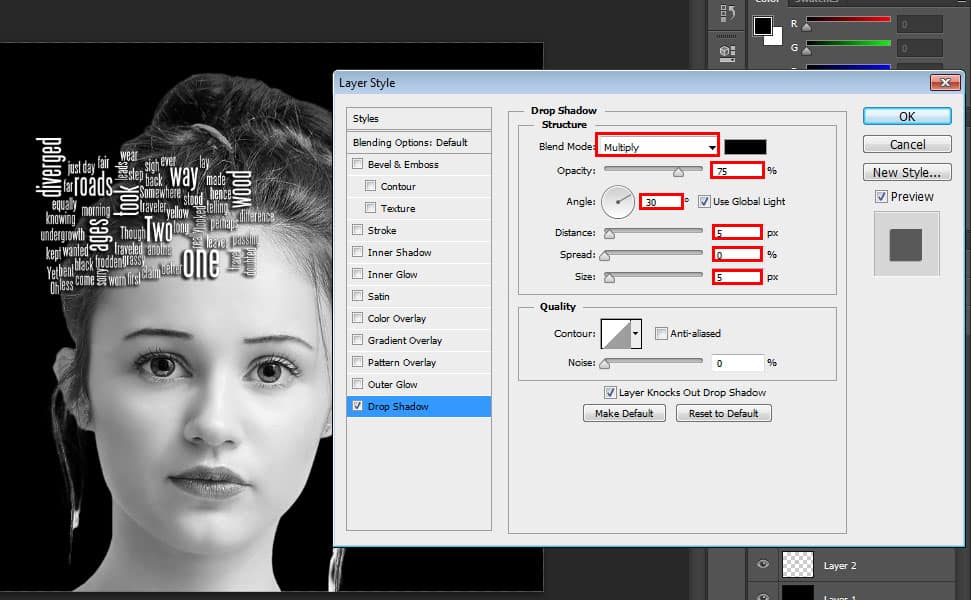
Mais d’abord, dupliquez le calque Word Cloud et double-cliquez sur le calque Word Cloud pour ouvrir la fenêtre “Style de calque”. Cliquez sur « Ombre portée ». Réglez le « Mode de fusion » sur « Multiplier », l’« Opacité » est de 75 % et l’Angle est de 30 degrés. La Distance est de 5px, la Spread est de 0px et la taille est de 5px puis cliquez sur OK.
15. Faites beaucoup de copie de nuage de mots
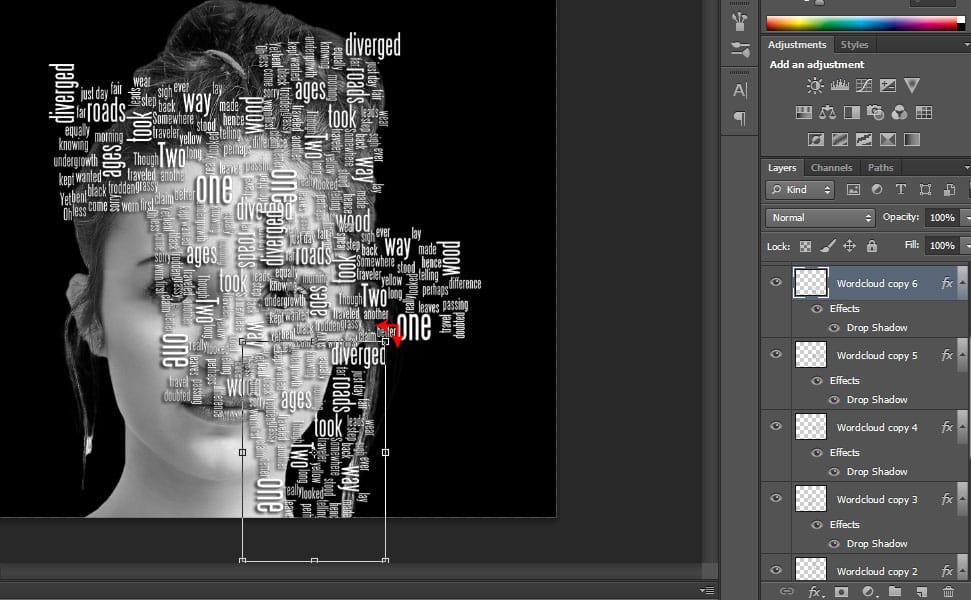
Tout d’abord, redimensionnez-le en appuyant sur CTRL + T et réduisez-le, puis appuyez sur CTRL + J pour le dupliquer et déplacez-le pour remplir l’autre côté du visage, puis faites-le pivoter de 90 degrés en appuyant sur Maj pendant que vous cliquez et faites-le pivoter pour conserver sa proportion. Appuyez ensuite sur CTRL + J pour dupliquer puis déplacez-le et remplissez le visage avec le texte en
répéter cette étape.
16. Regroupez les copies de nuage de mots
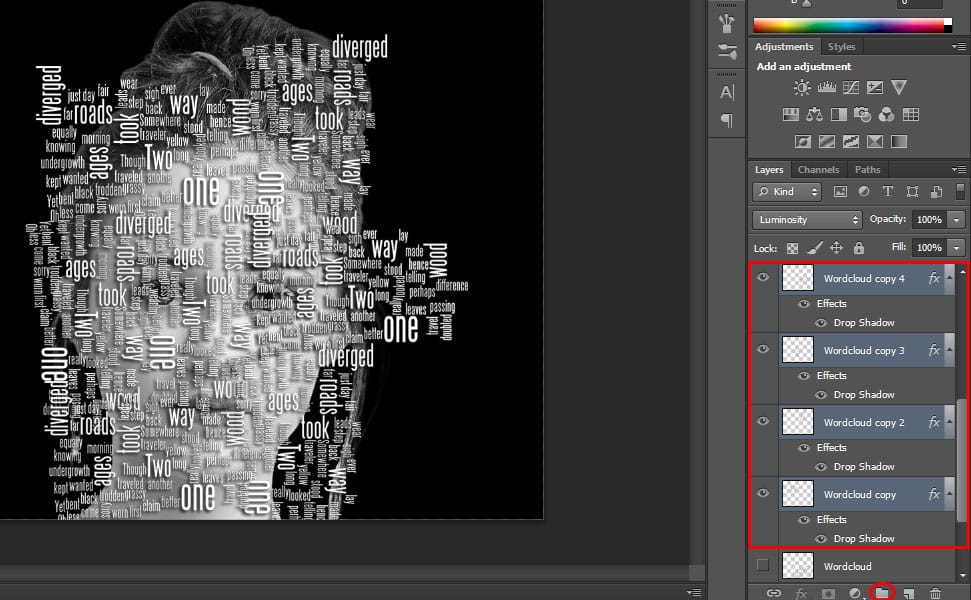
Sélectionnez la couche supérieure et appuyez sur « Maj » jusqu’au bas de la copie du nuage de mots, assurez-vous de ne pas inclure le nuage de mots d’origine dans votre sélection. Cliquez ensuite sur l’icône « Créer un nouveau groupe » située sous l’onglet du calque ou appuyez sur CTRL + G pour les regrouper..
17. Faire une copie du dossier du groupe Word Cloud
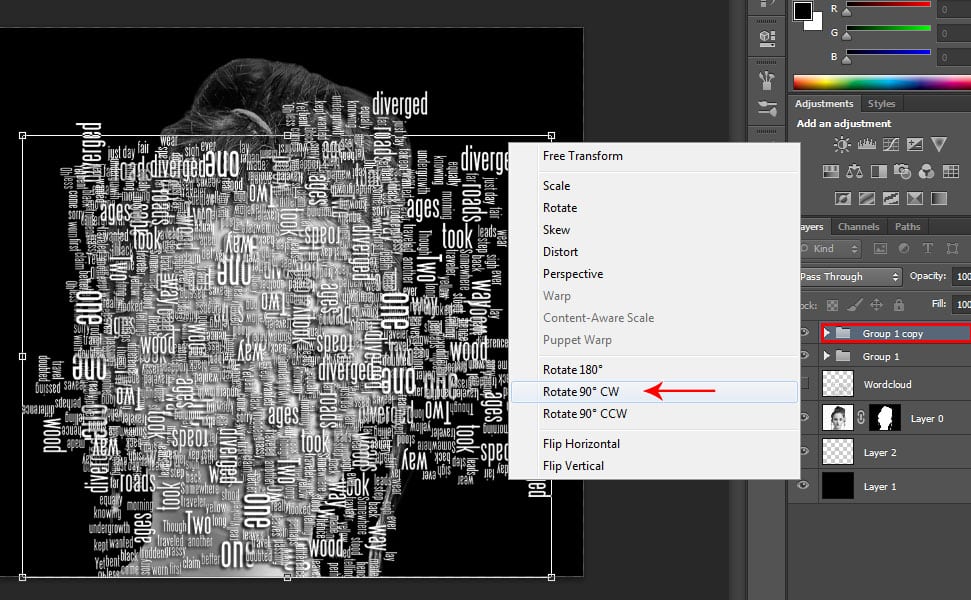
Appuyez sur CTRL + J pour dupliquer le dossier de nuage de mots, puis appuyez sur CTRL + T et faites-le pivoter en cliquant avec le bouton droit, puis sélectionnez Rotation 90 * CW, puis appuyez sur Entrée.
18. Convertir en objet intelligent
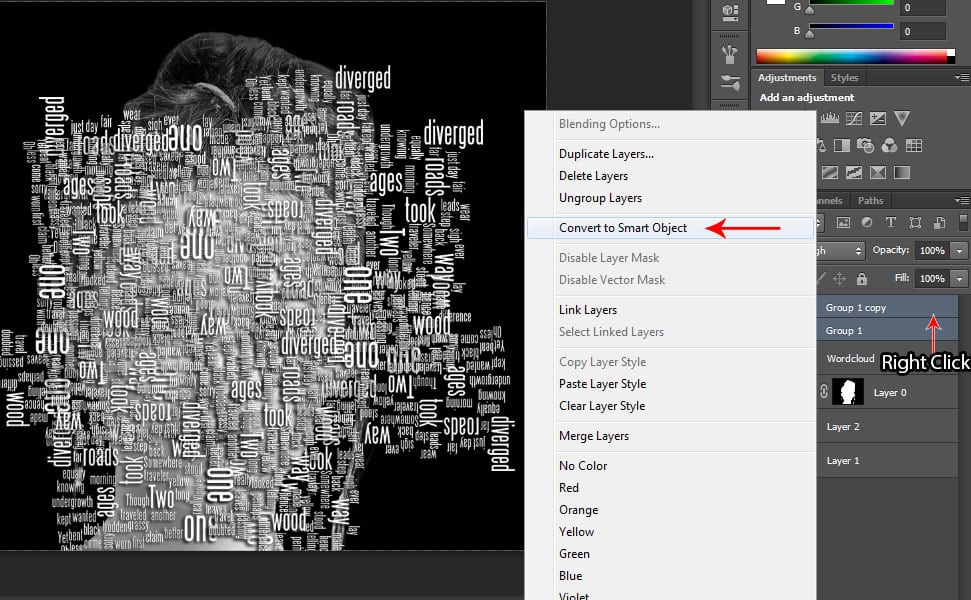
Maintenant, MAJ + Cliquez sur la copie du groupe 1 et du groupe pour les sélectionner tous les deux. Cliquez ensuite avec le bouton droit de la souris et “sélectionnez Convertir en objet intelligent”. Ensuite, faites-le dupliquer en appuyant sur CTRL + J puis masquez la visibilité de l’objet intelligent inférieur en cliquant sur l’œil à côté du calque. Renommez ensuite la couche supérieure « Déplacement ».
Voir l’article associé : 13 Tutoriel sur les effets de vêtements transparents étape par étape dans Photoshop
19. Ajouter un filtre de carte de déplacement
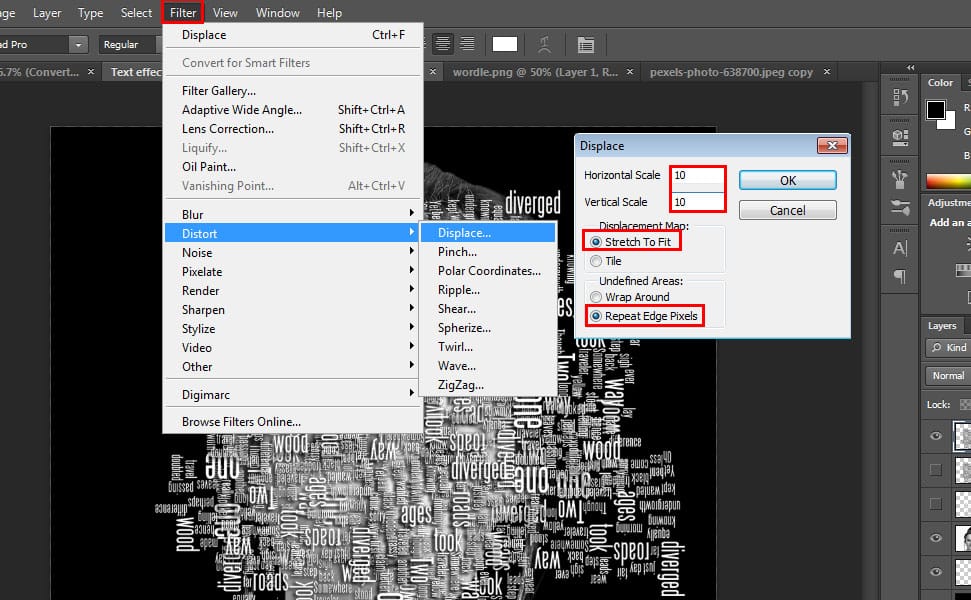
Allez dans « Filtre », puis sélectionnez « Déformer » puis cliquez sur « Déplacer ». Vous verrez une fenêtre contextuelle dans laquelle vous définirez « Echelle horizontale » et « Échelle verticale » sur 10 chacun et sélectionnez « S’étirer pour s’adapter » et « Répéter les pixels de bord », puis appuyez sur OK, puis sélectionnez le fichier PSD de déplacement que vous avez enregistré plus tôt à l’étape 6 puis cliquez sur Ouvrir.
20. Faites une sélection de votre calque de déplacement
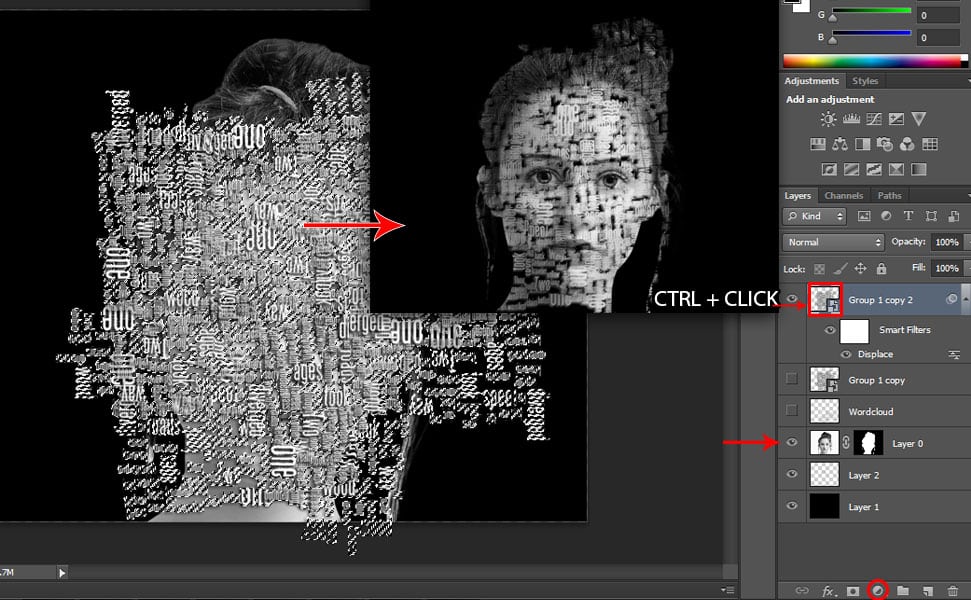
CTRL + clic sur la vignette du calque de déplacement pour effectuer une sélection. Masquez ensuite la visibilité du calque ‘Déplacement’. Ensuite, faites un clic droit sur votre calque « Sujet » et sélectionnez « Convertir en objet intelligent ». Après l’avoir converti en objet intelligent, cliquez sur l’icône « Ajouter un masque de calque » située sous l’onglet du calque.
21. Changez le mode de fusion en gravure linéaire
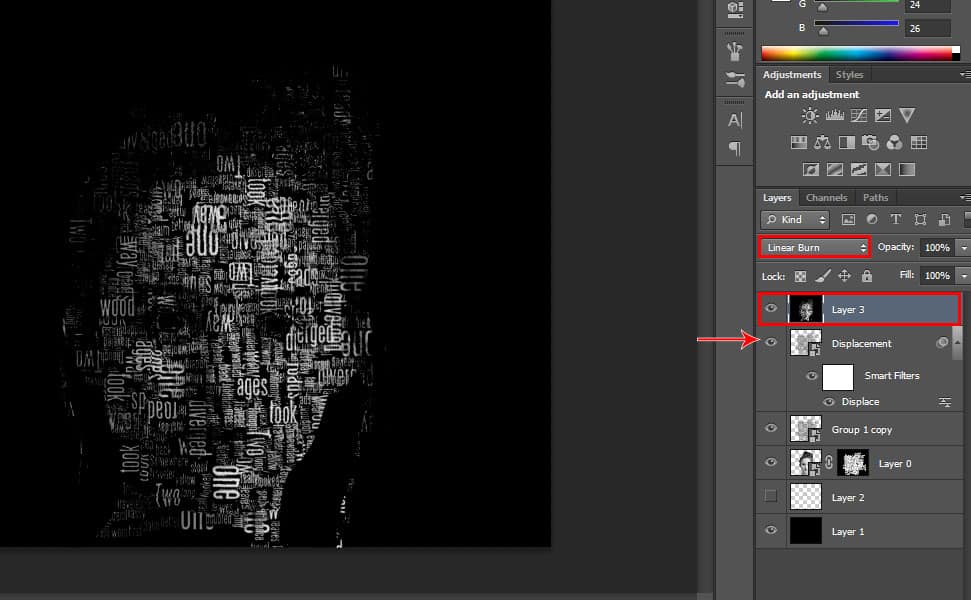
Appuyez sur CTRL + MAJ + ALT + E pour aplatir l’image. Cachez ensuite le calque sous le calque aplati. Faites ensuite glisser le calque aplati vers le haut de l’onglet du calque. Rendez le calque « Déplacement » visible à nouveau en cliquant sur la case à côté. Ensuite, changez le mode de fusion du calque aplati en Gravure linéaire.
Voir l’article associé : 14 Tutoriel Graffiti sur le mur de briques étape par étape dans Photoshop
22. Touches finales
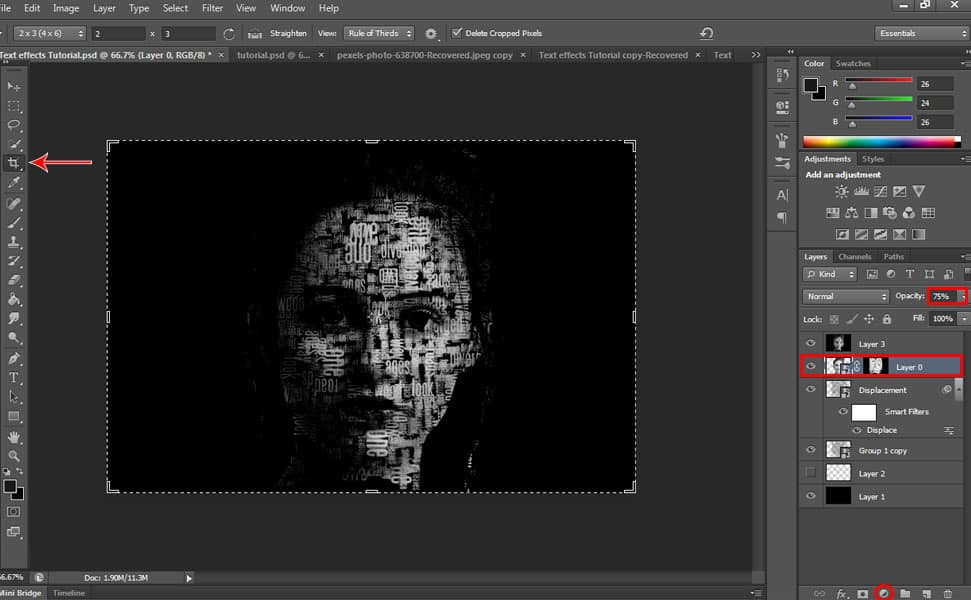
Faites glisser le calque du sujet sous le calque supérieur et réglez l’opacité du calque à 75 %. Sélectionnez ensuite l’outil de recadrage pour le redimensionner. Cliquez ensuite sur l’icône « Créer un nouveau remplissage » située en bas de l’onglet du calque et sélectionnez « Recherche de couleur », puis dans le « FICHIER 3DLUT », choisissez « FuturisticBleak.3DL » pour ajouter une couleur dramatique.
Voilà, j’espère que vous avez appris beaucoup de nouvelles choses grâce à ce tutoriel et obtenu le résultat que vous attendiez!
