14 Tutoriel étape par étape sur les effets de bande dessinée de style bande dessinée dans Photoshop

14 Tutoriel étape par étape sur les effets de bande dessinée de style bande dessinée dans Photoshop

Vous savez que c’est tellement bon d’apprendre une nouvelle technique ou deux dans Photoshop. Donc, dans cet article, je veux vous montrer 14 didacticiels étape par étape sur les effets de bande dessinée de style bande dessinée dans Photoshop. C’est vraiment amusant et très facile à apprendre, surtout lorsque vous vous référez aux images que j’ai montrées ci-dessous dans ce tutoriel. Vous saurez comment ajouter des filtres, comment changer les modes de fusion, et bien d’autres!
Si vous voulez utiliser l’image et la bordure que j’ai utilisées, voici le lien :
Image du modèle : https://drive.google.com/file/d/0B8kuRveRDoO3QnpmQUtxT08tZ0E/view?usp=sharing
Image de bordure : https://drive.google.com/file/d/0B8kuRveRDoO3aWk5SE1YWGd5Z00/view?usp=sharing
J’espère que vous apprécierez ce tutoriel. Nous y voilà.
1. Changer la résolution
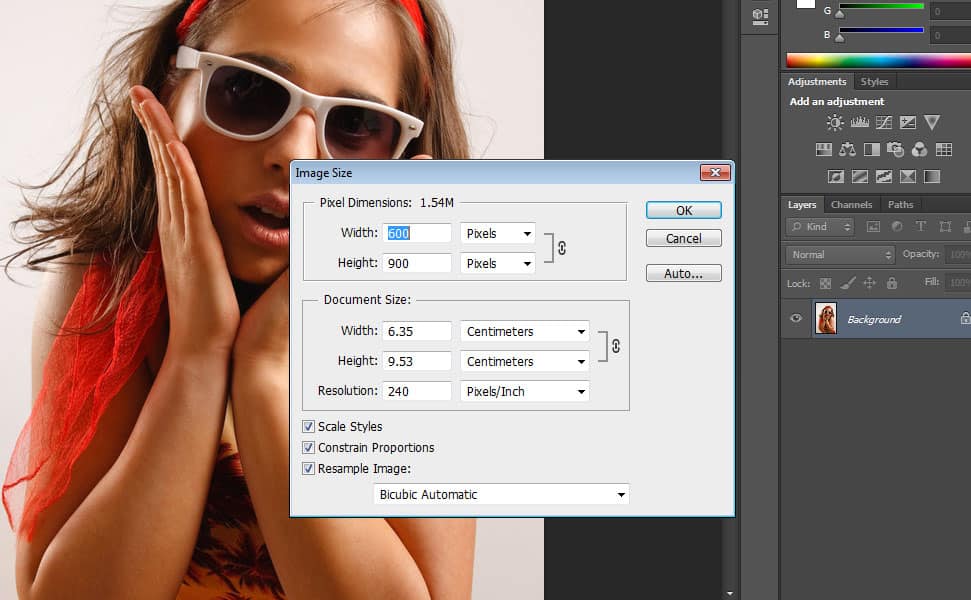
Commençons par ouvrir l’image que vous allez utiliser. L’image que vous allez utiliser doit être en haute résolution. Ou vous pouvez également modifier la résolution de votre image en appuyant sur
ALT + CTRL + I et modifiez la résolution à 150 ou plus car nous avons besoin d’une haute résolution pour nos effets de demi-teintes plus tard.
2. Recadrer l’image
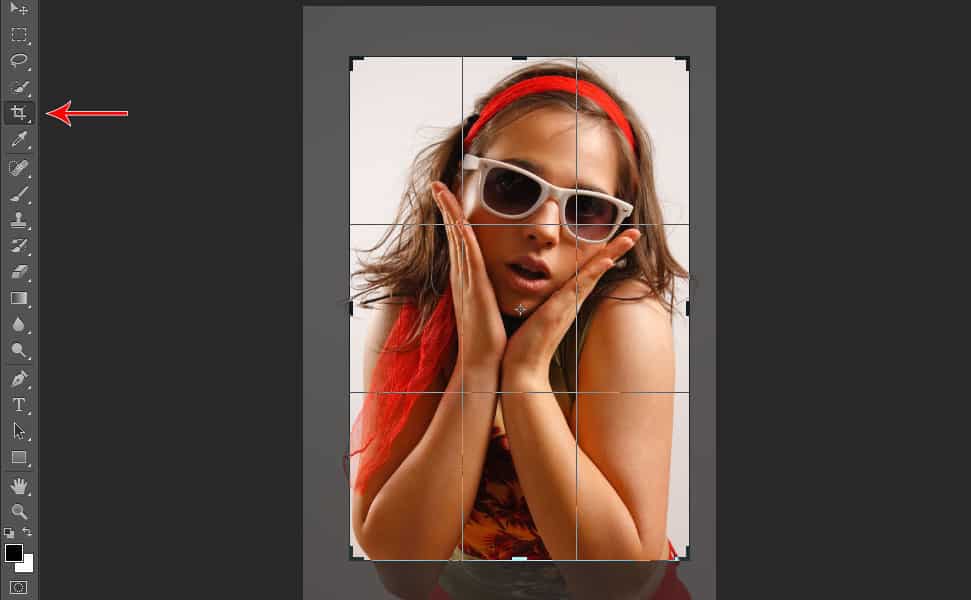
Redimensionnez l’image en la recadrant en vous concentrant davantage sur l’image du modèle de la tête aux bras, puis appuyez sur Entrée.
3. Changez l’ombre/les hautes lumières
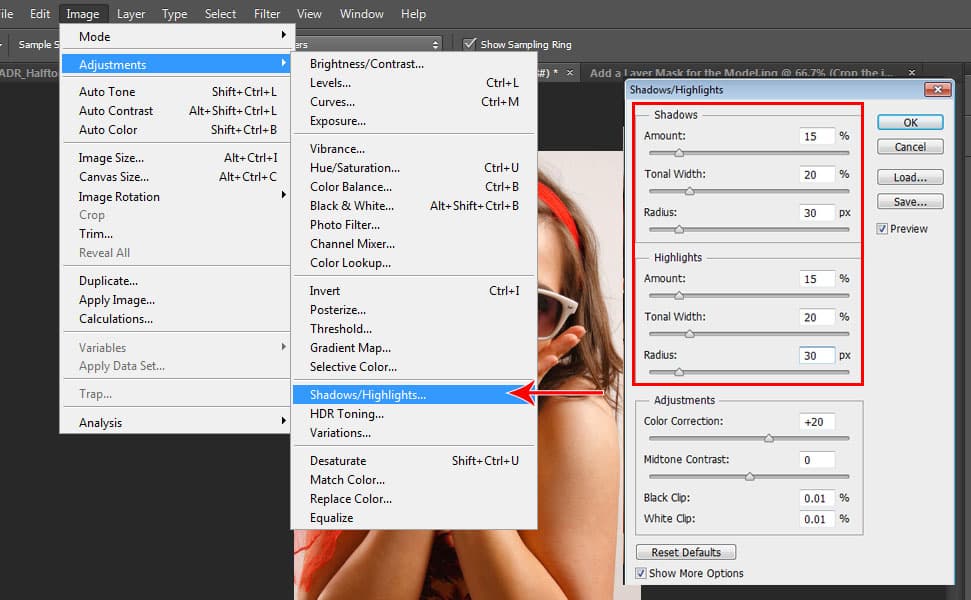
Cliquez sur « Image » situé dans la barre supérieure et sélectionnez « Ajustements », puis choisissez Ombres / Hautes lumières. Assurez-vous de cocher la case « Afficher plus d’options » située en bas à gauche de la zone Ombres / Hautes lumières. Ensuite, définissez les paramètres d’ombres / de surbrillance comme indiqué sur l’image.
Pour les ombres – quantité : 15, ton : 20, rayon : 30.
Pour les mèches – quantité : 15, ton : 20, rayon : 30.
4. Dupliquer le calque
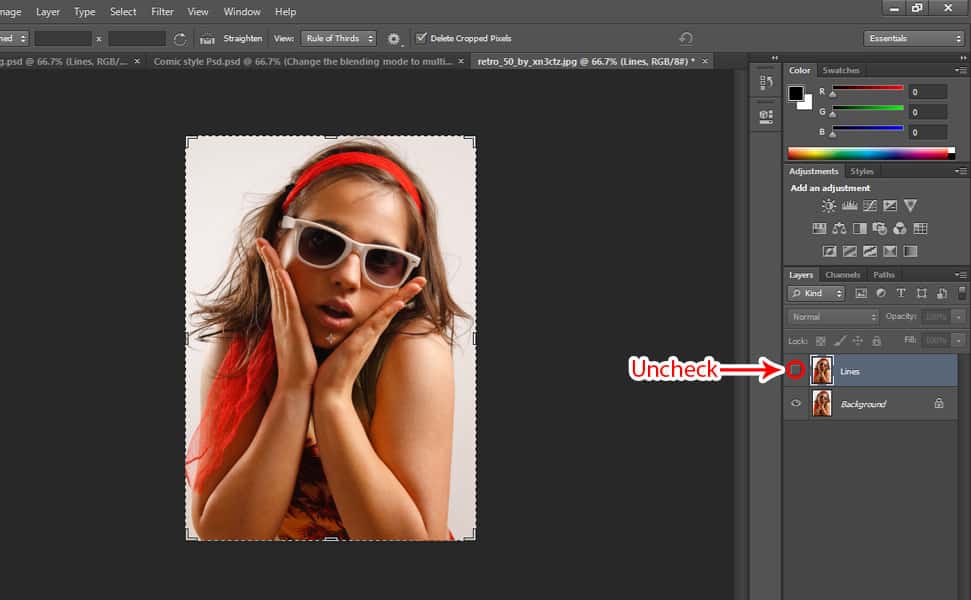
Appuyez sur CTRL + J pour dupliquer le calque et renommer
il aux lignes. Vous pouvez en masquer la visibilité
pour l’instant en décochant la case visibilité car nous ne l’utiliserons que plus tard
pour les effets de contour.
5. Convertir en objet intelligent
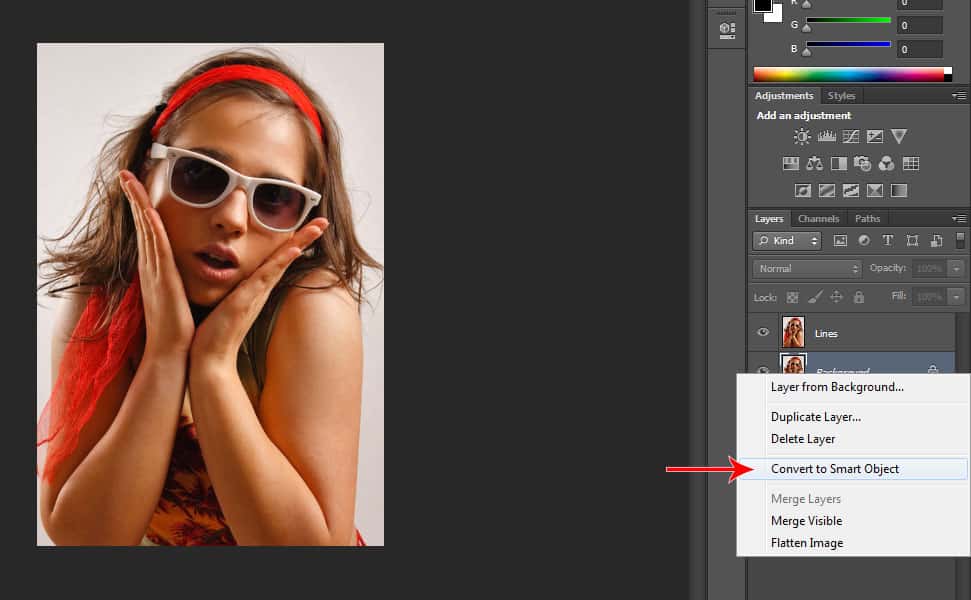
Cliquez sur le calque sous le calque « ligne » et faites un clic droit dessus, puis sélectionnez « Convertir en objet intelligent » car nous allons lui appliquer des filtres et de cette manière, nous pourrons simplement ajuster le filtre plus tard.
6. Ajouter un filtre de bords d’affiche
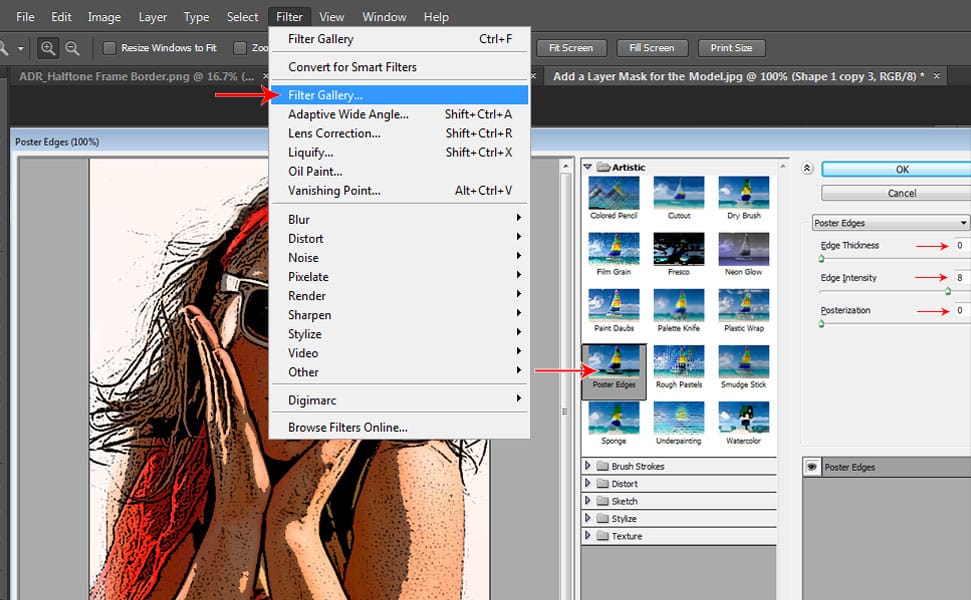
Cliquez sur « Filtrer » dans l’onglet supérieur, puis sélectionnez « Filtrer la galerie ». allez dans l’onglet « Artistique », puis sélectionnez « Bords de l’affiche », puis définissez l’épaisseur des bords sur 0, l’intensité des bords sur 8 et la postérisation sur 0.
abc
7. Modifiez l’opacité du filtre des bords de l’affiche
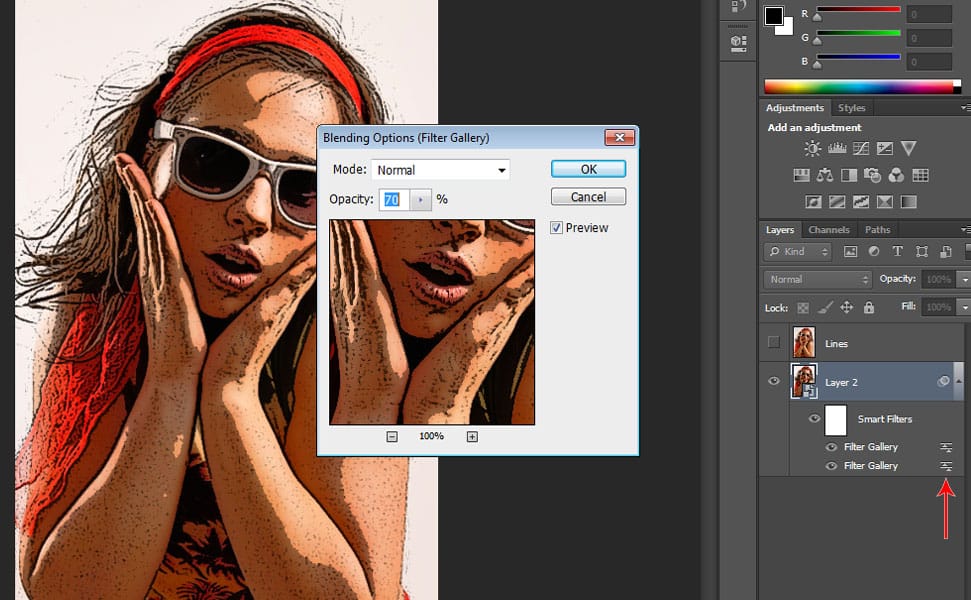
Double-cliquez sur les options de mélange de filtres situées sous Filtres intelligents, sur le côté droit de la galerie de filtres, il y a une icône d’option de mélange à côté et modifiez l’opacité à 70%, puis appuyez sur ok.
8. Ajouter un filtre de découpe
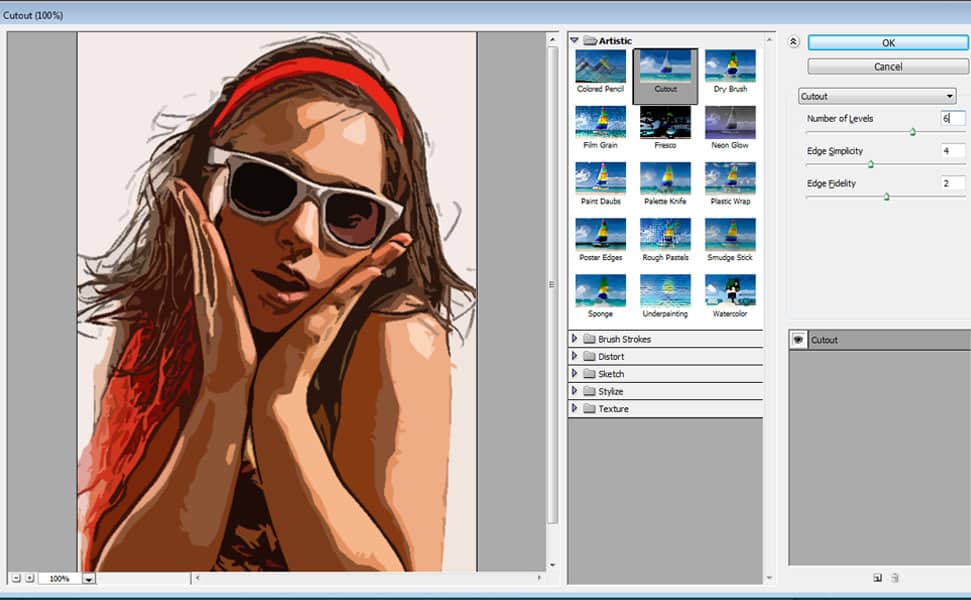
Cliquez sur « Filtre » dans l’onglet le plus haut, puis cliquez sur « Galerie de filtres » et cliquez sur l’onglet « Artistique » puis sélectionnez « Découpage ». Modifiez ensuite le nombre de niveaux sur 6, la simplicité des bords sur 4 et la fidélité des bords sur 2. Ensuite, modifiez l’opacité du filtre à 60%, tout comme vous avez modifié l’opacité du filtre des bords de l’affiche à l’étape 7, mais cette fois, cliquez sur l’option de fusion du filtre de découpe..
9. Ajouter un filtre couleur demi-teinte
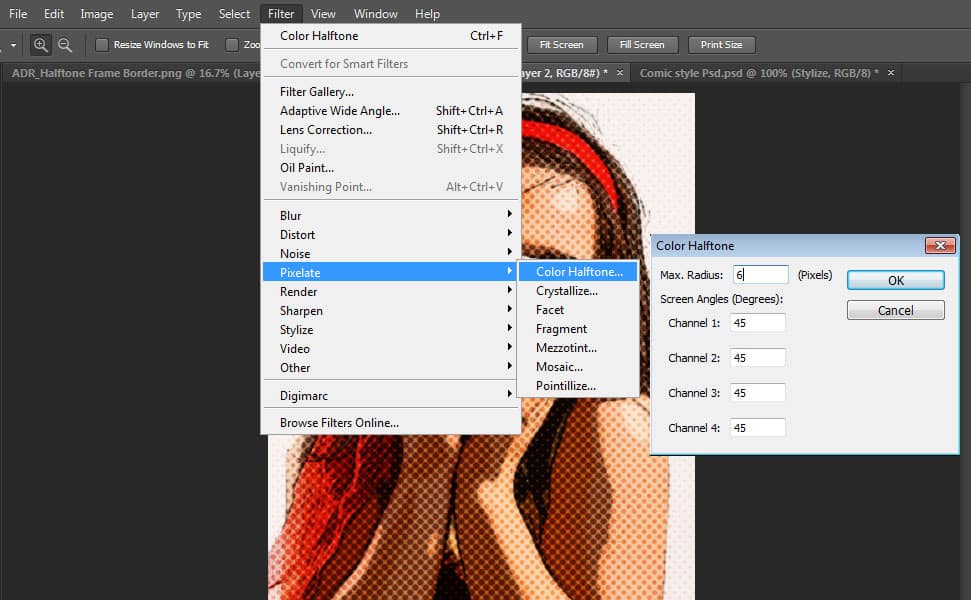
Ajoutons un autre filtre, alors cliquez sur « Filtre », puis sélectionnez « Pixelate » puis choisissez « Couleur demi-teinte ». Le rayon maximum est de 6 ou 4 mais vous pouvez utiliser n’importe lequel des deux en fonction de la façon dont vous voulez qu’il ressemble mais j’ai choisi 6 pour l’instant puis plus tard je le change en 4, tous les canaux doivent être à 45 puis appuyez sur ok. Ensuite, modifiez l’opacité du filtre à 70 % en double-cliquant sur l’option de fusion du filtre de demi-teintes de couleur. Voir l’étape 7 comment changer l’opacité. Et changez également le mode en « Lumière douce », puis appuyez sur ok.
Voir l’article connexe : 13 Tutoriel sur l’effet de dispersion étape par étape dans Photoshop
10. Ajouter un filtre de bords brillants sur le calque « Lignes »
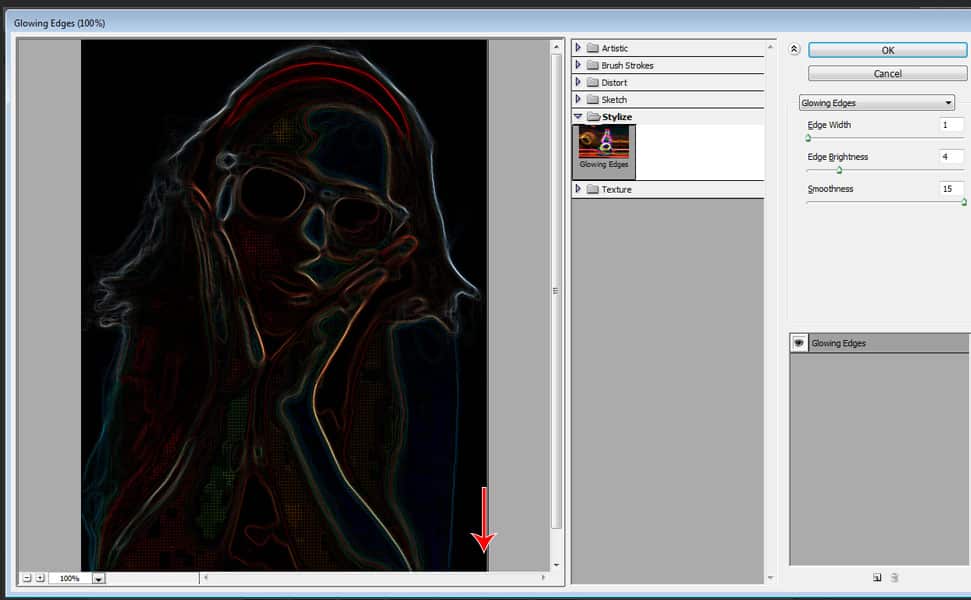
Avant de pouvoir ajouter un filtre Glowing Edges sur le calque « Lines », nous devons d’abord activer la visibilité du calque « Lines », puis aller dans « Filter Gallery » et choisir « Styliser », puis sélectionner « Glowing Edges ». Réglez la largeur des bords sur 1, la luminosité des bords sur 4 et le lissage sur 15.
11. Ajouter un filtre de bords déchirés sur le calque « Lignes »

Allez dans « Filtre », puis sur Galerie de filtres et cliquez sur « Esquisse » et choisissez « Bords déchirés ». Réglez la balance de l’image sur 6, la douceur sur 15 et le contraste sur 18, puis appuyez sur ok.
12. Flou le calque « Lignes »
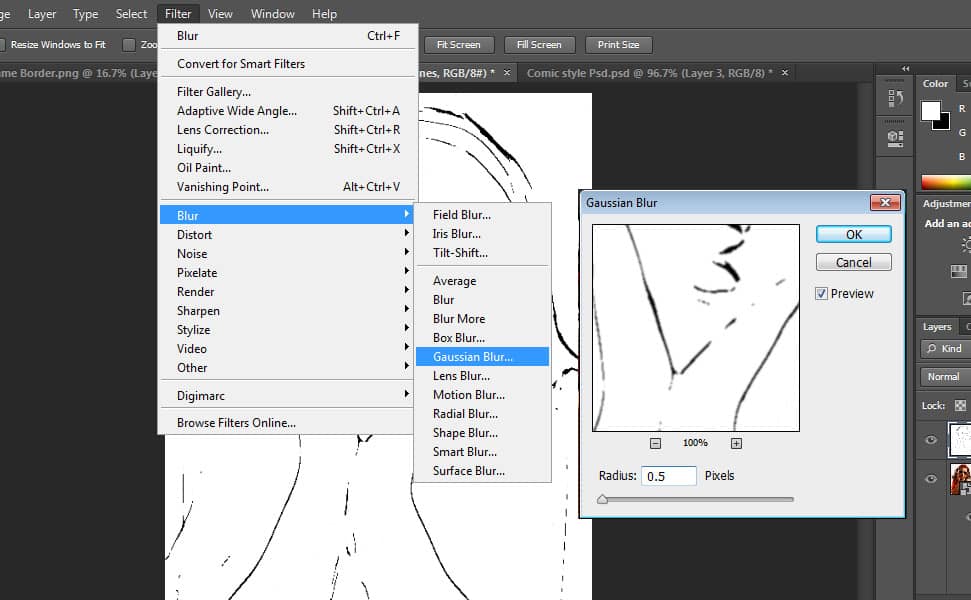
Comme vous pouvez le voir, l’effet du calque de lignes est un peu net, nous allons donc le rendre un peu flou. Cliquez donc sur « Filtre », puis sélectionnez « Flou gaussien » et définissez le flou sur 0,5.
13. Modifiez le mode de fusion du calque « Lignes » pour multiplier
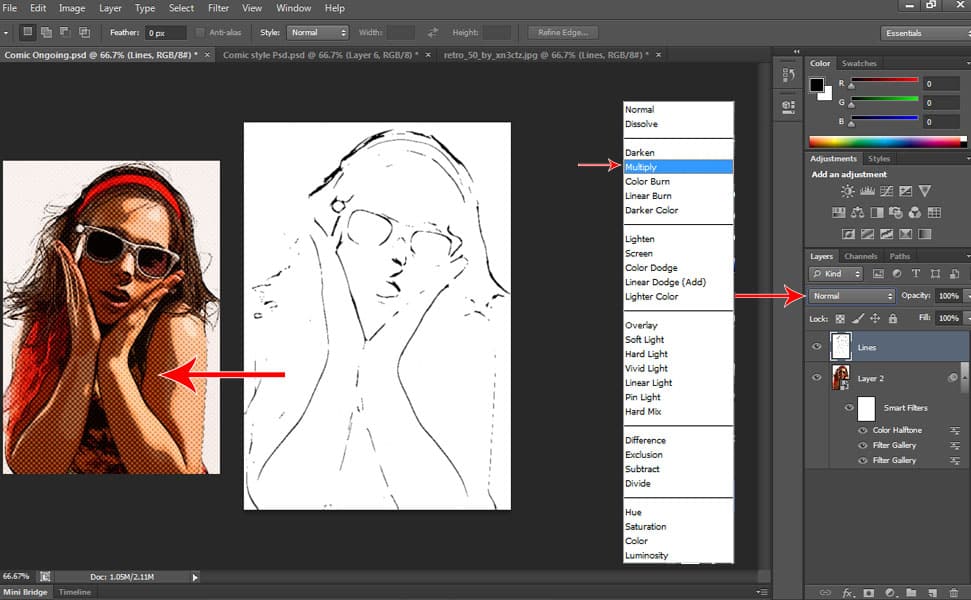
Sélectionnez d’abord le calque Lignes, puis cliquez sur les options du mode de fusion situées dans le coin supérieur gauche de l’onglet du calque, puis modifiez le mode de fusion de « Normal » à « Multiplier ».
Voir l’article connexe : 17 Tutoriel sur l’effet de double exposition étape par étape dans Photoshop
14. Ajouter la bordure
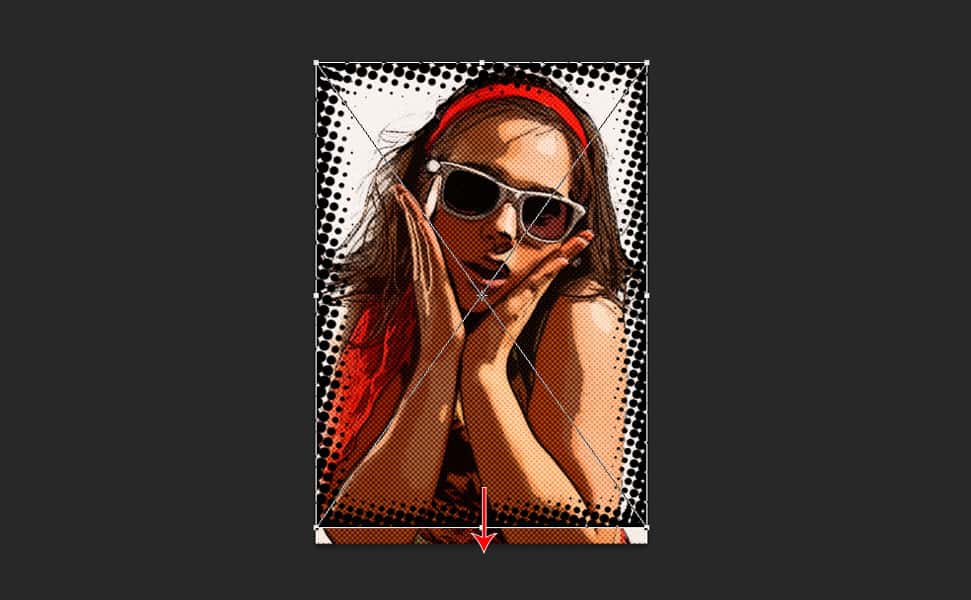
Accédez à l’image de bordure en demi-teinte que vous avez téléchargée à partir d’ici et faites-la glisser et déposez-la sur l’image et ajustez-la correctement en appuyant sur CTRL + T pour la transformer et l’adapter à l’image, puis appuyez sur ok.
Alors c’est tout! j’espère que vous êtes satisfait du résultat!
Commentez ci-dessous si vous avez des questions concernant ce tutoriel.
