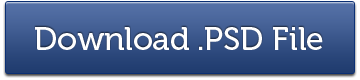הוסף קורות לתמונה שלך וחשמל אותה

הוספת אפקטים לתמונות היא מהנה יותר מצילום המצלמות היצירתיות האלה. זה כל תחביב של מעצבים להוסיף אפקטים מסוגים שונים לתמונות. קהילת פוטושופ תמיד עוזרת עם מברשות יצירתיים ומסננים מסביב.
הבה נבריק את כישורינו על ידי בחירת תמונת רקדנית מדהימה והוספת אליה קורות. נעטוף את גופה של הרקדנית הזו בקבוצה של קרני אור, הוספת ניצוצות וצבעים כדי להפוך אותה לקסומה.
אם אתה אוהב את המאמר הזה, ייתכן שתעניין כמה מאמרים אחרים שלנו בנושא צור כריכת DVD למוצר הדיגיטלי שלך, פוסטר סרטים ריאליסטי של JAWS בפוטושופ, שפר תמונות ועדיין שמור על נקבוביות עור וצור ירח ריאליסטי..
- תוכנית: Adobe Photoshop CS3
- קושי: בינוני
- זמן משוער: 1 – 2 שעות
תוצאה סופית

פשוט ניקח את הדמות ומברשת אחת מבחוץ. כל השאר נעשה בעבודת יד כאן בפוטושופ עצמו. בואו נתחיל בכיף.
משאבי הדרכה
שלב 1 (קובץ תמונות פוטושופ חדש)
נתחיל ביצירת מסמך חדש. הגדר את מידות הבד ל- 1200 – 1200 פיקסלים.
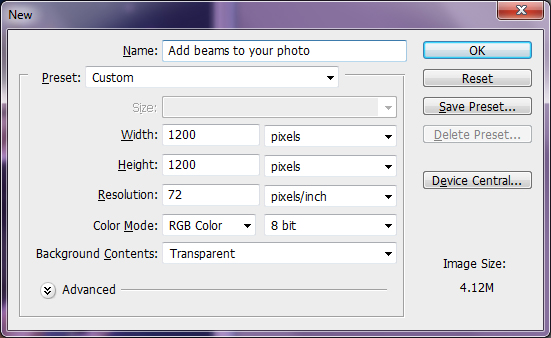
שלב 2 (רקע אבק כחול)
הגדר את צבע הרקע # 001520 וצבע החזית # 03223a בתחתית החיך של הכלים, ולאחר מכן בחר לְסַנֵן > לְדַקלֵם > עננים. הרקע ייראה כך
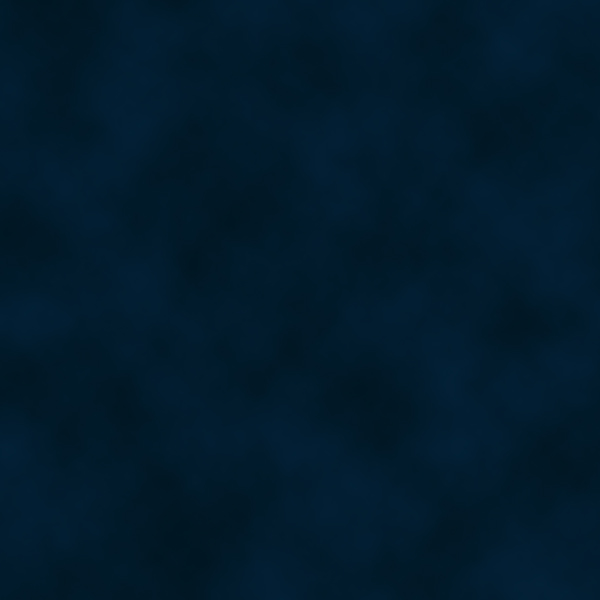
לאחר מכן לחץ לחיצה כפולה על השכבה כדי לגשת לסגנון שכבה ולהוסיף כיסוי תבנית כפי שמוצג להלן:
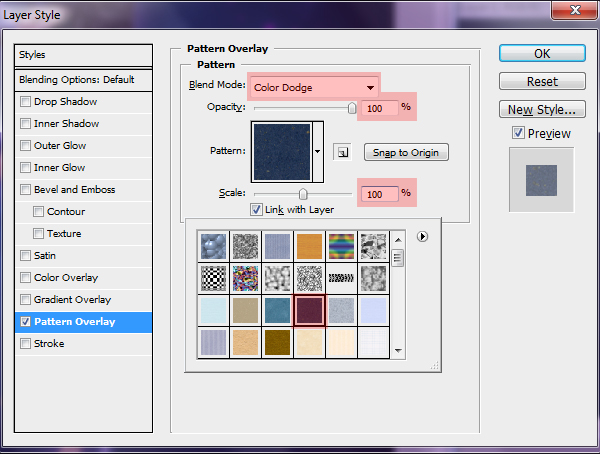
הרקע ייראה כך לאחר הוספת תבנית
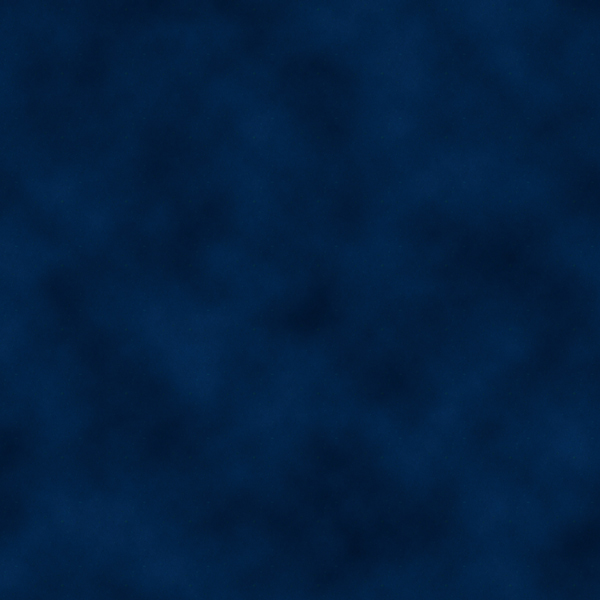
עכשיו בשכבה חדשה לקחת מברשת עגולה רכה (B) עם צבע שחור ומברשת על פינות הבד ושנה את מצב המיזוג ל אור קשה
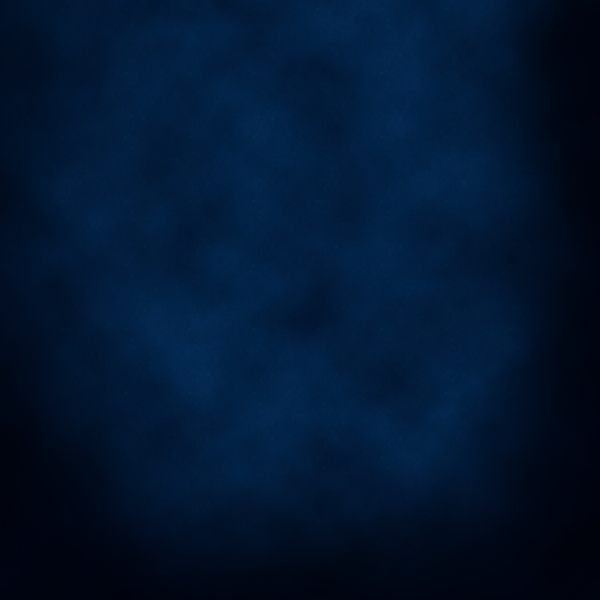
STEP-3 (תאורת רקע)
צור שכבה חדשה וקח מברשת רכה עגולה 700 פיקסל (B) עם צבע לבן (#ffffff) ופגע פעמיים באמצע הבד. שנה את מצב השכבה ל- יתר על המידה
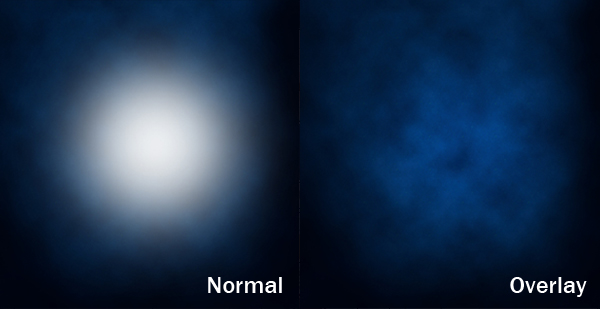
קח שכבה חדשה למברשת קרני אור מס ‘2000 מהמקור בצבע לבן (# ffffff) ומברשת באמצע הבד. שנה את המצב ל- Overlay
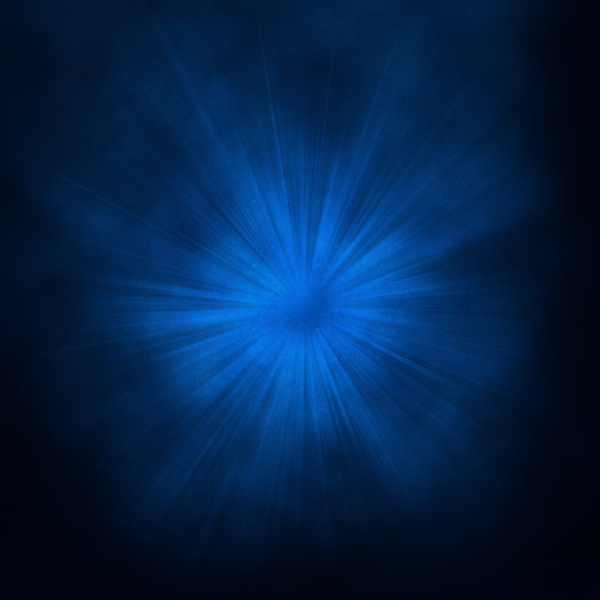
שלב 4 (רקדן המקום)
בחירת הדמות חשובה מאוד לסוגי הדרכה מסוג זה. אופי פעולה נכון יהפוך אותו לאטרקטיבי יחד עם קורות. בחר דמות לבחירתך והנח אותה באמצע הבד:

הבה נוסיף זוהר חיצוני לדמות, לשם לחיצה כפולה על שכבת הדמות כדי לגשת אל סגנון שכבות ותן את הערכים כפי שמוצג להלן:
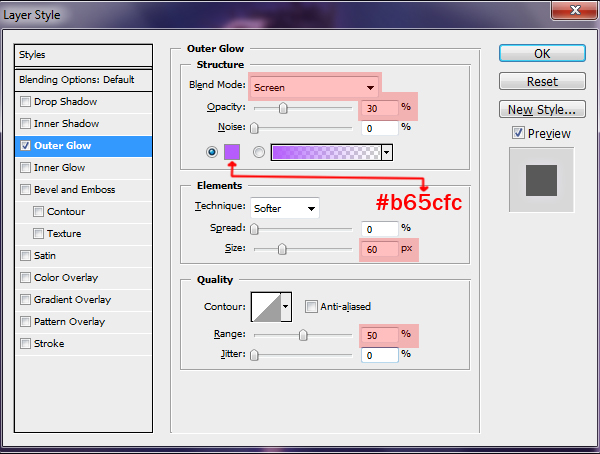
הדמות תיראה כך:

לאחר מכן בחר את שמלת הדמויות באמצעות כלי העט (P) ולשנות צבע (Ctrl+B) עם ערכים (+86,+47,+100):
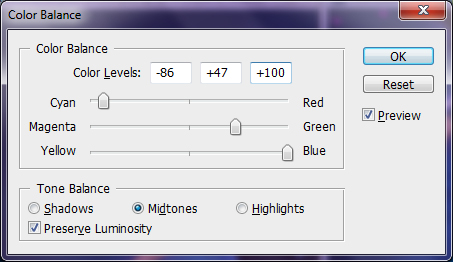
זה נראה כך אחרי מהפך:

שלב 5 (יצירת קורות על תו)
בשכבה חדשה באמצעות כלי עט (P) צייר קווים מעוקלים בקצב לפי התנועה של הדמויות:
א ב ג

לאחר יצירת הקימורים לחץ באמצעות לחצן העכבר הימני על קו העקומה, בחר שביל שבץ, בחר מִברֶשֶׁת ולחץ על אישור. בחר מברשת עגולה רכה של 4-5 פיקסלים (B) עם צבע לבן ומכה F5 לראות דינמיקה אחרת שֶׁל מברשות ופעל לפי ההגדרה כפי שמוצג להלן:
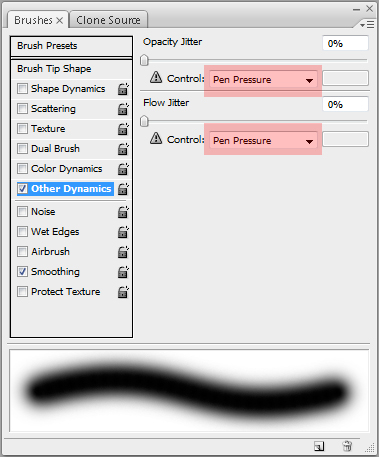
משיכות המברשת ייראו כך:

שימוש כלי מחק (E) מחק את משיכות העובר על הדמות:

הוסף זוהר חיצוני לקורות עבור לחיצה כפולה על שכבת הקימורים כדי לגשת לסגנון השכבה ולתת ערכים כפי שמוצג להלן:
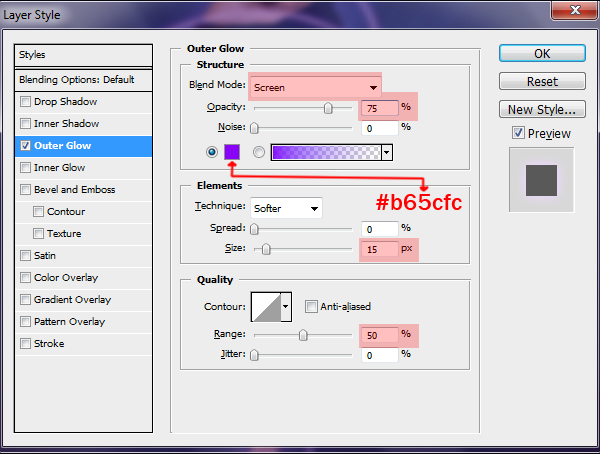
התמונה תיראה כך לאחר הוספת זוהר חיצוני לקורות:

שלב 6 (הוסף ניצוצות על קורות)
כדי לתת אפקט נוצץ יצרתי מברשת משלי באמצעות מברשות שונות של ברירת מחדל (כוכב, פרץ כוכבים) & עגול רך. לשם כך ניצור מסמך חדש, הגדר את מידות הבד 600 × 600 פיקסלים. צור צורות כאלה:
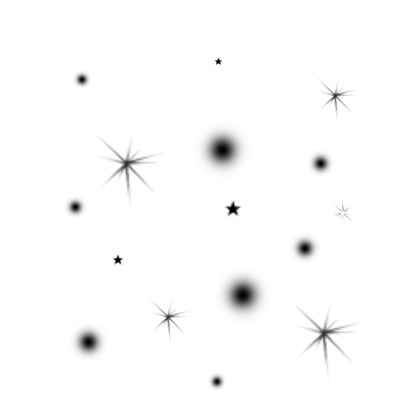
טען את הבחירה סביב הצורות על ידי לחיצה על Ctrl-לחץ על התמונה הממוזערת של השכבה. אז לך ל לַעֲרוֹך > הגדר מראש מברשת. כעת תתווסף מברשת חדשה במברשות ברירת המחדל שלך. צור ניצוצות על קורות בעזרת מברשת וצבע לבן זה. השתמש במברשת קטנה כדי להוסיף ניצוצות בנקודות הסיום של הקורה:

הבה נוסיף זוהר חיצוני לנצנוצים על ידי לחיצה כפולה על השכבה ושימוש בערכים כפי שמוצג להלן:
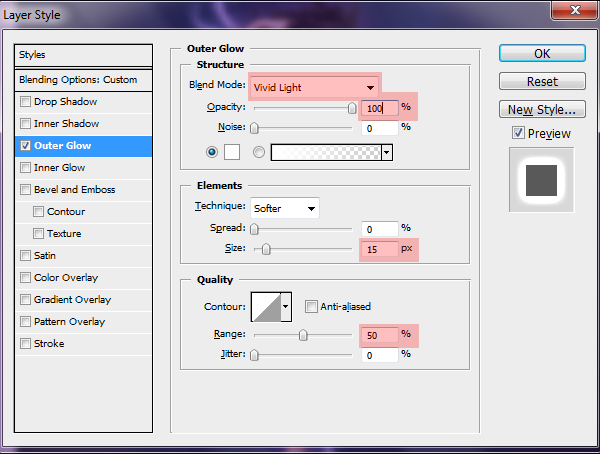
ואז התמונה תיראה כך:

שלב 7 (הוסף זוהר לדמות)
מאפשר ליצור שכבה חדשה ולהשתמש מברשת עגולה רכה (B) לצבוע את חלקי הגוף בהם הקורות עוברות (פנים, ידיים ורגליים). לאחר מכן הפחית את אטימות השכבה ל- 30% ושנה את המצב ל- כיסוי:

שלב 8 (יצירת סביבת שטח)
כדי להפוך אותו לאטרקטיבי יותר אפשר להוסיף כמה כוכבים צבעוניים סביב הדמות. השתמשתי באותה מברשת שיצרנו לניצוצות. קח שכבה חדשה וצור כוכבים סביב הדמות:

מאפשר להוסיף כיסוי שיפוע לכוכבים על ידי לחיצה כפולה על התמונה הממוזערת והערכים כפי שמוצג להלן:
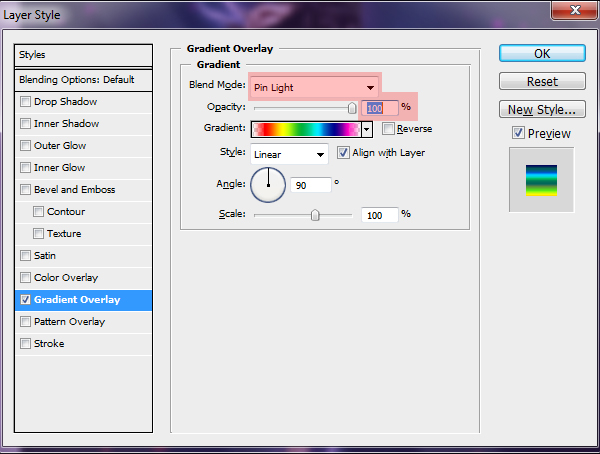
כך זה נראה:

נסה למחוק מעט כוכבים על פני הפינות בעזרת מברשת עגולה ורכה.
תמונה אחרונה:
כך נראית התמונה האחרונה שלנו:

מקווה שנהנתם לעבור את ההדרכה הזו. האם הוספת פעם קורות לתמונה שלך? למה אתם מחכים, פשוט הוציאו תמונה והתחילו את המהפך.