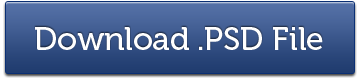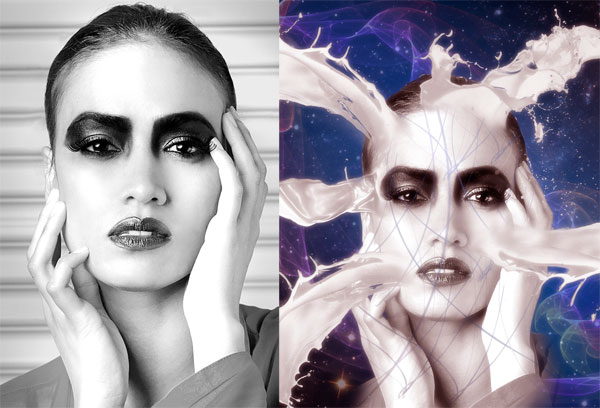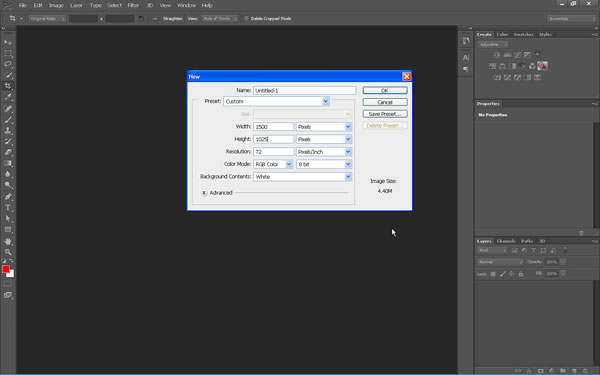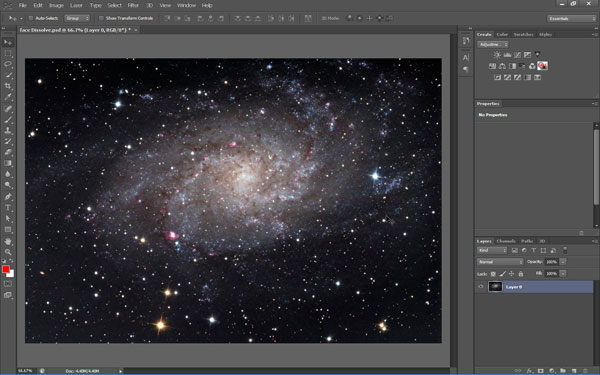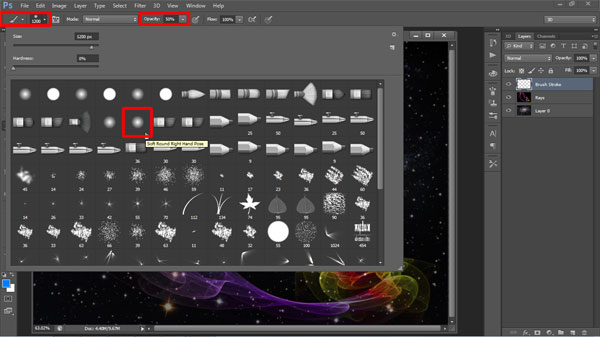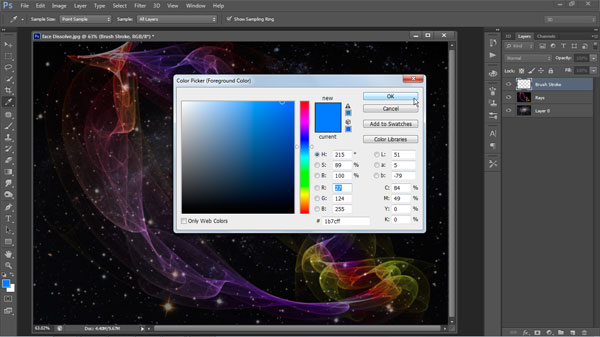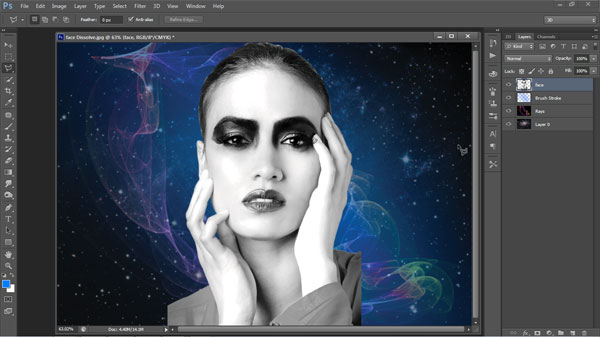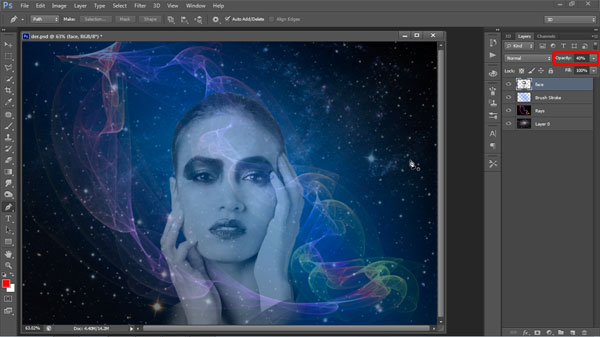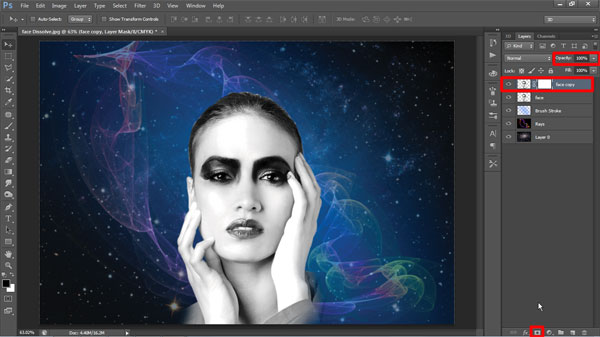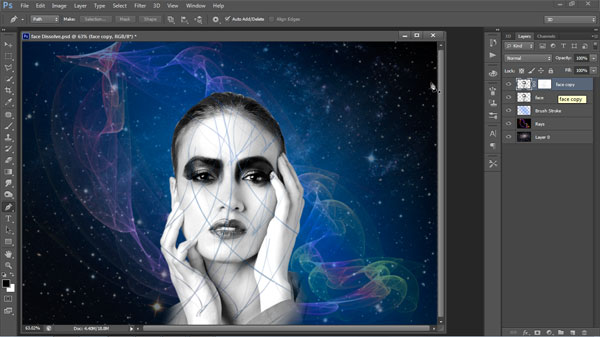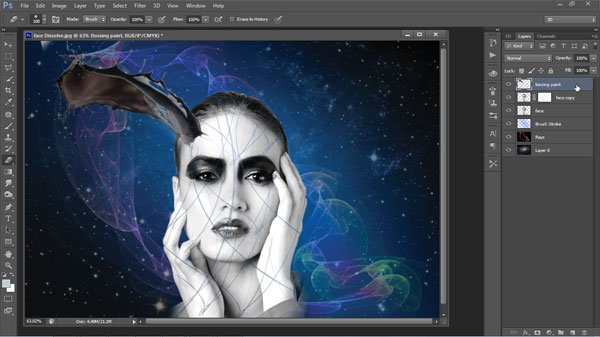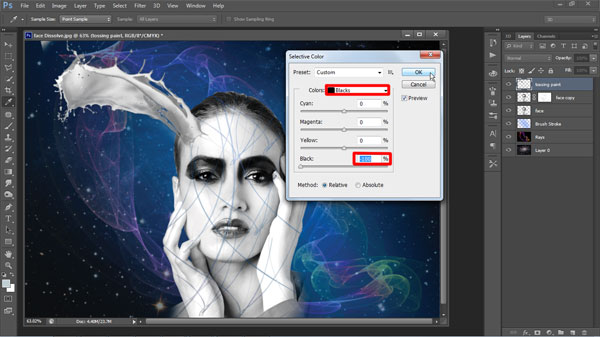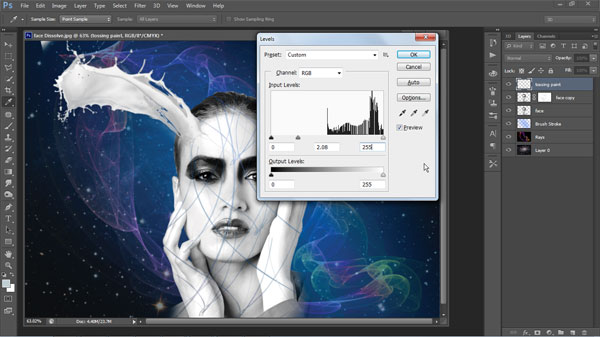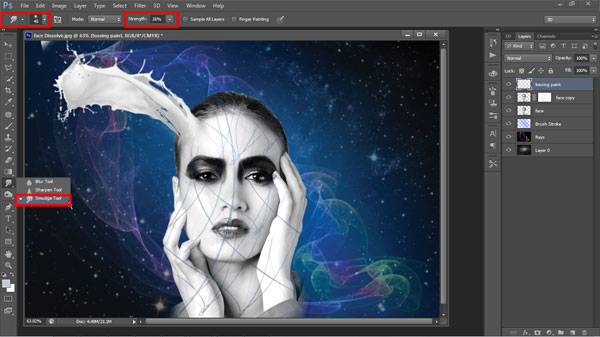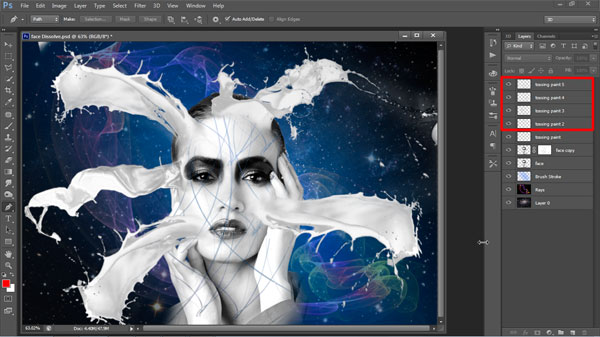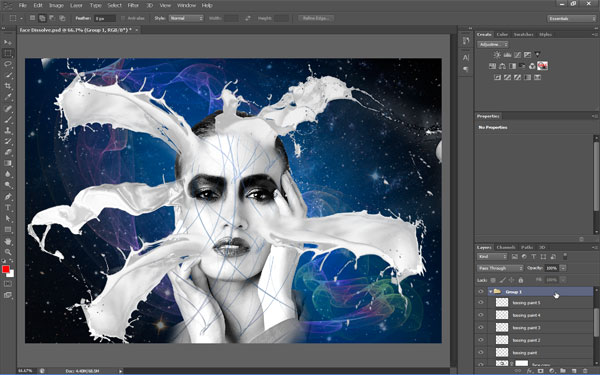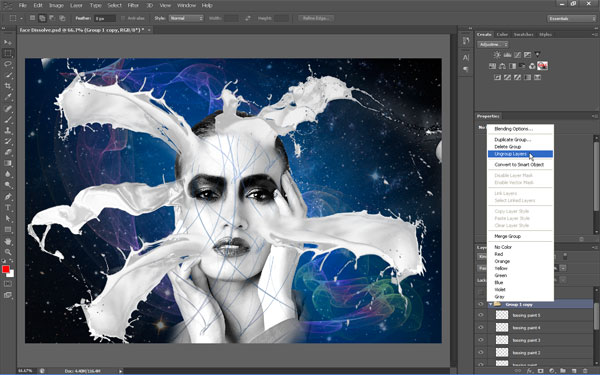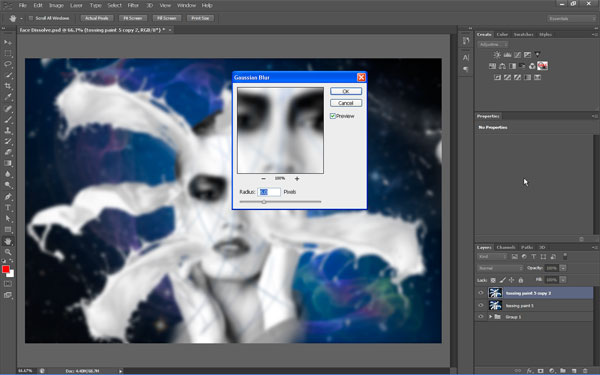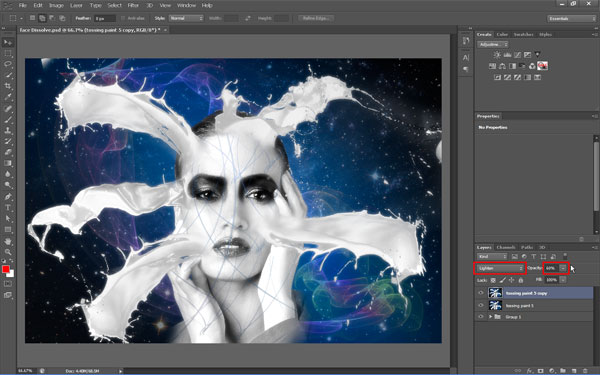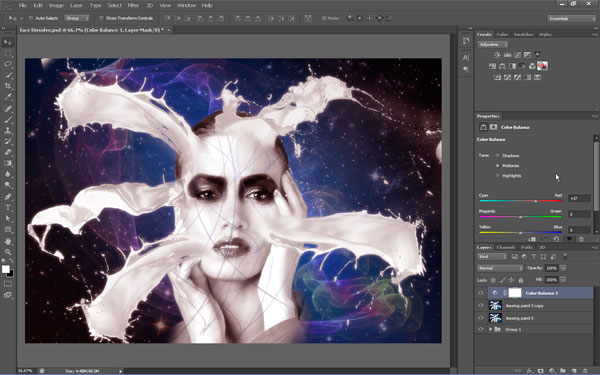אפקט ממיסת פנים

רוצה ללמוד איך לעשות א אפקט המסיס פנים ב- Adobe Photoshop? אם כן, אתה נמצא במקום הנכון, כיוון שאנחנו הולכים לתת לך הדרכה בסיסית באמצעות מדריך Adobe Photoshop החינמי הזה, שלא רק מלמד אותך כיצד לבצע אפקט ממיס פנים, אלא יראה לך את התוצאה הסופית נו. עם זאת, זוהי רק דוגמה אחת כיצד לעשות זאת באמצעות פוטושופ ותגלה שאתה יכול לשנות שיטה זו ליצירת כמעט כל דבר.
עם זאת, אנו מקווים שתיקח כמה דקות מזמנך ותדפדף במדריך ההשפעה הזה לפזר פנים ותוודא שזה משהו שאתה רוצה ללמוד כיצד לעשות. אם כן, נסה. זה לוקח כמה ניסיונות להשיג את זה כמו שצריך, אבל אנו מבטיחים כי זהו אפקט מגניב אחד שתמצא את עצמך מבצע שוב ושוב ברגע שתשתלט עליו. אז למה אתה מחכה? גלול למטה והסתכל עכשיו!
אפקט פנים לפני ואחרי
- תוכנה בשימוש: Adobe Photoshop CS6
- לְקַדֵם
- זמן: 2 – 2:30 שעות
אֶמְצָעִי
שלב 1: צור מסמך חדש
פתח א מסמך חדש (קובץ > חדש) ברזולוציה של רוחב – 1500 פיקסלים, גובה – 1025 פיקסלים.
שלב 2: הוספת רקע
קודם כל אנחנו הולכים לייבא תמונה לרקע שלנו. אתה יכול לקבל את התמונה הזו מהדברים הבאים קישור. מכיוון שהרזולוציה של התמונה הספציפית הזו פחותה מהרזולוציה של גודל המסמך. השתמשתי כלי השינוי Ctrl + T כך שניתן להתאים את התמונה בהתאם לרזולוציה של המסמך שלנו.
שלב 3: הוסף עוד תמונה אחת וצמצם את האטימות
ייבא תמונה נוספת לרקע מהדברים הבאים קישור. התאם את גודל התמונה בעזרת כלי הטרנספורמציה Ctrl + T ולהפחית את האטימות שלה ל -50%.

שלב 4: בחר מברשת כדי להפוך את הזוהר הכחול
בחר מברשת עגולה רכה עם ההגדרות המוצגות להלן כדי לבצע א זוהר כחול ושנה את שם השכבה הזו כמכת מכחול.
שלב 5: בחר את הצבע
החל את ערך הצבע הבא כפי שמוצג בתמונה למטה, על מנת לקבל את הצבע הכחול. אתה יכול גם לבחור כל צבע אחר לפי רצונך.
שלב 6: כעת בצעו משיכת מברשת
כל שעליך לעשות הוא ללחוץ על המברשת בתמונה שלך ותקבל משהו דומה לזה.
שלב 7: ייבא את התמונה של הדמות שלנו
הביאו את תמונת הדמות שלכם מהדברים הבאים קישור ולמקם אותו בהתאם. שנה את שם השכבה כפנים.
שלב 8: כוונן וצמצם את האטימות
על מנת למזג את דמות הדמות שלנו עם הרקע, הפחית את אטימות עד 40%.
שלב 9: צור עותק נוסף ולחץ על מסכת שכבה
העתק Ctrl + J את שכבת הפנים ולחץ על Layer Mask. הגדל גם את האטימות של שכבה זו ל -100%.
שלב 10: בצע משיכת מכחול על תורן השכבות עם מברשת צבע שחורה
בצע מספר משיחות מכחול על מסכת השכבה בעזרת מברשת בצבע שחור או שאתה יכול גם להשתמש בה כלי עט “P”. הפוך את שבץ אלה למשהו הדומה לסטוקס המוצגים בתמונה למטה.
א ב ג
שלב 11: ייבא את תמונת הצבע זורק ושחרר אותה
ייבא את תמונת הצבע הזורק וחלץ אותה מהרקע פשוט בעזרת כל כלי בחירה והפוך (תמונה > התאמות > משביע) את זה. מקם את התמונה כפי שמוצג בתמונה למטה. אתה יכול לקבל את התמונה הזו מהדברים הבאים קישור
שלב 12: צבע תיקון התמונה
בצע קצת תיקון צבע בתמונת הצבע המשליך שלנו. פשוט עבור אל תמונה > התאמות > בחר סלקטיבי והחל את ההגדרות הבאות כפי שמוצג להלן.
שלב 13: התאמת רמות
בצע גם כמה התאמות בעזרת רמות תמונה > התאמות > רמות וההגדרות הבאות כמו בתמונה.
שלב 14: שימוש בכלי כתם למזג את הצבע עם הפנים
עם ההגדרות הבאות של כלי כתם, הגיע הזמן למזג את תמונת הצבע המטלטלת שלנו עם תמונת הפנים שלנו. אתה יכול לקבל תוצאה משהו דומה לזה.
שלב 15: חזור על אותו תהליך עם כל שכבות הצבע
תוכל גם לקבל לקבל עוד כמה תמונות זורקות מהדברים הבאים קישור או שאתה יכול להשתמש בתמונת הזריקה הקודמת ופשוט לסובב אותה בעזרת כלי השינוי Ctrl + T. חזור על אותו תהליך עם כל שכבות הזרקת הצבעים וייתכן שתקבל משהו דומה לזה.
שלב 16: קיבוץ כל השכבות
עכשיו אנחנו הולכים להביא את כל השכבות תחת קבוצה אחת Ctrl + G.
שלב 17: שכפל את הקבוצה ובטל את הקיבוץ והמזג אותה
עכשיו הגיע הזמן העתק Ctrl + J הקבוצה וניתוק אותם. תוכל לבטל את קיבוץ הקבוצה על ידי לחיצה ימנית על הקבוצה ובחירה בביטול קיבוץ שכבות כפי שמוצג להלן. אנו עושים זאת על מנת שנוכל לקבל שכבה אחת של האפקט השלם לעבודה. ולבסוף למזג את כל השכבות הלא מקובצות על ידי לחיצה על Ctrl + E במקלדת.
שלב 18: החל טשטוש גאוסי
לְשַׁכְפֵּל Ctrl + J שכבת המיזוג והחלתו טשטוש גאוסי (מסנן > לְטַשׁטֵשׁ > טישטוש גאוסיאני ) אליו עם ערך של 6 פיקסלים.
שלב 19: שנה מצב מיזוג ואטימות
לשנות את ה מצב ערבוב של השכבה המשוכפלת כדי להבהיר ולהפחית את האטימות שלה ל -60%. ותקבל השפעה של משהו דומה לזה.
שלב 20: תיקון צבע
לבסוף כדי לתת לאפקט שלנו להמיס מראה לוק מגניב נוסף, אנחנו הולכים לעשות לזה תיקון צבע. לשם כך, אנו הולכים להוסיף שכבת התאמה של איזון הצבעים (שכבה > שכבת התאמה חדשה > Color Balance) בו עם הערכים הבאים והפלט הסופי שלך מוכן.
תמונה אחרונה – אפקט ממיס פנים מוגמר