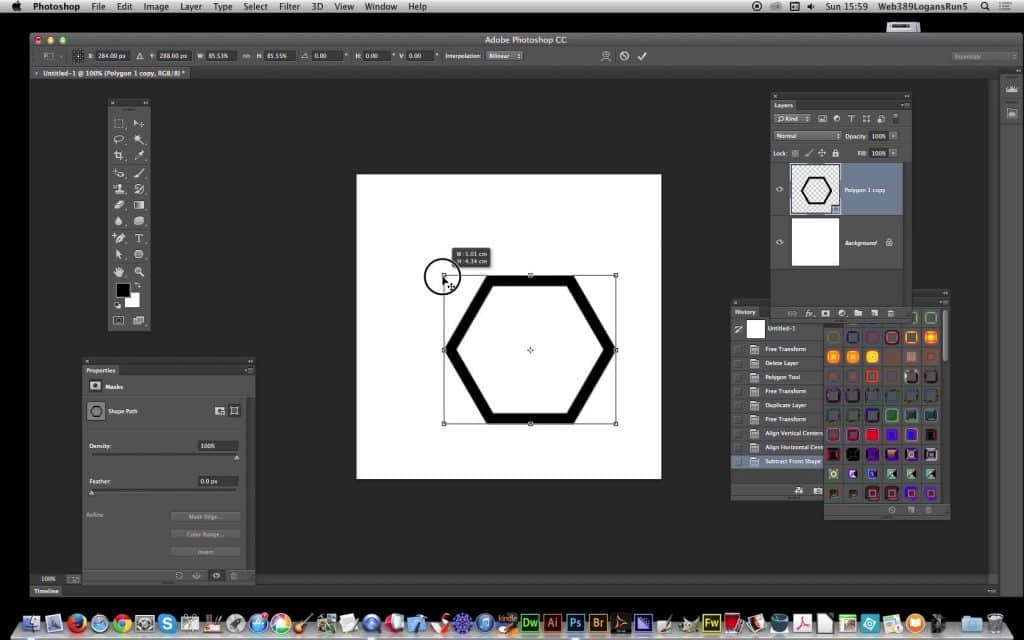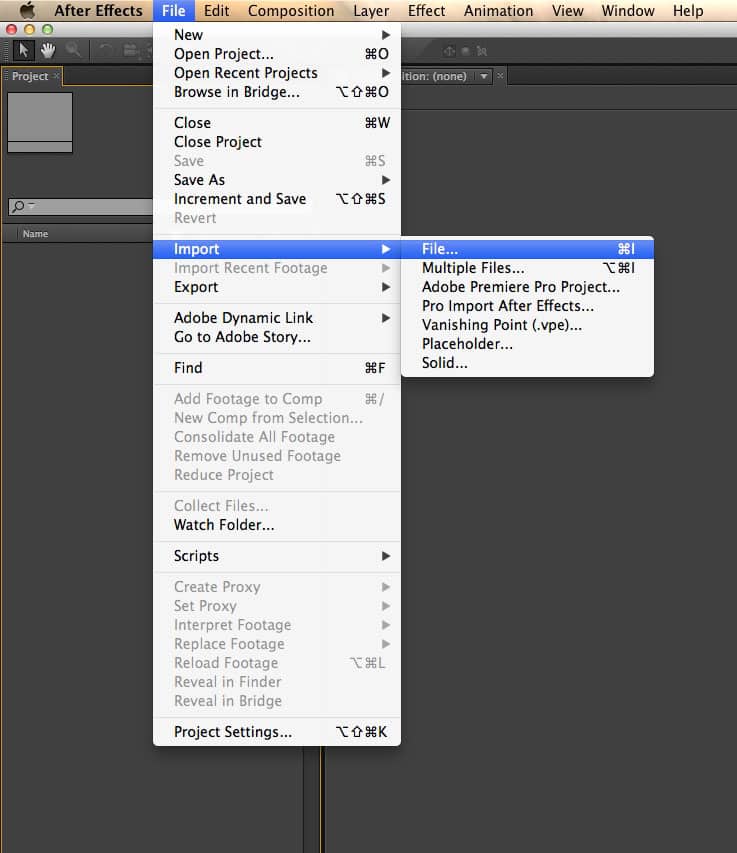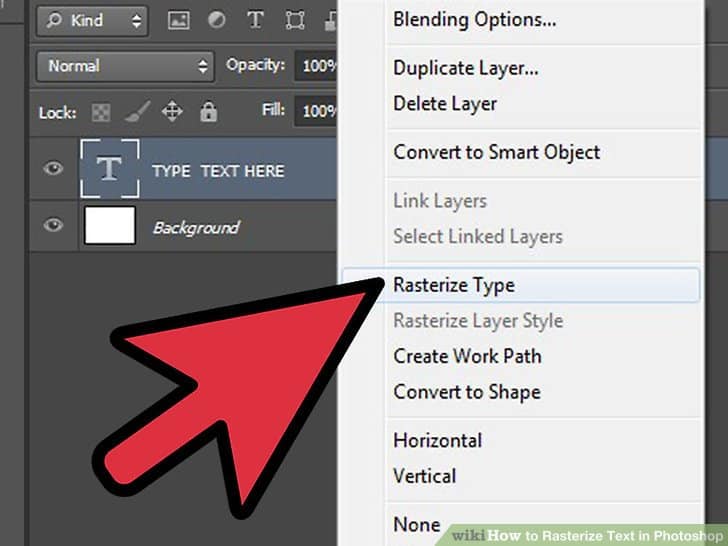כיצד ליצור אפקט קלידוסקופ בפוטושופ
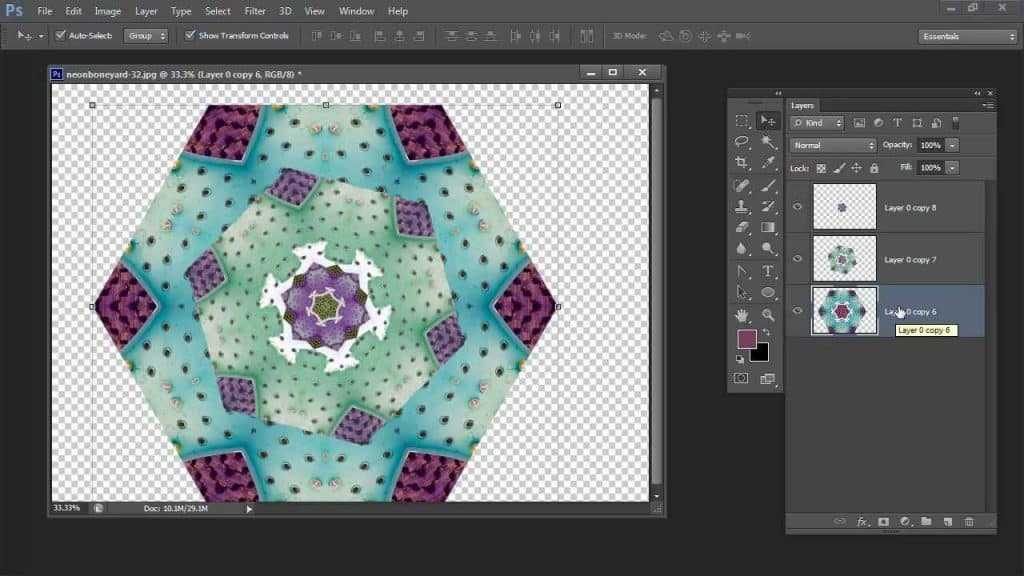
פוסט זה, המשמש אולי כאחד המדריכים המועילים ביותר שעשינו אי פעם, ילמד משתמשי פוטושופ מתחילים כיצד ליישם נכון את מה שמכונה אפקט הקלידוסקופ. בנוסף למראה מדהים ולעזור לתמונות שלך לבלוט, האפקט הזה שימושי ביותר למי שרוצה ללמוד עוד על הכלים השונים הנמצאים בפוטושופ. למה? פשוט מכיוון שרבים מהשלבים שלהלן דורשים מספר כלים שונים, והרבה אסטרטגיות שונות משמשות לאורך כל התהליך. לכן, בין אם אתם מחפשים להאיר את התמונות שלכם או ללמוד עוד על ממשק הפוטושופ שלכם, הקפידו להמשיך לקרוא!
שלב 1: צור גם משושה וגם משולש
צור משושה
השלב הראשון בתהליך זה הוא יצירת משושה. למי שלא מכיר את יצירת הצורה הזו בפוטושופ, זה בעצם די קל. רק וודא שאתה יוצר את הצורה באמצעות מסמך A4, מכיוון שהמשושה ישמש בסיס לקלידוסקופ שלך.
הערה: ניתן להשתמש בצורות עם יותר צדדים ותכונות נוספות עבור אלה המעוניינים ליצור מראה יצירתי יותר, אולם המשושה הבסיסי מומלץ בחום, במיוחד עבור אלה שהתחילו את דרכם..
לאחר מכן, אתה רוצה ליצור משולש. גם זה די פשוט, ואחרי יצירת המשושה, זה אמור להיות טבע שני עבורך. הדבר היחיד שיש לוודא הוא שהמשולש נעשה בצבע שונה לחלוטין מזה של הצורה הקודמת.
הערה: לקבלת התוצאות הטובות ביותר עם המשולש שלך, הקפד להשתמש בכלי הקו והגדר אותו להגדרה של 5 פיקסלים.
שלב 2: ייבא את התמונה שלך
השלב השני הוא לייבא את התמונה שלך למסמך A4 חדש. לשם כך, פשוט פתח A4 חדש בתפריט Photoshop ובחר תמונה להציב באמצע.
מומלץ להשתמש ברמות (cmd/ctrl+L) כדי לא רק להגדיל את בהירות התמונה, אלא גם להקטין את כל רמות הלבן. זה בהחלט יוסיף קצת תעוזה נחוצה לתמונה שלך, ובאמת וודא שהיא בולטת היטב.
שלב 3: גרור מעל המשולש וצור כמה דפוסים מסודרים משלך בעזרת כלי הריסוס של פוטושופ.
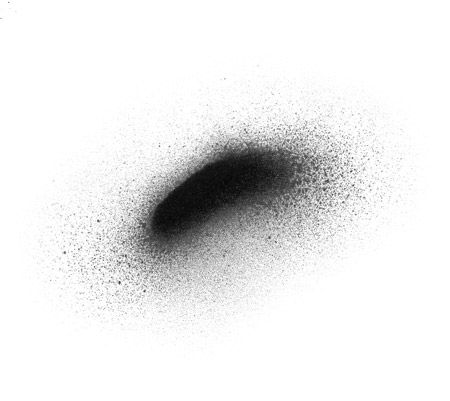 שלב 3: גרור מעל המשולש וצור כמה דפוסים מסודרים משלך בעזרת כלי הריסוס של פוטושופ.
שלב 3: גרור מעל המשולש וצור כמה דפוסים מסודרים משלך בעזרת כלי הריסוס של פוטושופ.
כפי שאולי ניחשתם, כעת תצטרכו לגרור את המשולש מעל המשושה שלכם, על מנת לשזור את שתי הצורות וליצור את המבנה הבסיסי של הקלידוסקופ שלכם..
אתה יכול גם ליצור כמה עיצובים מסודרים בהתאמה אישית מלאה כדי לשפר עוד יותר את צורתך. הכלים המומלצים לעיצובים אלה הם צבע ריסוס ודיו של פוטושופ.
שלב 4: הוסף מספר עריכות אחרונות לסימניך
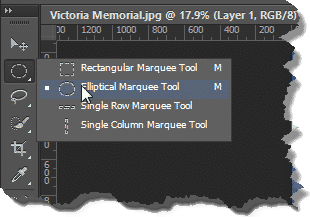 שלב 4: הוסף מספר עריכות אחרונות לסימניך
שלב 4: הוסף מספר עריכות אחרונות לסימניך
לאחר השלמת שלב 3, הגיע הזמן להוסיף כמה נגיעות בעיצובים שיצרת. זה ישפר את התמונה הכוללת, וגם יגרום לעיצובי הקלידוסקופ שלך להיראות הרבה יותר מקצועיים.
כפי שרוב משתמשי פוטושופ המנוסים יודעים, הכלי מלבני מרובע הוא הכלי הטוב ביותר לעבודה זו, ואמור לתת לך את התוצאות שאתה מחפש..
שלב 5: השתמש בכלי שרביט הקסם להוספת סימן
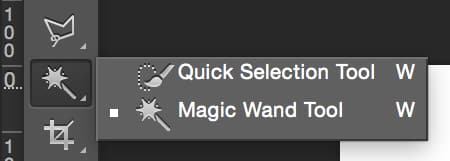 שלב 5: השתמש בכלי שרביט הקסם להוספת סימן
שלב 5: השתמש בכלי שרביט הקסם להוספת סימן
לאחר מכן, תרצה להוסיף סימן מותאם אישית משלך באמצעות צבע הריסוס השחור ולגרור אותו מעל התמונה המקורית שלך. לאחר שתעשה זאת, הקפד למחוק את כל החלל הלבן סביב התמונה שלך, וכן להפוך את צבע הסימן שאתה מייצר, תוך הצבתו בפינת המשולש שלך..
א ב ג
שלב 6: הרס את השכבה שלך
כעת, תרצה לגרור את התבנית המעגלית שלך על פני התמונה כדי לסדר את השכבה. אתה גם רוצה למחוק את הרקע על מנת למקם את המעגלים אסטרטגית סביב המודל.
הערה: מומלץ מאוד להוריד את האטימות. זה יעזור לך לראות את התבנית טוב יותר וגם להאיר את המיקוד של העיצוב הכולל שלך.
כעת, בחר בכלי המחק והסר את כל החלקים המיותרים של המעגלים שלך שעדיין קיימים, והקפד להשאיר גם חפיפה. לאחר שתשלים את השלב הזה, תוכל להגדיל את אטימות העיצובים שלך עד שאתה מרוצה ממנו.
שלב 7: השתמש בצבע תרסיס הזהב, ולאחר מכן צור בועה
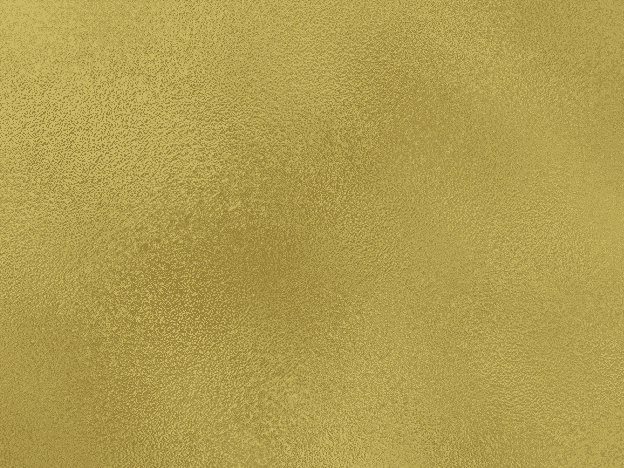 שלב 7: השתמש בצבע תרסיס הזהב, ולאחר מכן צור בועה
שלב 7: השתמש בצבע תרסיס הזהב, ולאחר מכן צור בועה
ועוד…
בחזרה לסימנים בעבודת יד: בחר את צבע הריסוס הזהוב, גרור אותו לתמונה ומחק את הרקע שלו. השתמש בפקודה טרנספורמציה חינם על צורה זו (Cmd/Ctrl+T) כדי לשנות את גודלו, ולאחר מכן למקם אותו בכדי להסוות חלק מפניה של הדוגמנית. כדי שזה ייראה מציאותי יותר, הוסף זוהר חיצוני (שכבה>סגנון שכבות>זוהר חיצוני), בחירת מצב מיזוג המסך עם אטימות המוגדרת על 75% ורעש על 25%.
צור בועה
פתח את תמונת השמים המעוננות המסופקת במסמך חדש, שחק עם הרמות ובחר את הערוץ הירוק. הקטן את צלילי הביניים ל -1.75 כדי להפוך את התמונה לתוססת יותר. לאחר מכן, גרור עיגול בעזרת הכלי Marquee האליפטי והחזק את המקש Shift. העתק צורה זו והדבק אותה על התמונה. הוסף סגנון שכבה לצורה, בחר באור רך והגדר את האטימות ל -88%. זה יוצר אפקט דמוי בועה. כמו בעבר, שכפל את הבועה מספר פעמים סביב התמונה, ושינה את גודלה.
שלב 8: הוסף תחושה מותאמת אישית מסוימת וכמה פרטים נחוצים
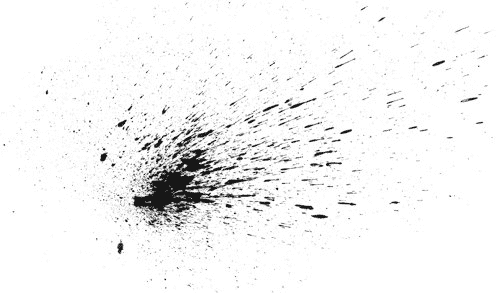 שלב 8: הוסף תחושה מותאמת אישית מסוימת וכמה פרטים נחוצים
שלב 8: הוסף תחושה מותאמת אישית מסוימת וכמה פרטים נחוצים
השלב הבא הוא להוסיף מראה בעבודת יד ליצירה שלך. זה נעשה על ידי גרירת צורת ההתזה השחורה על פני העיצוב שלך ובחירת הסימן בעזרת כלי שרביט הקסם של פוטושופ.
לאחר שתעשה זאת, תרצה לבחור בחר>דומה כדי לוודא שכל החלקים נבחרים.
הערה: באפשרותך לשנות את צבע הצורות שלך באמצעות לוח המילוי ולאחר מכן בורר הצבעים כדי לבחור כל צליל שתרצה.
שלב 9: סוף סוף הגיע הזמן ליצור את הקלידוסקופ האמיתי
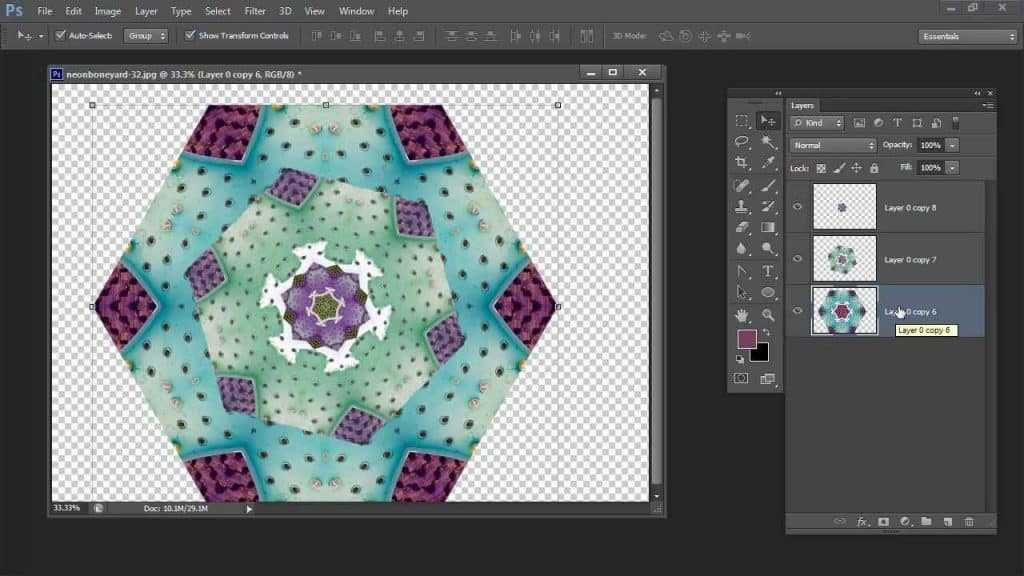 שלב 9: סוף סוף הגיע הזמן ליצור את הקלידוסקופ האמיתי
שלב 9: סוף סוף הגיע הזמן ליצור את הקלידוסקופ האמיתי
לבסוף, עכשיו אתה יכול ליצור את הקלידוסקופ האמיתי!
כדי לעשות זאת בהצלחה, אתה רוצה לוודא שאתה הופך את הצורה שלך לתבנית קלידוסקופ על ידי וודא ששכבת המשולש שלך היא כלפי החלק העליון של העיצוב שלך. לאחר מכן, שלב את כל השכבות האחרות והשתמש בכלי לאסו המצולע כדי לעקוב אחר המשולש שלך. זה לא רק יפנה את המיקוד לעבר צורת המשולש, אלא גם יאיר את כל העיצוב שלך.
שלב 10: שכפל את שני המשולשים שלך ואת המשושים שלך
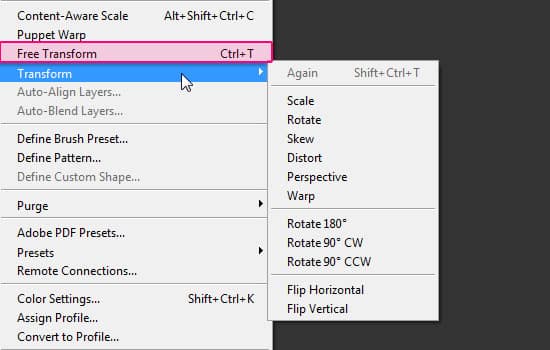 שלב 10: שכפל את שני המשולשים שלך ואת המשושים שלך
שלב 10: שכפל את שני המשולשים שלך ואת המשושים שלך
לבסוף, אתה רוצה לשכפל את המשולשים שלך על ידי יצירת מסמך חדש. זו כמובן תהיה הדפוס הסופי, והדרך הטובה ביותר לעשות זאת היא על ידי יצירת מסמך חדש, שכפול הצורה והפנייתו אנכית. זה אמור לתת לך את המראה הקלידוסקופי שאתה הולך אליו, אבל אם אתה עדיין לא מרוצה, תוכל להשתמש בפקודה Free Transform ולסובב את הצורה עוד יותר ולשכפל את המשושים ליצירת מראה עוד יותר מושך..