צור סרטון ריאליסטי ל- iPod Nano בפוטושופ

למד כיצד לצייר / ליצור מחדש אובייקט ב- Photoshop מתמונה קיימת. זהו תרגיל נהדר לעבודה על מבנה השכבות שלך וכישורי כלי העט שלך. פירוק האובייקט והיכולת להיפרד ולמקם אותו בסדר הנכון הוא מה שיעלה את יצירותיך לרמה חדשה לגמרי..
הדרכה לאייפוד
התמונה למטה היא מה שנעשה שנעשה כולו בפוטושופ (מינוס תמונת הקיסר האפיפיור) ונקווה שייתן לך הבנה טובה יותר כיצד ליצור מחדש אובייקט ב- PS.

שלב 1 – מצא תמונת הפניה
לפני שנתחיל בואו למצוא תמונת הפניה כדי שנדע לקראת מה אנו פועלים. הלכתי לאפל
האתר ותפס שם אחד.
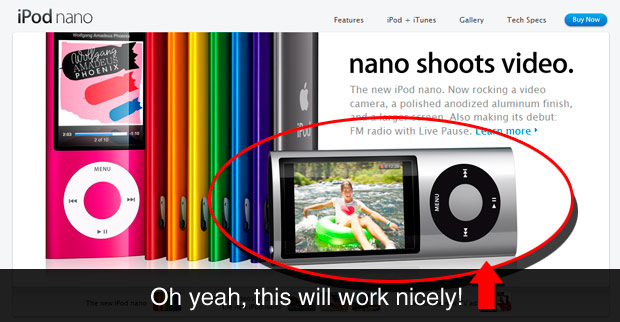
שלב 2 – גזירת אייפוד
על מנת לקבל את הצורה הבסיסית בקלות ובדייקנות אני חותך את התמונה ומניח אותה על המסמך שלי.

שלב 3 – צור מבחר
כדי לבחור את ה- iPod החזק את הפקד ולחץ על שכבת ה- iPod.
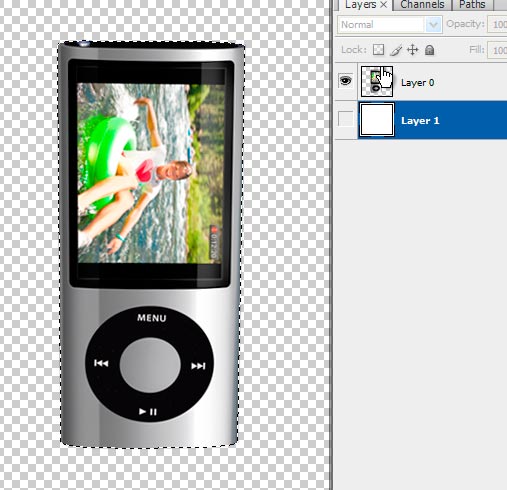
שלב 4 – מילוי מבחר
לאחר בחירתו, צור שכבה חדשה ושם אותה כבסיס. כעת מלאו (Shift + Backspace) את הבחירה ב-
אפור ניטרלי על שכבת הבסיס החדשה שנוצרה.
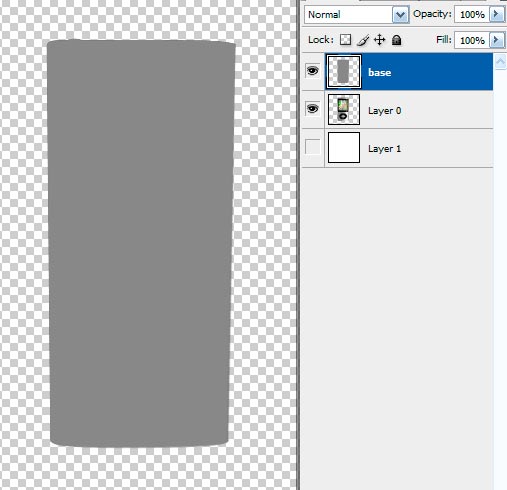
שלב 5 – השתמש בעט כדי לעקוב אחר הקצה החיצוני של החלק העליון של ה- iPod
כעת, כשיש לנו את המתאר הבסיסי שלנו, נוכל להתחיל להיכנס לדברים המהנים. צור שכבה חדשה מעל
שכבת הבסיס וקראו לה עליון. כעת הסתר (לחץ עין בלוח השכבות) את שכבת הבסיס והתקרב למעלה
חלק מהאייפוד. וודא שהשכבה העליונה עדיין נבחרה ותפס את כלי העט והסתובב בחלק החיצוני
חלק מהחלק העליון. המר את הנתיב לבחירה ומלא באדום. אם אתה מסתיר את השכבה המקורית ו
הפעל את הבסיס בחזרה, אמור להיות לך משהו שנראה כך.
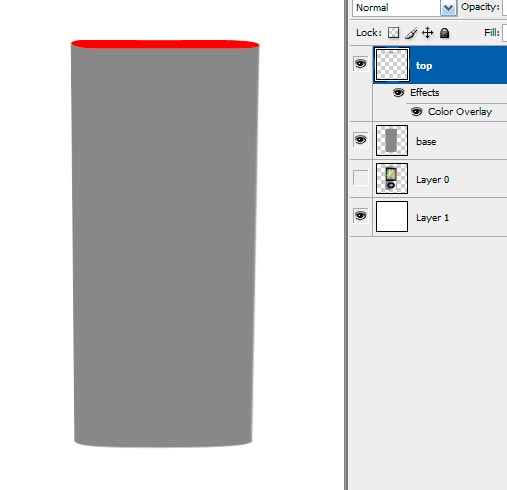
שלב 6 – עקוב אחר החלק הפנימי בחלק העליון של ה- iPod
אוקיי, עכשיו בואו נעשה את החלק הפנימי של החלק העליון באותה הדרך. הסתר את כל השכבות למעט האייפוד המקורי, צור שכבה חדשה בחלק העליון מאוד שנקרא למעלה-פנימי, השתמש בכלי עט, עקף את הקצוות, שנה לבחירה ומלא באפור בהיר.
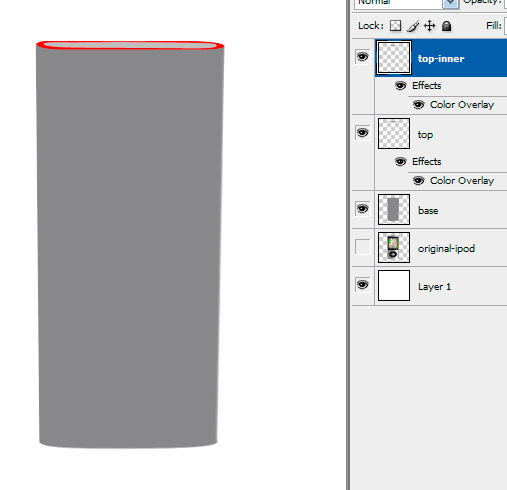
שלב 7 – צור שכבת הדגשה שמאלית
קדימה, צור תיקייה חדשה והניח את שתי השכבות העליונות בתיקייה החדשה וקרא לה למעלה. הַרבֵּה
קל יותר לעבוד כשאנחנו שומרים על דברים מסודרים.
בואו ניצור את שני פסי ההדגשה הנובעים בצידי האייפוד. צור שכבה חדשה מעל הבסיס
שכבה (מתחת לתיקיה העליונה) וקרא לה להדגיש שמאלה. הסתר את כל השכבות האחרות כך שה- iPod המקורי יכול להיות
נראה. לחץ לחיצה על שכבת הבסיס כך שצורת הבסיס תיבחר כעת. תפוס את המלבני
כלי מרקיזה, החזק את המקש alt (אפשרות ב- mac) וכדאי שתראה את שערות הצלב עם סימן מינוס לידו.
כל דבר שתדגיש כאשר הקשה על alt כלפי מטה תסיר חלק מבחירה. פשוט גרור מסביב לימין
חצי מהבסיס ועוצרים ממש על קו ההדגשה. אם בוצע כראוי, עליך לבחור כעת
עָשׂוּי. פשוט ממלאים באפור בהיר וזהו.
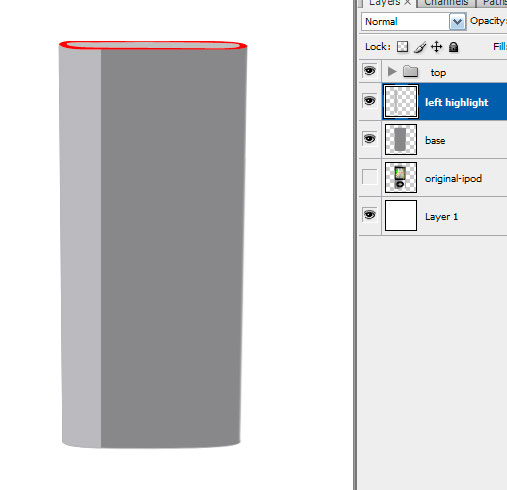
שלב 8 – צור הדגשה ימנית והשאיר את הצד השמאלי ליציאה
קבלת ההדגשה הנכונה כמעט זהה למעט הקו אינו בזווית של 90 מעלות ולכן נצטרך
להוסיף שלב נוסף.
צור שכבה חדשה מעל ההדגשה השמאלית וקרא לה שם הדגש הימני. הסתר את כל השכבות למעט ה-
שכבת ה- iPod המקורית וטען שוב את בחירת שכבת הבסיס. תפוס את כלי המרקיזה המלבני והחזק אותו
במורד האלט (אפשרות ל- mac) והאלמוגים משמאל לימין עוצרים לפני שמגיעים לקצה ההדגשה. עַכשָׁיו
מלא את הבחירה באפור.
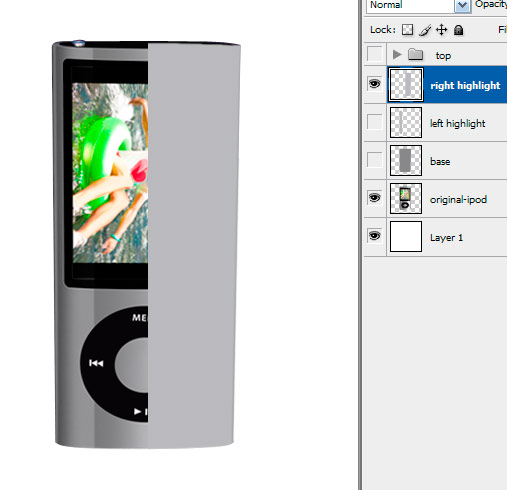
שלב 9 – השתמש בכלי העט כדי להסיר את העודף & קבל את הזווית הנכונה של הצד השמאלי של ההדגשה הימנית
יש לנו את כל הצדדים מושלמים למעט הקצה השמאלי. הורד את האטימות בשכבת ההדגשה הימנית מספיק
כך שתוכל לראות את קצה ההדגשה בפועל באייפוד המקורי. עכשיו לתפוס את כלי העט או לאסו מגנטי ו
לחץ בדיוק מעל קצה ההדגשה ולאחר מכן לחץ ממש מתחת לקצה ונתן לך את מידת הקצה המדויקת עבור
הצד הזה. השלם את הנתיב והקפד לעקוף את כל המילוי והמחיקה של מיקום ההדגשה הימני המיותר
זה. זהו זה להדגשה הנכונה.
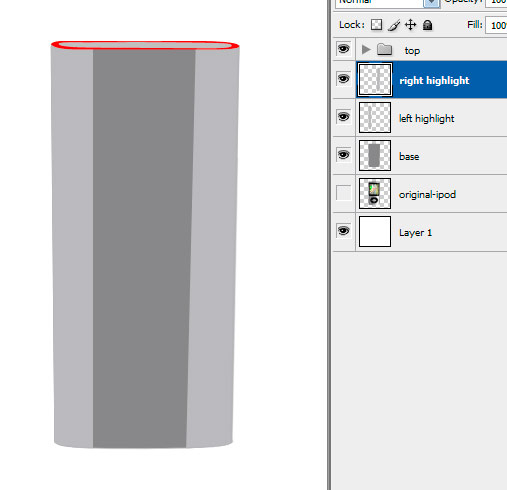
שלב 10 – השתמש במארז אליפטי כדי לעקוב אחר ממשק התפריט & בחירת מילוי
ברוח הנקיון בואו ניקח את שכבות ההדגשה השמאלית והימנית יחד עם הבסיס והמקום ב-
תיקייה חדשה בשם base. וודא שתיקייה זו נמצאת מתחת לתיקיה העליונה בלוח השכבות.
בסדר, צור שכבה חדשה מעל כל האחרים ושם אותה בתפריט. הסתר את שתי התיקיות החושפות את
שכבת ה- iPod המקורית ובחר בכלי המרקיז האליפטי שלך. ודא שאתה בתפריט החדש שנוצר
שכבו וציירו עיגול סביב התפריט הראשי במסמך המקור ומלאו באפור כהה.
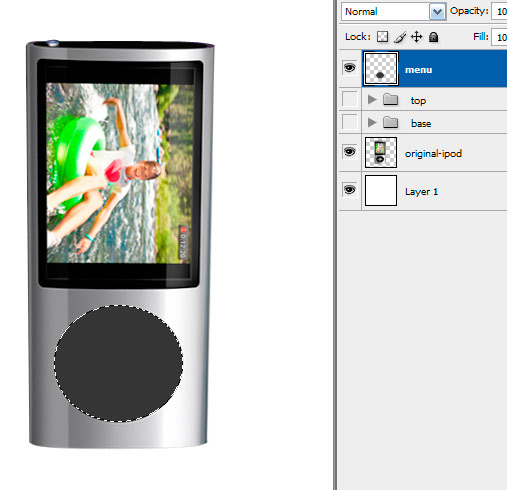
שלב 11 – הסתרת שכבת התפריט & עקוב אחר הכפתור באמצעות מרקיזה & למלא
צור שכבה חדשה מעל שכבת התפריט ושם אותה כפתור התפריט. הסתר את כל השכבות למטה למעט המקורי ו-
השתמש שוב בכלי המרקיפה האליפטי כדי לצייר עיגול סביב לחצן התפריט ולמלא מעט
אפור בהיר יותר. הצבעים לא רלוונטיים כרגע לכל דבר. הדאגה היחידה שלנו היא שהם
שונים מספיק כדי שנוכל לדעת מהו מה.
אוקיי בוא נראה מה יש לנו עכשיו כשהכל מורכב.
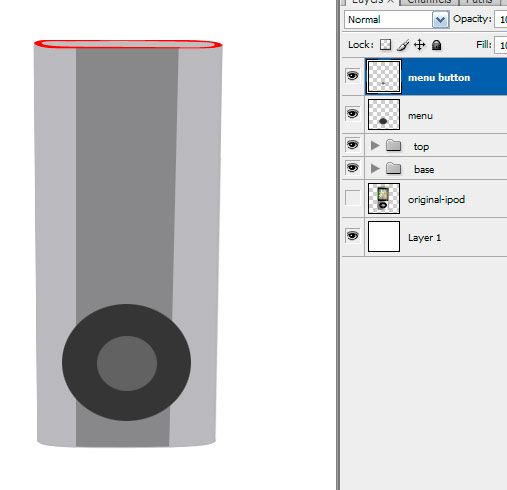
שלב 12 – השתמש בכלי מלבן מעוגל כדי לצייר קצה חיצוני של המסך תוך התאמת רדיוס
מקם את שכבות כפתורי התפריט ותפריט בתיקייה חדשה בשם תפריט שאמורה להיות בחלק העליון. ליצור
שכבה חדשה מעל האחרים ושם אותה במסך. מכיוון שפינות המסך מעוגלות אנחנו הולכים
בחר בכלי המלבן המעוגל. לאחר בחירת הכלי, התאם את רדיוס הפינה שלך כך שיתאים למסך
פינות באייפוד. בשבילי, 5 פיקסלים עבד מושלם. זה עשוי להיות שונה עבורך בהתאם לרזולוציה שאתה
עובדים בתוך.
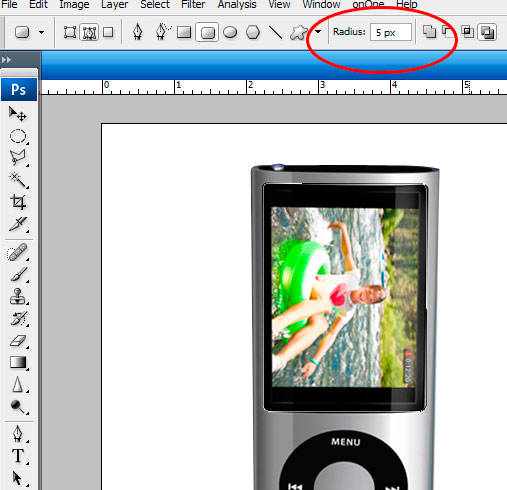
שלב 13 – מילוי הבחירה והשתמש בעיוות לעיצוב מלבן להתאמת תמונה
כפי שאתה יכול לראות בתמונה למעלה, צייר מסביב לקצה החיצוני של המסך לאחר התאמת הרדיוס
הגדרות לטעמך. זה לא יהיה התאמה מושלמת וזה בסדר. פשוט תביא את זה קרוב ככל האפשר.
המר את הנתיב לבחירה (קליק ימני בחר בצע בחירה) ומלא באדום. עכשיו לך לערוך
להפוך ולהעוות. עכשיו רק למשוך את הפינות כדי ליישר אותן עם המקור. הצדדים של המסך
צריך גם למשוך רק בנגיעה מכיוון שזאת לא זווית של 90 מעלות.
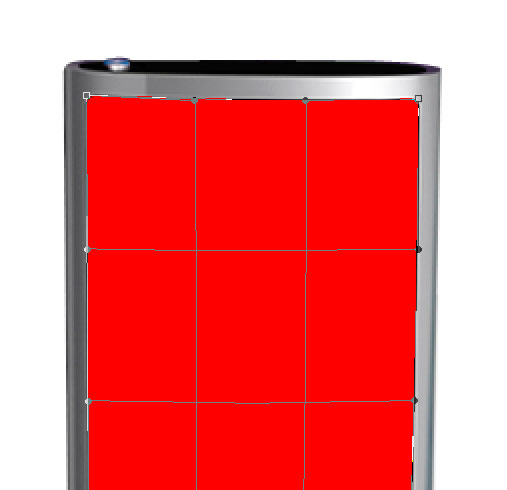
שלב 14 – חזור על אותם שלבים ליצירת חלק פנימי של המסך
צור שכבה חדשה מעל שכבת המסך וקרא לה מסך פנימי. בצע את השלבים המדויקים כאמור לעיל אך זאת
הזמן מתאר את החלק הפנימי של המסך. הרדיוס המשמש בחלק הפנימי היה 2 פיקסלים. לאחר השלמת העברת שתי השכבות האלה לתיקייה חדשה
נקרא מסך וכעת אמור להיות לך משהו שנראה כך.
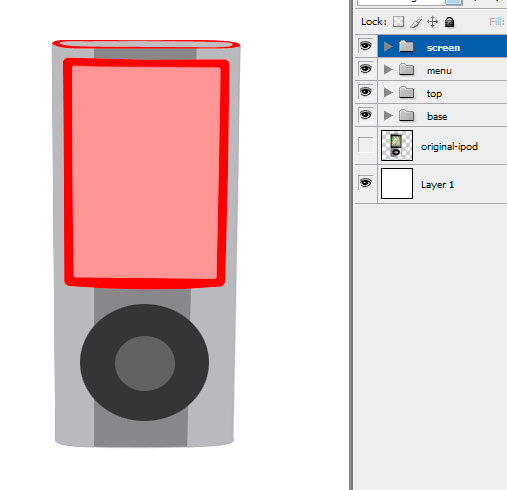
שלב 15 – זמן לסגנון
ובכן זהו ברוב הציורים. הגיע הזמן להתחיל לעצב ולהחיות את הציור. לעשות
העתק של שכבת ה- iPod המקורית והעבר אותה מעל השכבות האחרות. עכשיו החלק את השכבה למעלה בדיוק מספיק
כדי לראות את החלק התחתון של ה- iPod שלך. כעת עבור אל שכבת הבסיס שלך ולחץ פעמיים עליה כדי לפתוח את סגנונות השכבה
חַלוֹן. בדוק את לחצן שכבת העל של השיפוע ופעל לפי השלבים שלהלן.
- שלב 1 – שנה את הזווית מ 90 לאפס מעלות. זה יאלץ את השיפוע להמשיך ב
נתיב אופקי (משמאל לימין) במקום הציר האנכי המוגדר כברירת מחדל שהוא מלמעלה למטה.
- שלב 2 – לחץ על סרגל הצבעים של שיפוע כדי לפתוח את עורך השיפוע
- שלב 3 – כדי לשנות את צבע השיפוע עלינו לבחור את תחנות הצבע שברצוננו לשנות.
כברירת מחדל יהיו שניים. אחד בצד שמאל ביותר ואחד מימין.
- שלב – 4 – לכל תחנה אתה יכול לבחור צבע שישתלב בהדרגה בצבע של
התחנה הבאה. לאחר שבחרת את התחנה שברצונך לשנות את הצבע של (ראה שלב 3), לחץ על
דוגמית צבע לפתיחת תפריט בורר הצבעים.
- שלב 5 – ברגע שחלון בוחר הצבעים פתוח, העבר את העכבר מעל שכבת ה- iPod המקורית (אתה אמור לראות
כלי טפטפת עיניים) ולחץ על החלק הכהה ביותר של החלק האמצעי, ממש מימין לשמאל
שִׂיא.
על ידי לחיצה על שכבת ה- iPod, אנו בוחרים את הצבע המדויק מהתמונה והופכים אותה לצבע
של עצירת הצבעים השמאלית שלנו. לחץ על אישור כדי לסגור את החלון.
א ב ג
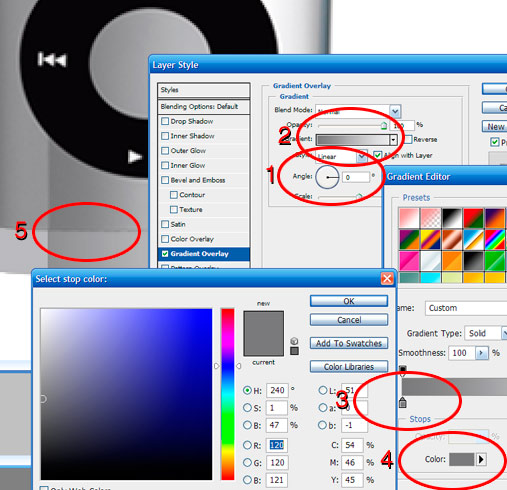
שלב 16 – השלם את מעבר הצבע לשכבת הבסיס
כעת, כאשר אנו יודעים כיצד להתאים את שיפוע, כל שעלינו לעשות כעת הוא לסיים את בחירת הצבעים.
עבור עצירת הצבע השמאלית הצבע שלי הוא #787879 ואז אני תופס את התחנה הימנית ביותר שהיא #e8e8e9. עַכשָׁיו
למרות שבחרת בצבעים ישירות מתמונת ה- iPod, הם עשויים להיראות לא ממש. זה בגלל
שכבת הבסיס שלך משתרעת על כל רוחב ה- iPod אך מה שאתה בעצם מעצב הוא רק האמצע
קטע של שכבת הבסיס. הצד השמאלי והימני מכוסים בשכבות ההדגשה.
אז כדי להתאים את זה, ברגע שיש לך את הצבע השמאלי והימני מפסיק את הצבע, לחץ על אישור כדי לסגור את
עורך שיפוע והתחל להחליק את סרגל הסקאלה כלפי מטה עד שתתאים את הצבעים השמאלי והימני שלך
התמונה. בשבילי זה היה 57. ברגע שזה תוקן, חזור לעורך השיפועים ועשה את השינויים
נחוץ בכדי לגרום לשיפוע שלך להתאים. בשבילי הוספתי תחנה שלישית באמצע שהיא #adadae ואני
הזזתי את האמצע והימין עוצרים רק מעט עד שקיבלתי את מה שחיפשתי. כאן אתה
פשוט תשחק קצת עד שתקבל את התוצאה שאתה רוצה.
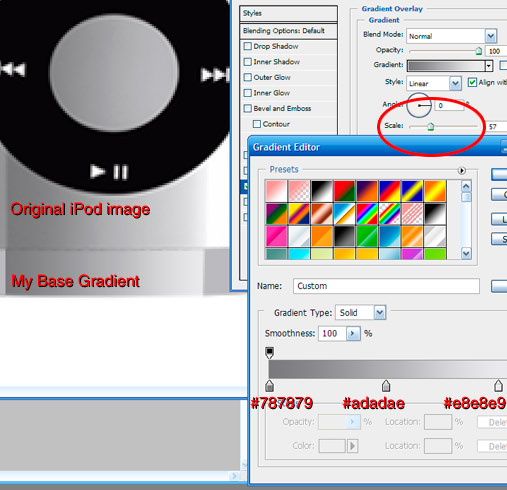
שלב 17 – הגדרת שיפוע הדגשה שמאלי
עבור שכבת ההדגשה השמאלית השתמשתי ב -4 עצירות צבע והצבעים שבהם הם (משמאל לימין):
- 1. #4b4b4c
- 2. #737374
- 3. #555556
- 4. #929293
התאמתי את הסולם ל -95% והזזתי מעט את הצבע הימני הקיצוני.
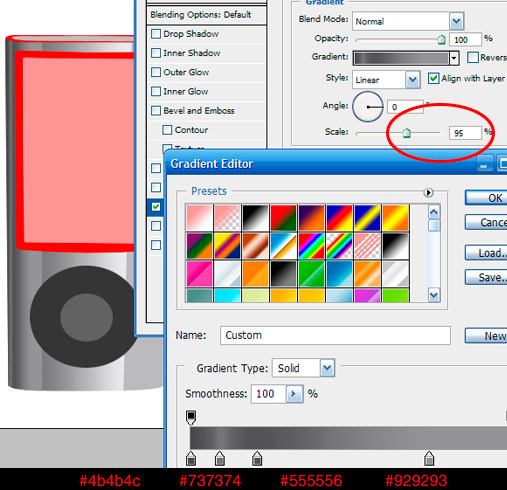
שלב 18 – הגדרת שכבת הדגשה ימנית
כדי להתחיל בהדגשה הנכונה אני מעתיק את סגנון השכבה מהשכבה השמאלית ומדביק על
ימין. לאחר מכן פתח את סגנונות השכבה והפוך את השיפוע. בטלתי את הסימון של יישור עם שכבה כך שאני
יש קצת יותר שליטה על הזווית ושינויה ל -2. גם הסולם השתנה ל-
37. הצבעים בהם נעשה שימוש הם:
- 1. #191919
- 2. #b8b8b8
- 3. #fefefe
לאחר שהושלם יצרתי שתי שכבות נוספות, אחת הנקראת שחורה והשנייה לבנה. העמסתי את
בחירת הדגשה נכונה ופשוט נתנה לו קצת יותר קצה כהה יותר בתחתית באמצעות רך
מברשת שחורה והורדת אטימות השכבה רק במגע. עבור השכבה הלבנה העמסתי את הימין
הדגש שוב את השכבה (לחץ לחיצה כדי לטעון את הבחירה) והשתמש במברשת לבנה רכה כדי להוציא את
קצה שמאל מעט וגם להבהיר את החלק התחתון של השיפוע.
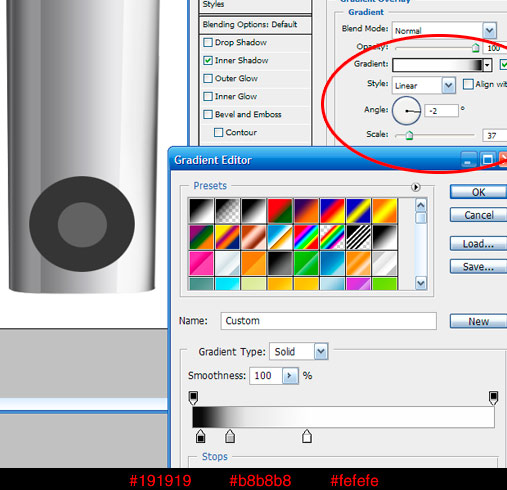
שלב 19 – סגנון השכבות העליונות
עיצוב החלק העליון די פשוט. פשוט מלא את השכבה הפנימית העליונה בשחור מלא. עבור השכבה העליונה אני פשוט עושה כיסוי שיפוע העובר מאפור כהה לאור קדמי. הוספתי גם שתי שכבות הדגשה נוספות. נתתי לצד הימני של החלק העליון מעט הצללה שחורה בעזרת מברשת רכה. בשכבה השנייה הוספתי מעט מברשת רכה לבנה על החלק השמאלי הקדמי של השכבה העליונה.
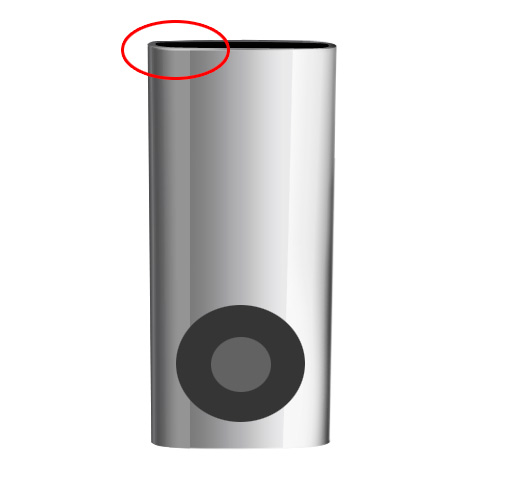
שלב 20 – התפריט החיצוני
לא קורה כאן הרבה. הגדרות סגנונות השכבות המשמשות מפורסמות להלן. שים לב שהשתמשתי בשכבת -שיפוע אך כפי שאתה יכול לראות עם הגדרות הצבע כי שכבת -צבע הייתה פועלת גם כן.
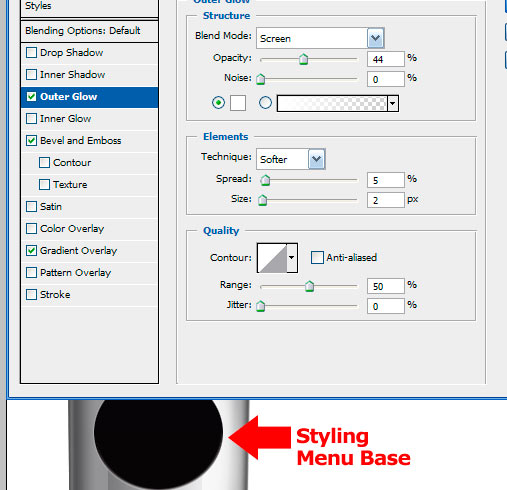
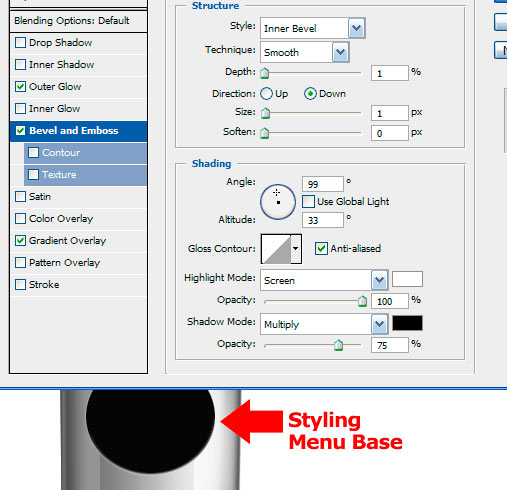
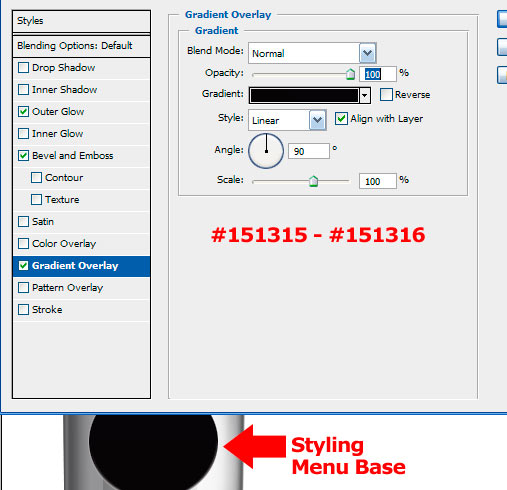
שלב 21 – לחצן התפריט
הגדרות סגנונות השכבות של לחצן התפריט הן:
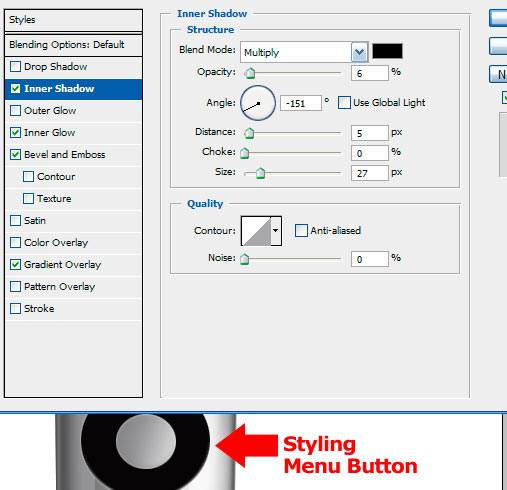
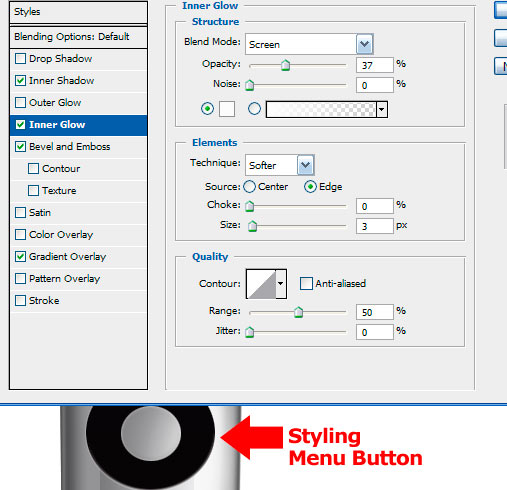
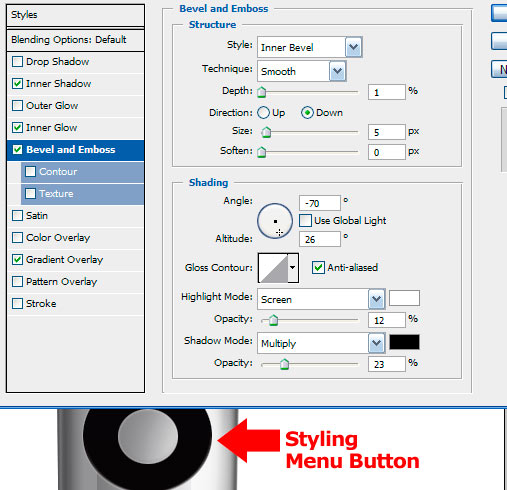
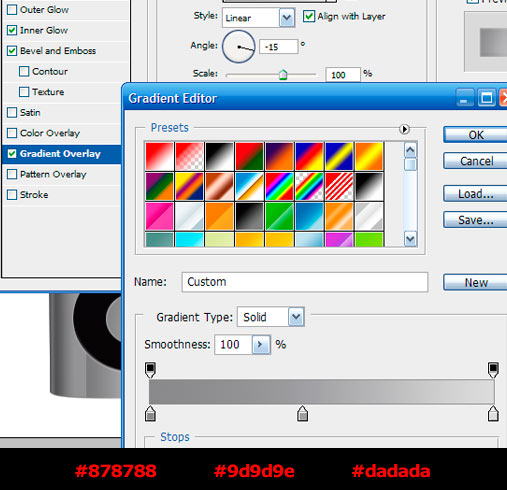
שלב 22 – טקסט התפריט
השתמשתי ב- Verdana Bold 9pt עבור טקסט התפריט. אני לא בטוח מה משתמשים באייפוד ולמען האמת זה לא מהווה דאגה גדולה. כל עוד זה קרוב אז זה כל מה שאני צריך לטקסט שהוא כל כך קטן. המשולשים הם כנפי 3 אותיות 8 t “. אתה יכול גם להשתמש בכלי עט כדי ליצור משולש משלך ולמלא אותו בלבן. כפתור ההשהיה נוצר על ידי ציור מלבן ומילוי לבן. עבור כל הדמויות שלי הורדתי את האטימות רק בנגיעה למראה קל -לבן. השתמשתי גם בכלי הטרנספורמציה החינמית על כל החלקים ונתתי להם סיבוב קל.
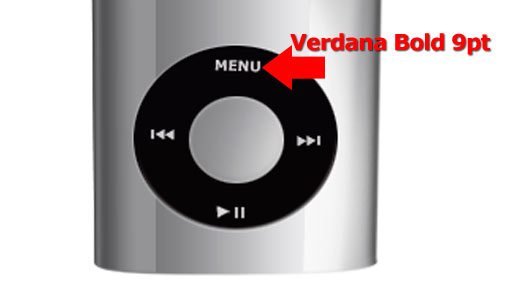
שלב 23 – המסך החיצוני
הגיע הזמן לעצב את המסך החיצוני כך שיהיה לך משהו שייראה כמו התמונה למטה. העתק את הגדרות הסגנונות כדי להשיג מראה זה.

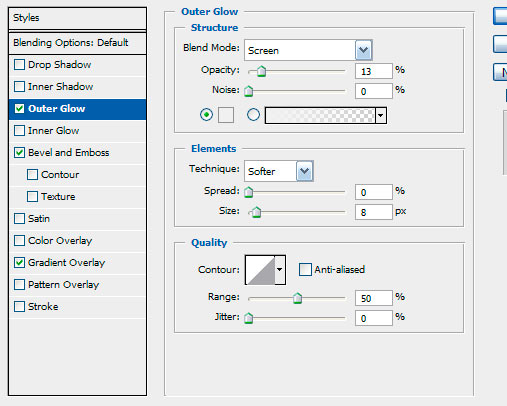
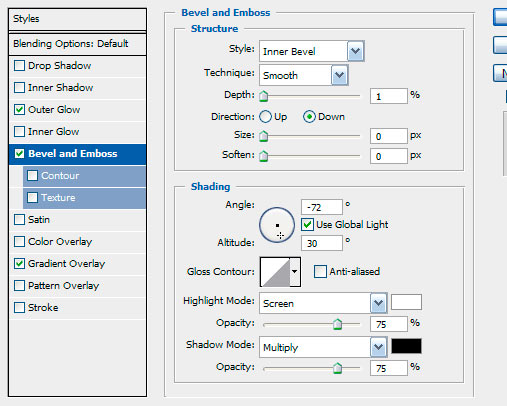
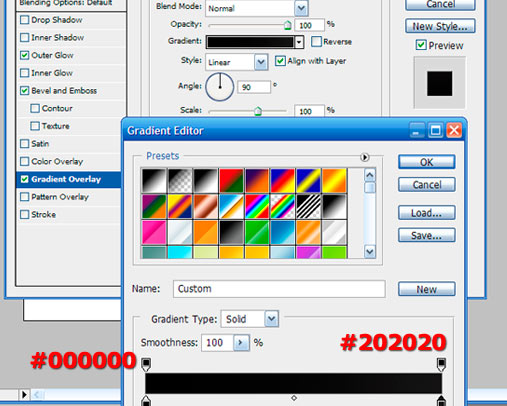
שלב 24 – המסך הפנימי
שוב, אני רק משתמש בסגנונות שכבה לחלק הפנימי של המסך.
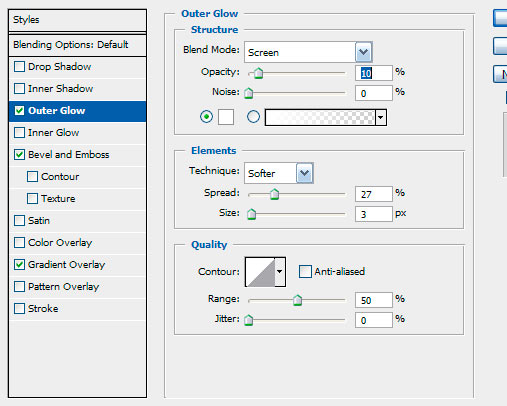
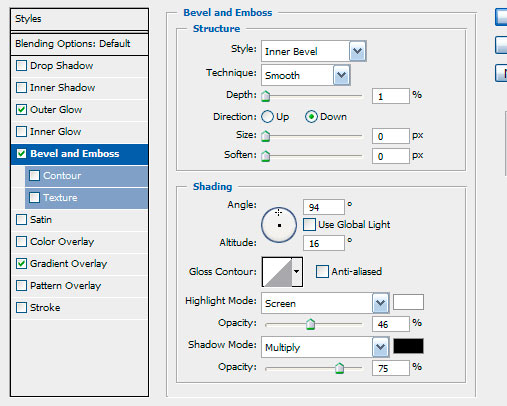
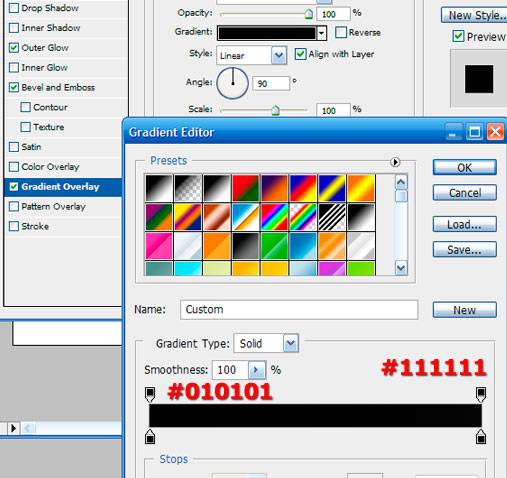

שלב 25 – צייר & סגנון הכפתור העליון
השתמש בכלי העט כדי לצייר את צורת החלק התחתון של הכפתור, להמיר נתיב לבחירה ולמלא בכל צבע על שכבה חדשה. כעת עקוב אחר הגדרות הסגנון שלהלן.
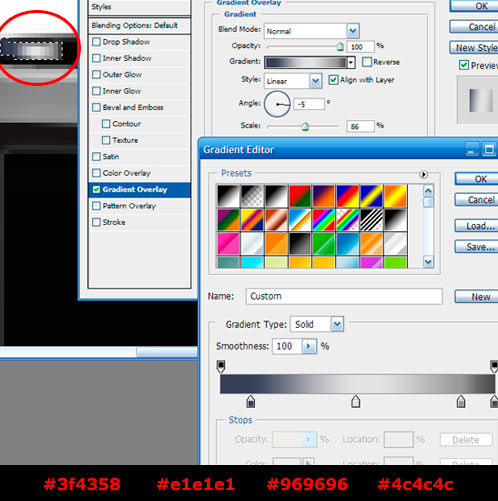
בחלק העליון השתמשתי במרכבה האליפטית כדי לצייר את החלק העליון של הכפתור, הכנתי שכבה חדשה ומלאתי בכל צבע. כעת השתמש בהגדרת הסגנון שלהלן.
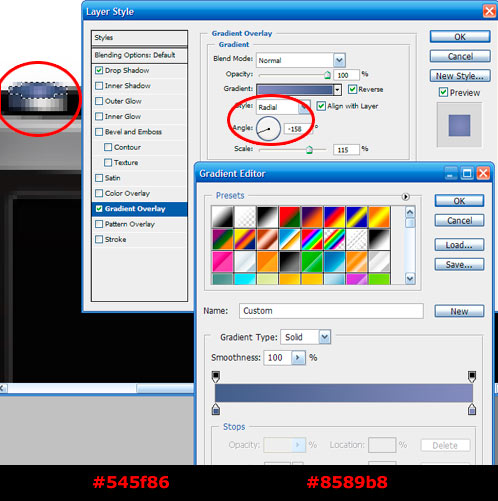
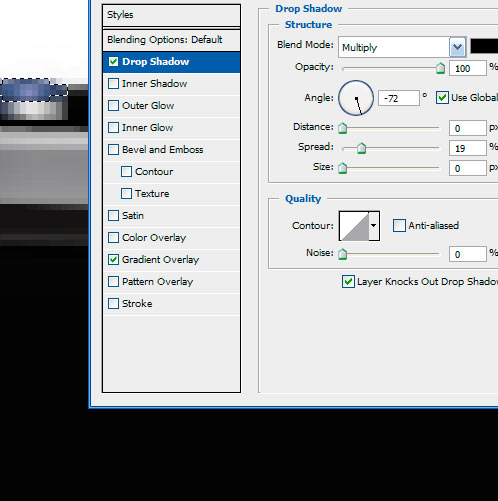
שלב 26 – צור הדגשות מסך
מכיוון שהדגשת המסך זהה לזה של הבסיס, אין צורך לצייר אותו. פשוט טען את בחירת ההדגשה הנכונה בתיקיית הבסיס. לאחר בחירתו, צור שכבה חדשה בתיקיית המסך וודא שהיא יושבת מעל השכבות בתיקייה ומלאה אותה #b8b8b9. כעת טען (שכבת לחיצה על ctrl) את שכבת המסך החיצונית, בחר הפוך ומחק. עכשיו יש לנו עותק של הדגשת הבסיס שלנו, למעט שהוא יושב רק על חלק המסך של ה- iPod שלנו.

לחץ על מסכת הוספת שכבה בשכבת ההדגשה במסך הימני החדש שלך, הפוך את צבע החזית שלך לשחור ובחר את כלי השיפוע. ודא שבדקת את השקיפות ופתחי את תפריט השיפוע ובחר את החזית עד שיפוע השקיפות.
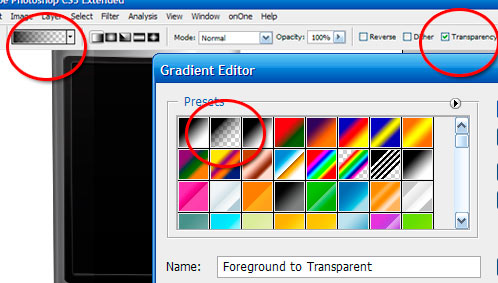
וודא שמסכת השכבות שלך נבחרה ולא השכבה בפועל וגררו את קו השיפוע ממש מחוץ לקצה הימני עד למחצית דרך סרגל ההדגשה. שימוש בשחור על מסכת השכבה יסתיר כל דבר שצבוע עליו. על ידי שימוש בכלי שיפוע, נוכל להשיג נחמד & דהייה הדרגתית איטית. ברגע שאני שמח, אני מוריד את האטימות ל -28 וכעת שלך אמור להיראות כך:

בצע את אותם השלבים כדי ליצור את סרגל ההדגשה השמאלית. לא השתמשתי במסכת שכבה על זה ופשוט מילאתי בצבע זהה לימין והורדתי את האטימות ל -6.
שלב 27 – תמונה אחרונה
עכשיו פשוט מצא תמונה להציב על המסך, הגודל שלה נכון, והניח מתחת לשתי שכבות ההדגשה במסך וסיימנו. אני מקווה שזה היה מורה עזר ואם יש לך שאלות אנא פרסם בתגובה. אה, ובהצלחה במציאת תמונה מגניבה יותר מתמונת הקיסר האפיפיור שלי.

