22 הדרכה שלב אחר שלב אפקט ענן Word ב- Photoshop
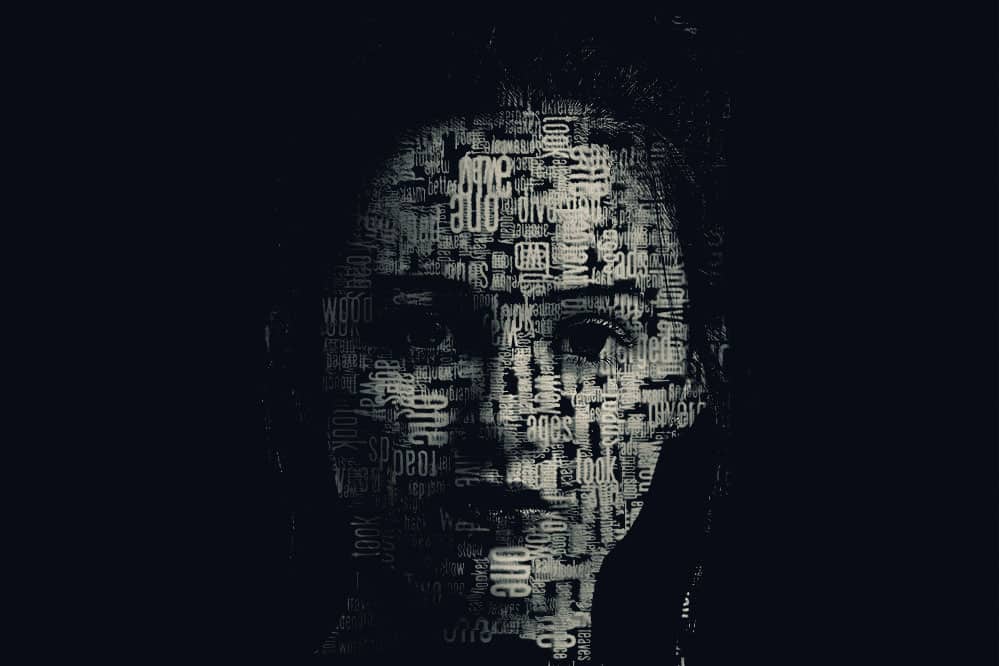
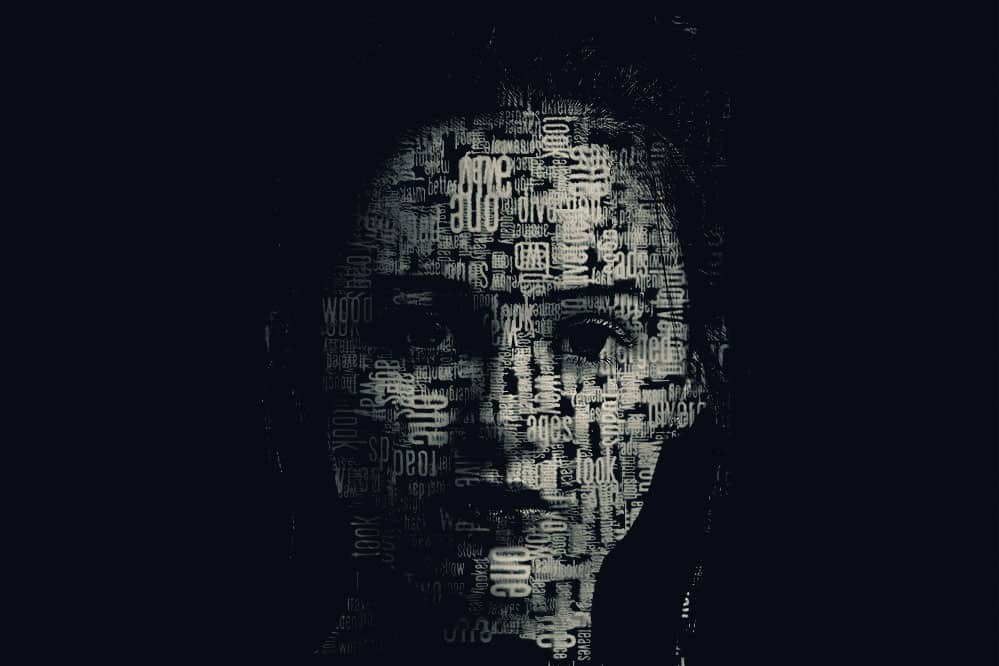 22 הדרכה שלב אחר שלב אפקט ענן Word ב- Photoshop
22 הדרכה שלב אחר שלב אפקט ענן Word ב- Photoshop
האם אי פעם קיבלת מוטיבציה של ציטוט או שיר מעורר השראה או אפילו מילים שמדהימות אותך מאוד שאתה רוצה לשלב אותו בתמונה שלך? ראה, אני אלמד אותך 22 צעד אחר צעד הדרכה בענן Word ב- Photoshop להפוך את הטקסט שלך לדיוקן יפה. כל כך קשה למצוא הדרכות בפוטושופ שהולכות ישר לעניין. במקום זאת, נותרו לנו סרטוני “כיצד להשתמש בפוטושופ” שאורכים שעה בה ניתן היה ללמד את השיעור בפועל תוך פחות מחמש דקות. אתה לא צריך לדאוג אם כי בשביל זה יקח פחות מזה בשביל לקרוא.
Btw, אם אתה רוצה להשתמש בתמונה שבה אני משתמש, אל תהסס להוריד כאן:
תמונת דגם: https://www.pexels.com/photo/woman-in-red-tank-top-638700/
אז בואו נגיע לזה!
1. חיתוך התמונה
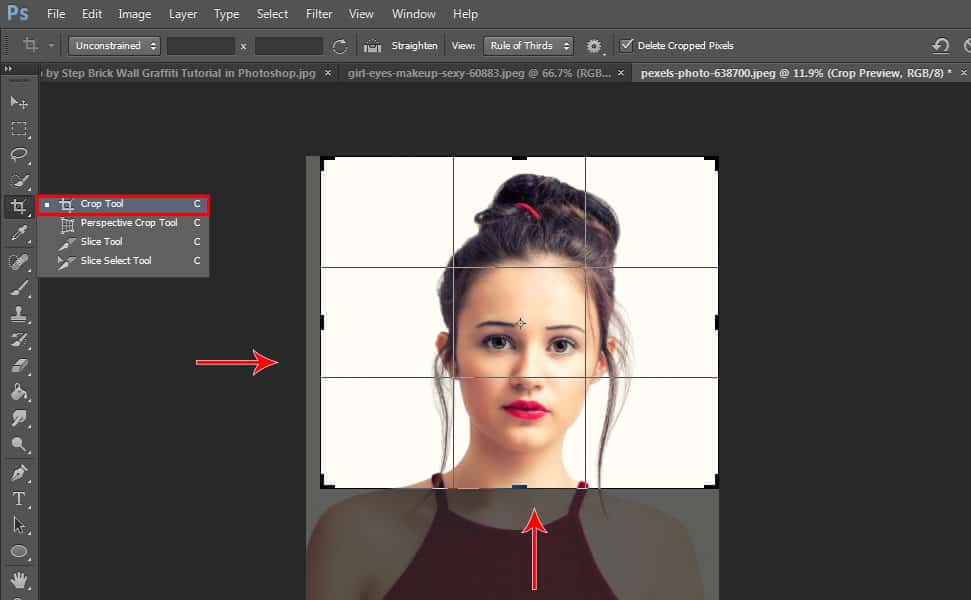 פתח את התמונה שבה תרצה להשתמש עבור פרויקט זה. השלב הראשון הוא לחתוך את צילום התמונה שצריך להתמקד בפנים. אז בחר את ‘כלי החיתוך’ וגרור את הפינות פנימה, כדי להגדיל את הנושא בתוך תיבת גבולות החיתוך.
פתח את התמונה שבה תרצה להשתמש עבור פרויקט זה. השלב הראשון הוא לחתוך את צילום התמונה שצריך להתמקד בפנים. אז בחר את ‘כלי החיתוך’ וגרור את הפינות פנימה, כדי להגדיל את הנושא בתוך תיבת גבולות החיתוך.
2. בחירה מהירה
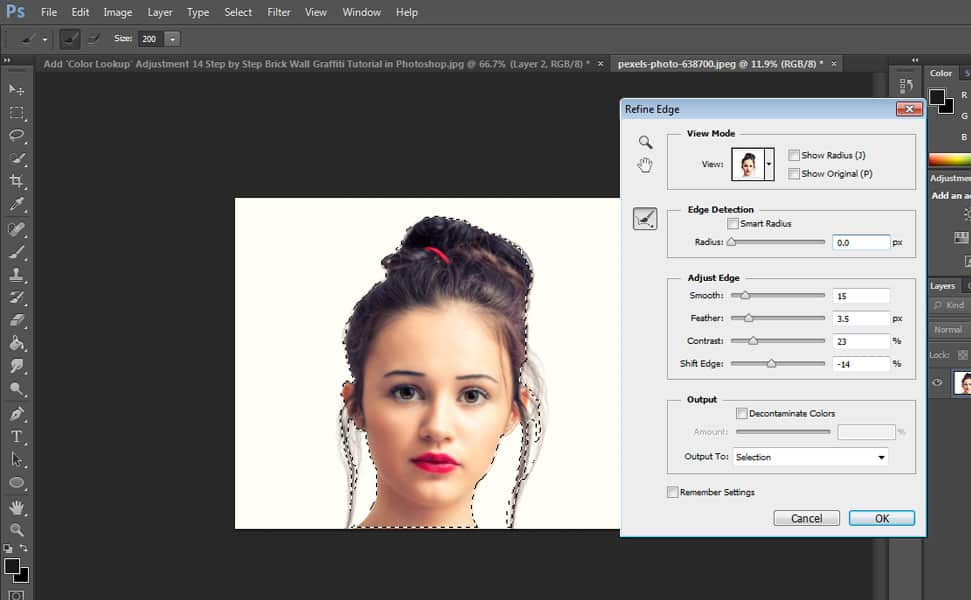
לאחר מכן הסר את הרקע מהנושא על ידי בחירת הנושא שלך. למעשה ישנן דרכים רבות לעשות זאת, אך לדוגמא זו נשתמש ב’כלי הבחירה המהירה ‘. גרור את הכלי מעל הנושא שלך כדי לבחור סביבו. הקפד לעקוב אחר זה היטב. לאחר מכן הקש Alt + Ctrl + R כדי לחדד את הקצוות. אתה יכול לראות שהתיבה Refine Edge צצה, אז הגדר את ‘החלקה’ ל- 15, Feather ל- 3.5px, Contrast ל- 23 ו- Shift Edge ל- -14 ואז לחץ על OK, אך תוכל גם להתנסות בה, תלוי באיזו תמונה אתה משתמש או איך התחקה אחר זה. לאחר מכן לחץ על הסמל ‘הוסף מסכת שכבה’ כדי להסיר את הרקע.
3. הפוך אותו לשחור ולבן
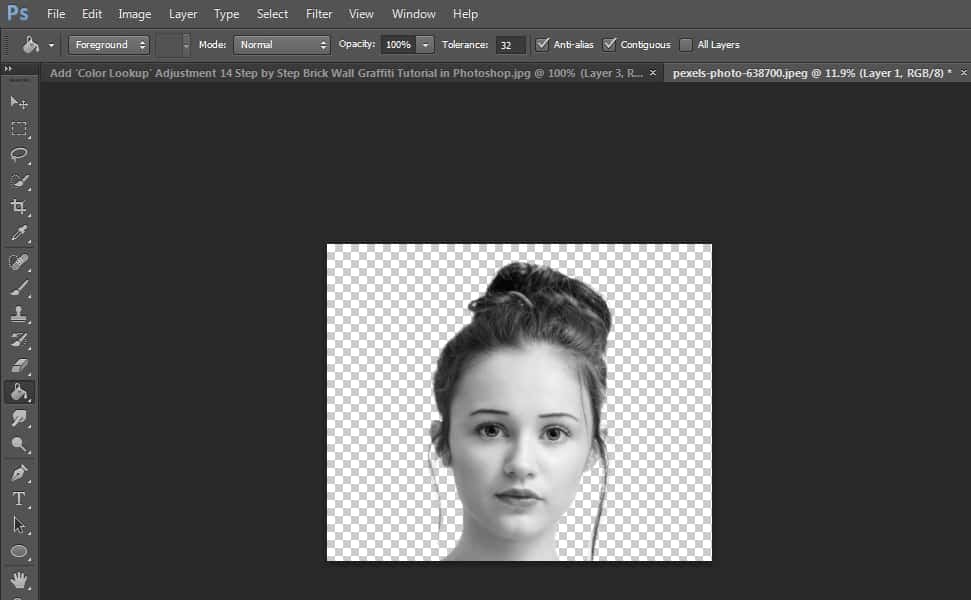
הקש CTRL + Shift + U כדי להסיר את צבעו.
4. צור שכבה חדשה
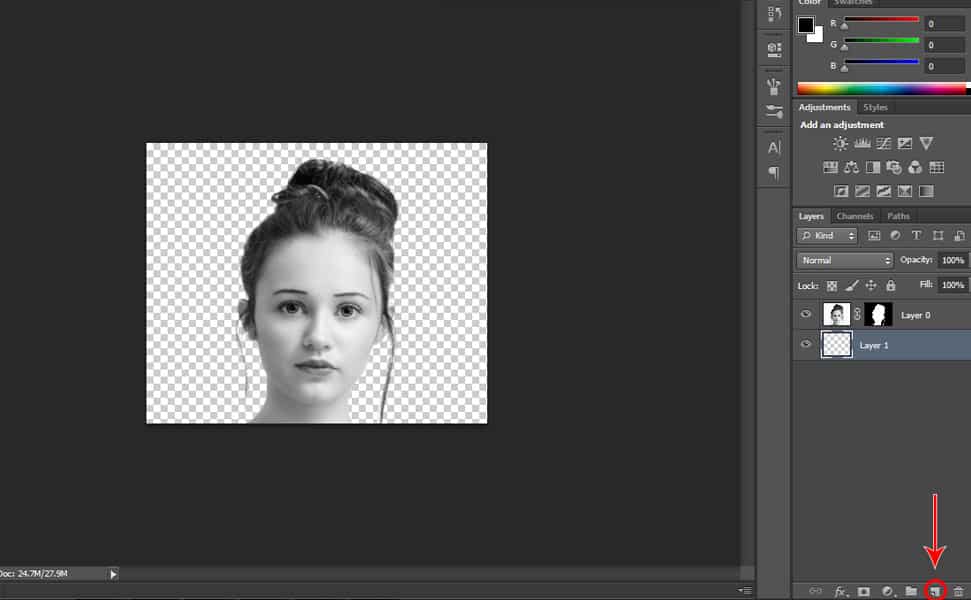
לחץ על הסמל ‘צור שכבה חדשה’ הממוקם מתחת לכרטיסייה שכבה. גרור את השכבה החדשה שיצרת אל מתחת לשכבת הנושא.
5. הפוך את השכבה החדשה לשחורה
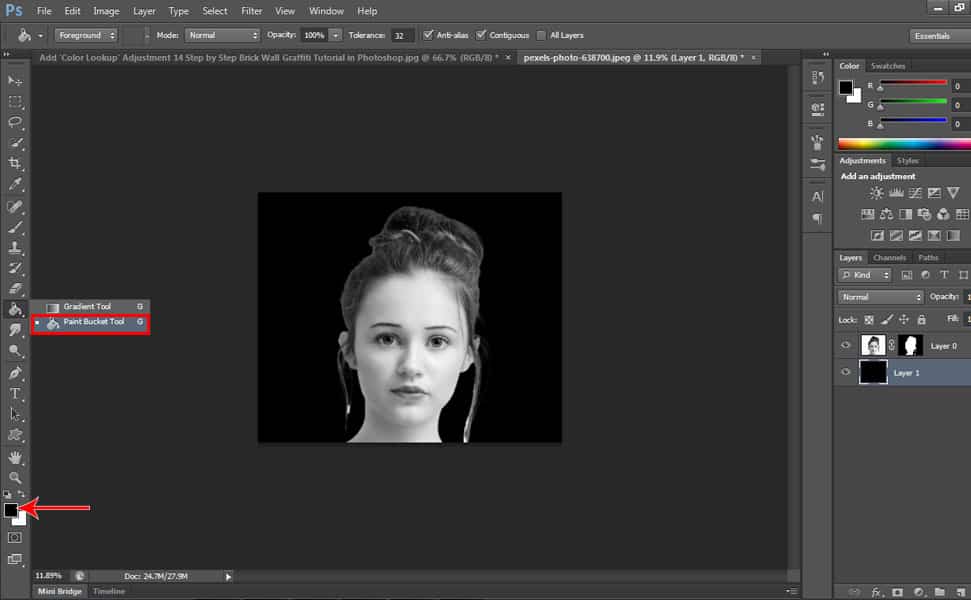
לפני שנהפוך את השכבה לשחורה, וודא שצבע החזית שלך הוא ‘שחור’, בחר את ‘כלי דלי הצביעה’ ולחץ על השכבה הריקה כדי למלא אותה בשחור.
6. שכפל את מפת השכבה לעקירה
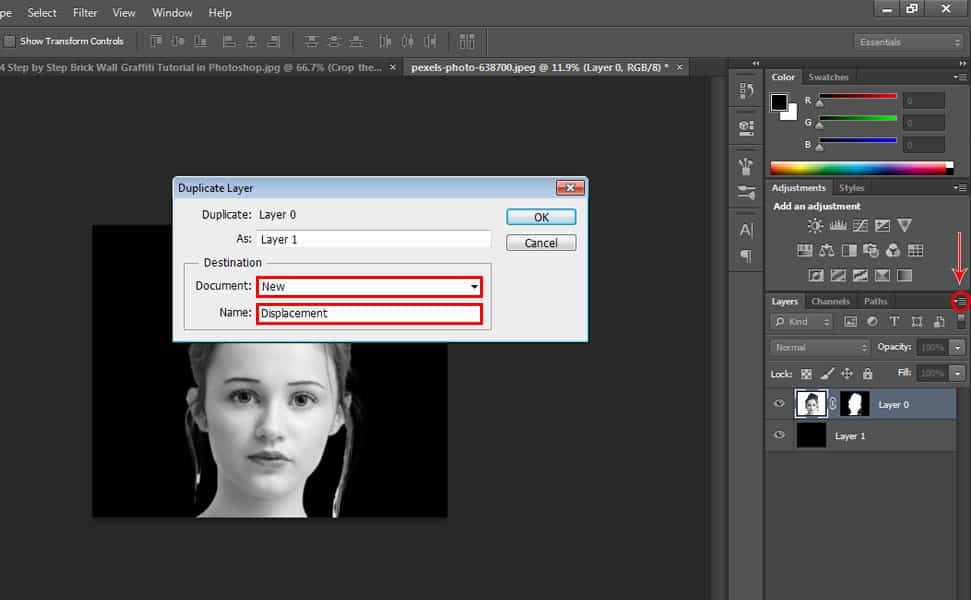
וודא שהשכבה העליונה שלך פעילה, לחץ על הסמל בפינה השמאלית העליונה ובחר ‘שכפל שכבה’. לחץ על הרשימה ‘מסמך’ ובחר ‘חדש ושם אותו עקירה ולחץ על אישור. נשתמש בו אחר כך.
7. השתמש במסנן טשטוש גאוסי
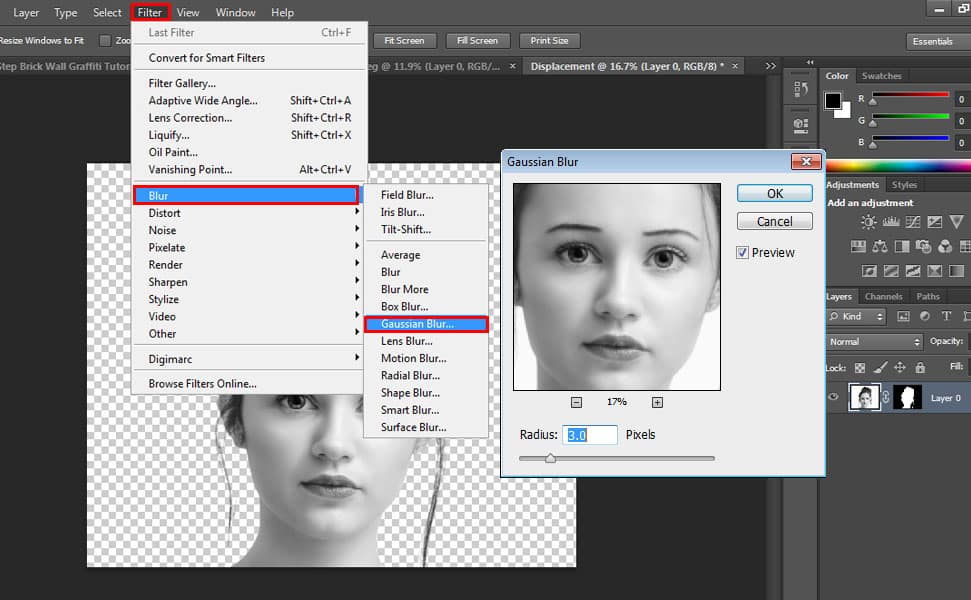
אתה תנותב מחדש לשכבה הכפולה שלך שיצרת בשלב 6 אז בואו נטשטש אותה. עבור אל מסנן, בחר ‘טשטוש’ ואז ‘טשטוש גאוס’ והפוך אותו ל -3.0 פיקסלים.
8. שמור את שכבת הכפילות
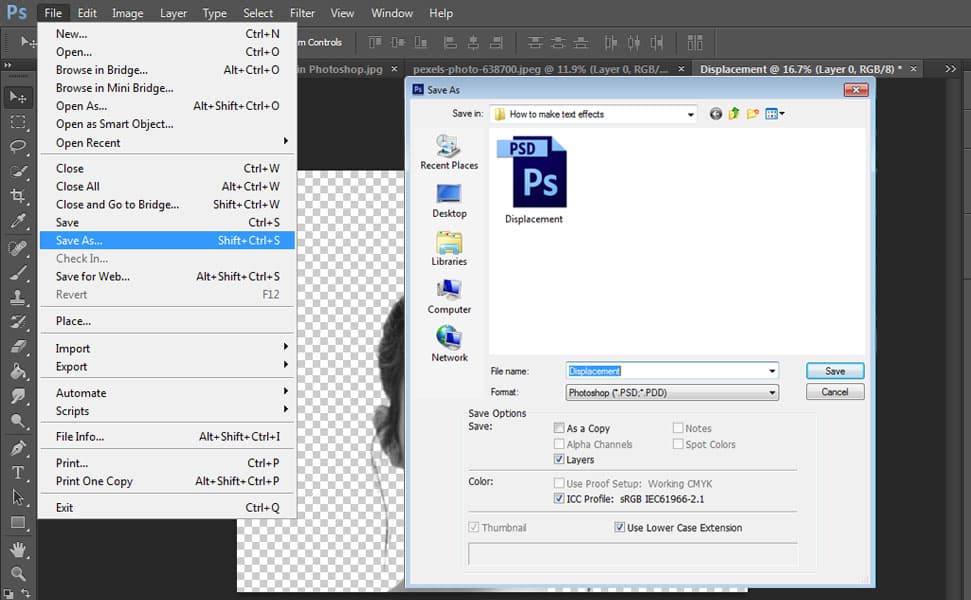
עבור אל ‘קובץ’ ואז ‘שמור בשם’, תן לו שם עקירה ושמור אותו כקובץ PSD של Photoshop ולחץ על אישור. אז אתה יכול לסגור את קובץ PSD עכשיו כי כבר שמרנו אותו. עכשיו נחזור לקובץ המקורי.
9. הוסף טקסט
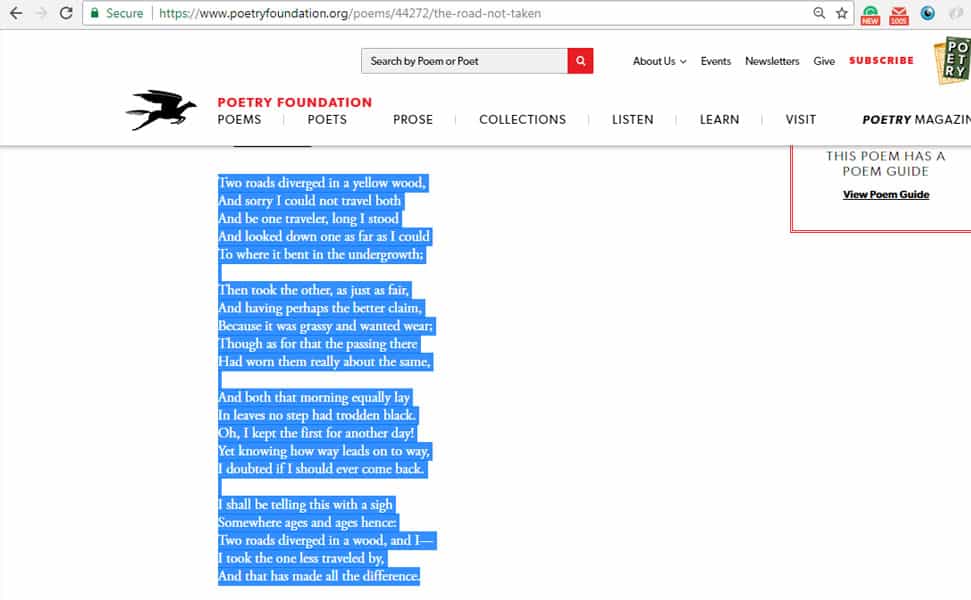
כעת אנו מוכנים להוסיף טקסט. אתה יכול להקליד אותו ביישום פנקס רשימות או למצוא שיר או מילים שבסופו של דבר תוכל להעתיק ולהדביק. אתה יכול לסמן אותו וללחוץ על CTRL + C כדי להעתיק אותו.
10. צור Word Cloud
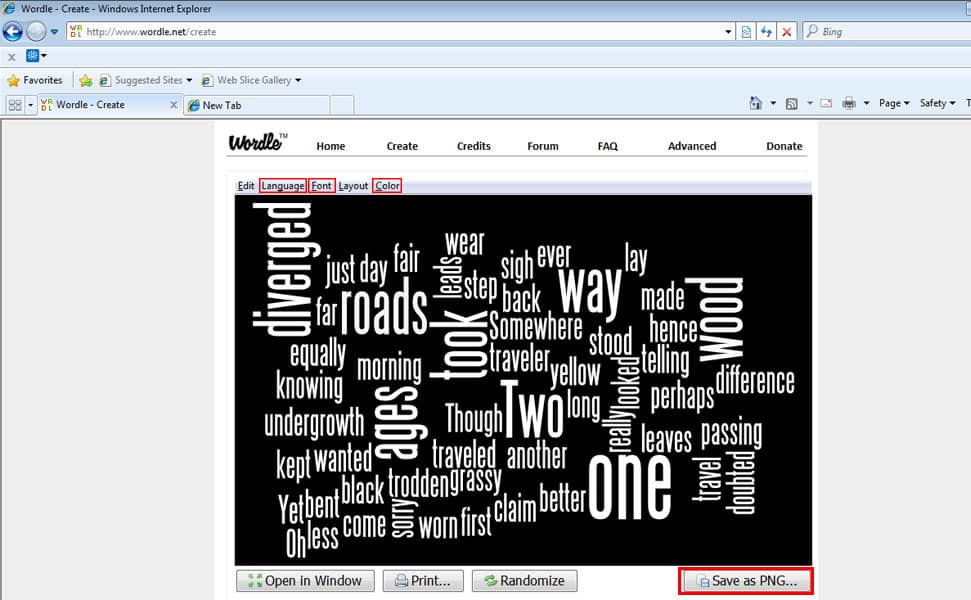
אנו הולכים ליצור ענן וורד מהטקסט שלנו. ישנם הרבה אתרים חינמיים שעושים זאת, אולם האתר בו השתמשתי נקרא Wordle.net. למרבה הצער, לפעמים Chrome או Firefox מתקשים ליצור ענני מילים ב- Wordle אך זה עובד היטב ב- Explorer. אז לחץ על ‘צור’.
לאחר לחיצה על ‘צור’, הדבק את הטקסט בתוך תיבת הטקסט על ידי הקשה על CTRL + V ולאחר מכן לחץ על ‘עבור’. לחץ על ‘שפה’ ולאחר מכן בחר השאר מילים ככתיב והסר מילים נפוצות באנגלית. לאחר מכן פתח את ‘גופן’ ובחר בגופן ‘Steelfish’. לאחר מכן פתח את ‘פריסה’ ובחר ‘קצוות ישרים’ ו’אופקיים בעיקר ‘. לאחר מכן פתח את ‘צבע’ ובחר ‘WB’. לאחר מכן לחץ על ‘שמור כ- PNG’ ואז שמור אותו.
11. פתח את קובץ ה- Wordle שלך
א ב ג
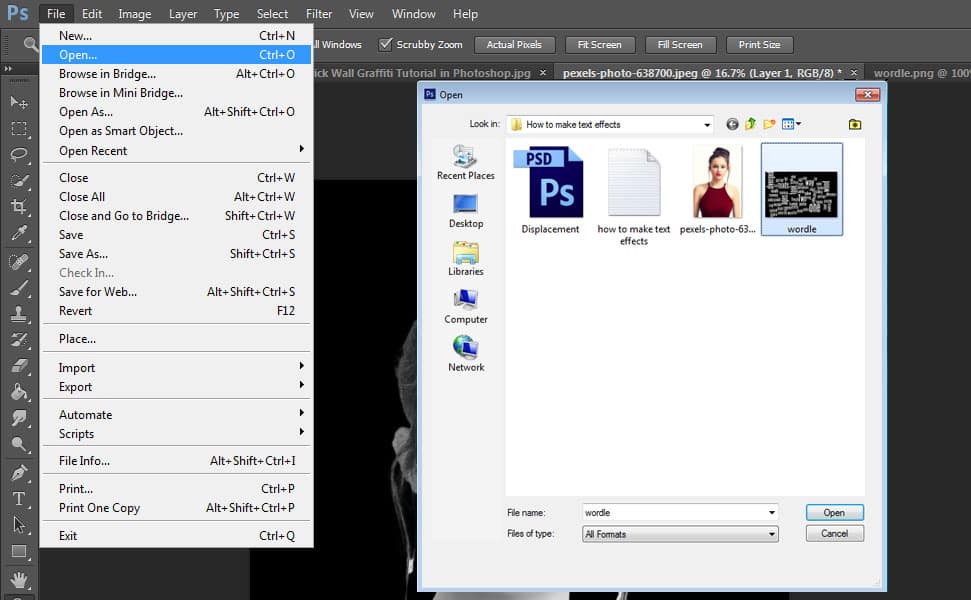
לחץ על ‘קובץ’ ולאחר מכן בחר ‘פתח’ ואתר את קובץ Wordle שלך.
12. בוחרים את הטקסט
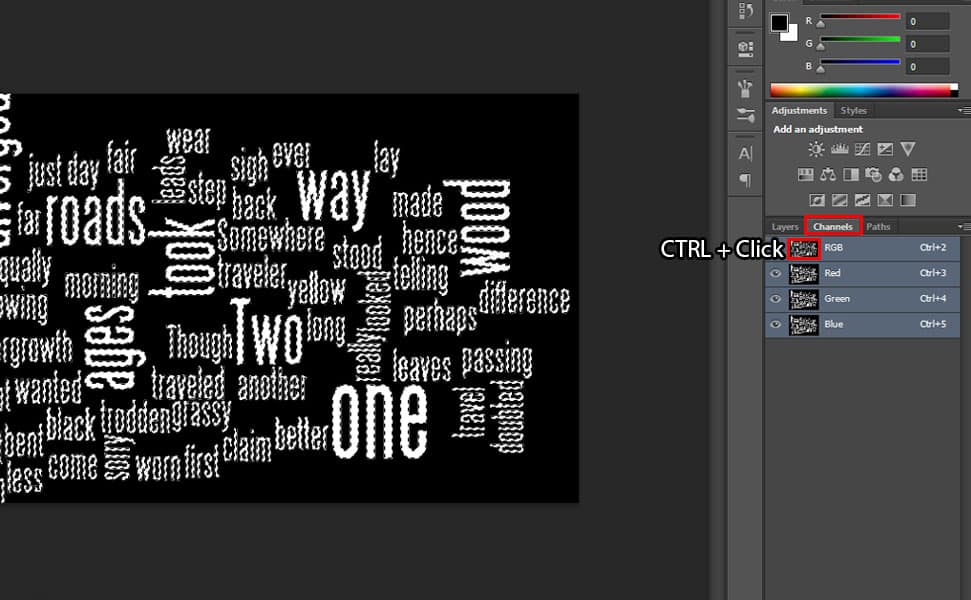
פתח את החלונית ‘ערוצים’ ולחץ על CTRL + לחץ על התמונה הממוזערת של ערוץ ‘RGB’ לבחירת הטקסט. וחזור ללוח ‘שכבה’ כדי להדביק אותו שם על ידי הקשה על CTRL + J. לאחר מכן הקש CTRL + A כדי לבחור אותו ולחץ על CTRL + C כדי להעתיק אותו, עבור ללשונית הנושא ולאחר מכן לחץ על הנושא והדבק אותו על ידי הקשה על CTRL + V..
13. שכפל את ענן Word
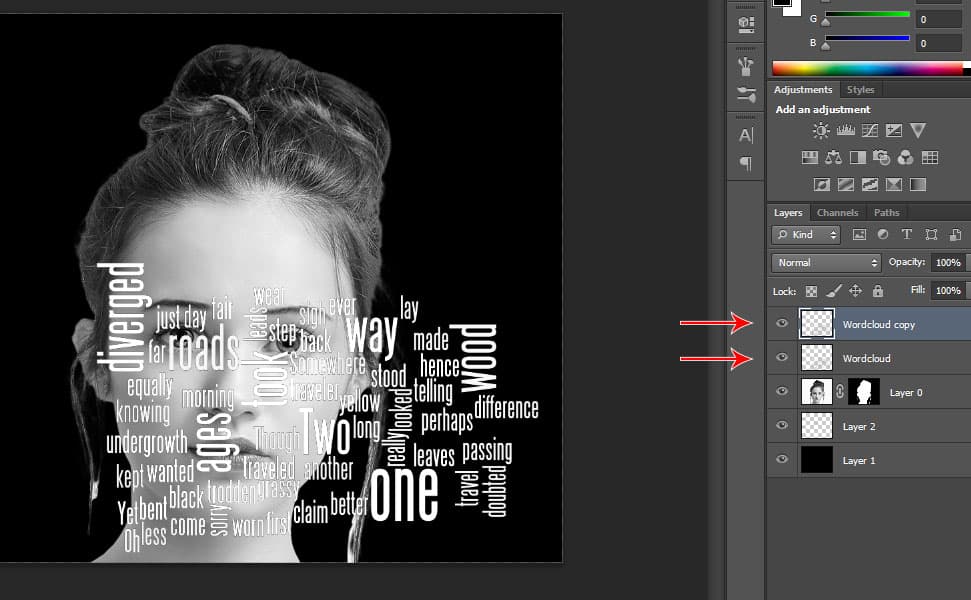 בחר את שכבת Word Cloud ושכפל אותה על ידי הקשה על CTRL + J.
בחר את שכבת Word Cloud ושכפל אותה על ידי הקשה על CTRL + J.
ראה מאמר קשור: 13 שלב אחר שלב מדריך אפקט פופ -אאוט בתלת -ממד בפוטושופ
14. הוסיפו Drop Shadow
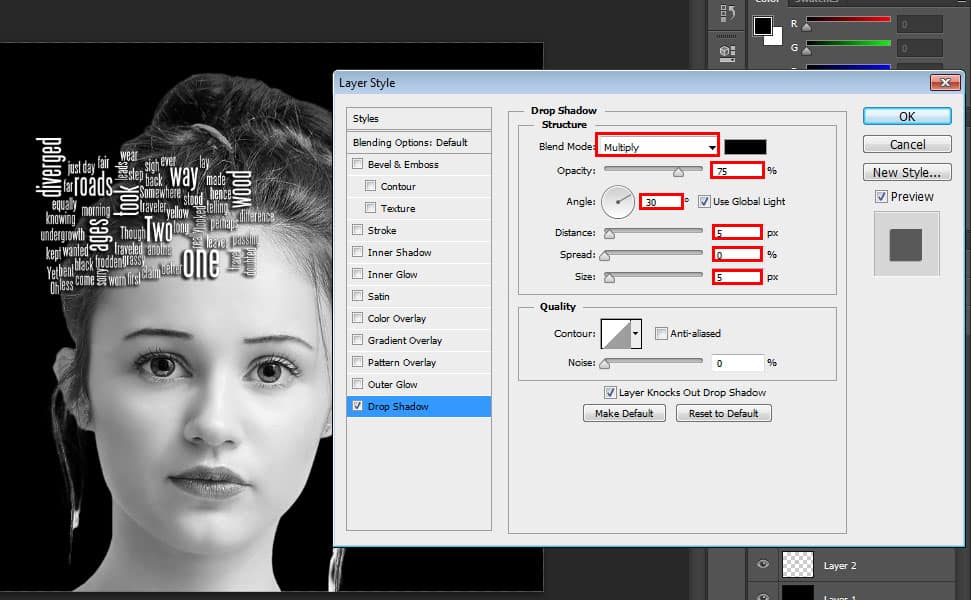
אך ראשית, שכפל את שכבת Word Cloud ולחץ פעמיים על שכבת Word Cloud כדי לפתוח את חלון ‘סגנון שכבה’. לחץ על ‘זרוק צל’. הגדר את ‘מצב מיזוג’ ל’כפל ‘,’ אטימות ‘היא 75% והזווית היא 30 מעלות. המרחק הוא 5 פיקסלים, המרווח הוא 0 פיקסלים והגודל הוא 5 פיקסלים ואז לחץ על אישור.
15. צור הרבה העתקת Word Cloud
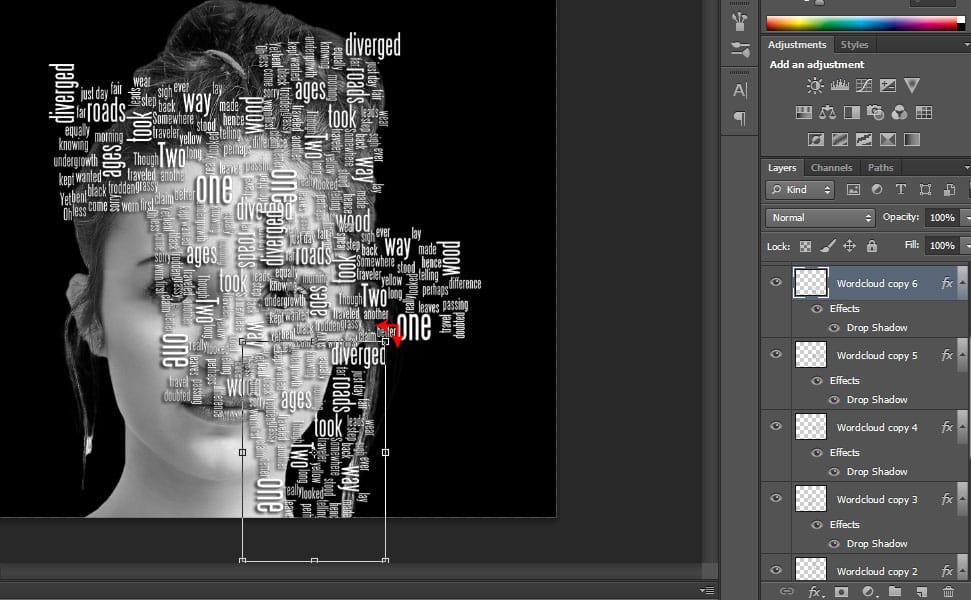
ראשית, שנה את הגודל על ידי לחיצה על CTRL + T והקטנה ואז לחץ על CTRL + J כדי לשכפל ולהזיז אותו כדי למלא את הצד השני של הפנים ואז לסובב אותו 90 מעלות על ידי הקשה על Shift תוך כדי לחיצה וסיבוב כדי לשמור על הפרופורציה. לאחר מכן הקש CTRL + J לשכפול ואז הזז אותו ומלא את הפנים בטקסט על ידי
לחזור על שלב זה.
16. קבץ את עותקי Word Cloud
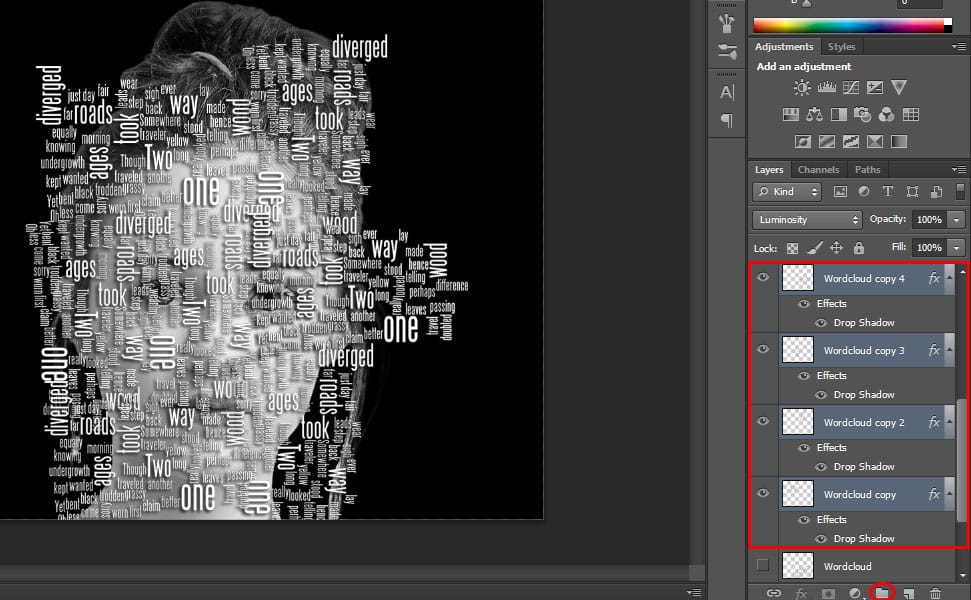
בחר את השכבה העליונה ולחץ על ‘Shift’ עד לתחתית העותק של Word Cloud וודא שלא תכלול את ענן המילים המקורי בבחירה שלך. לאחר מכן לחץ על הסמל ‘צור קבוצה חדשה’ הממוקם מתחת לכרטיסיית השכבות או הקש CTRL + G כדי לקבץ את כולם יחד.
17. צור עותק של תיקיית קבוצת ענן Word
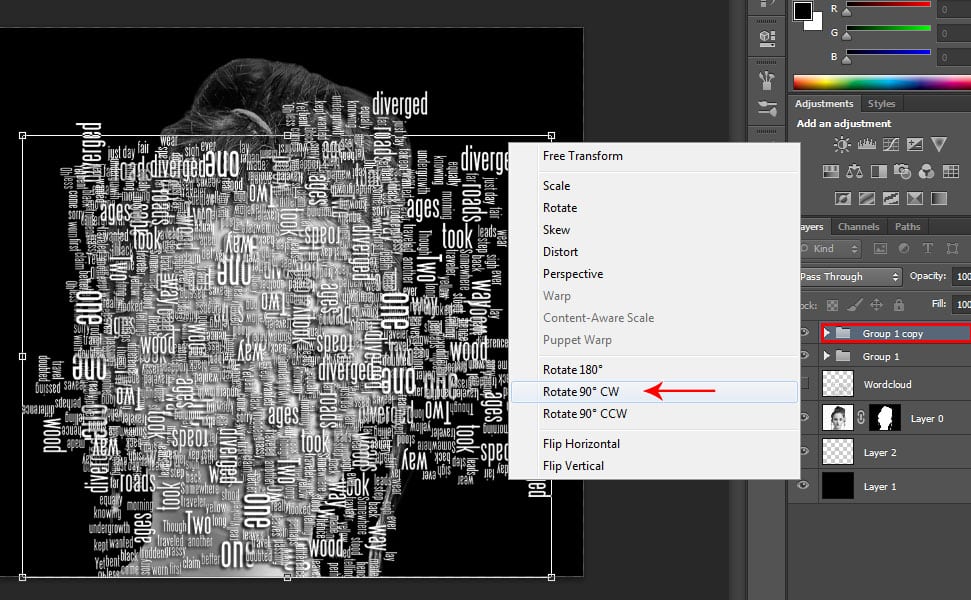
הקש CTRL + J כדי לשכפל את תיקיית ענן המילים, לאחר מכן הקש CTRL + T וסובב אותה באמצעות לחיצה ימנית ולאחר מכן בחר סובב 90* CW ולאחר מכן הקש Enter.
18. המר לאובייקט חכם
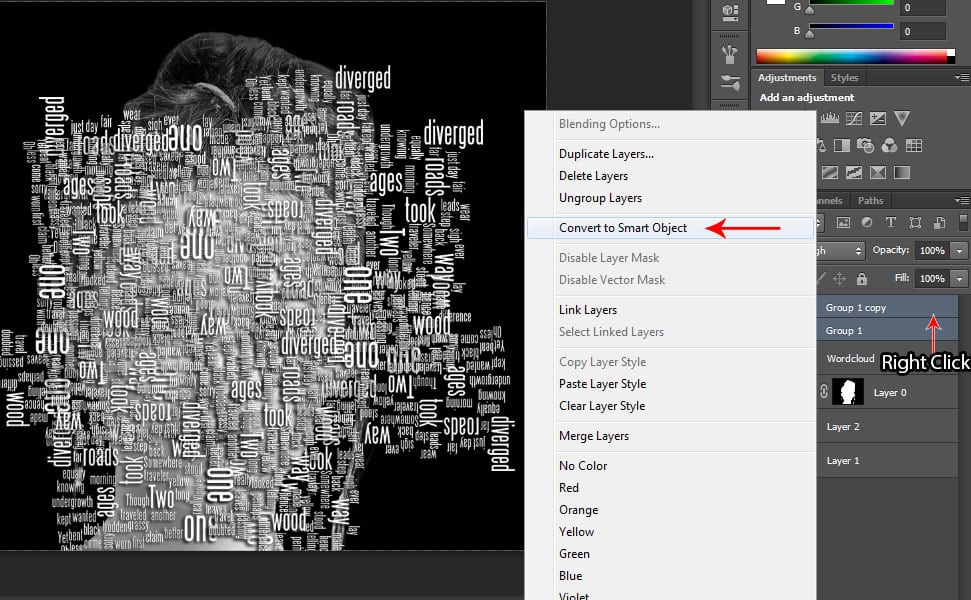
כעת SHIFT + לחץ על העותק קבוצה 1 וקבוצה כדי לבחור את שניהם. לאחר מכן לחץ באמצעות לחצן העכבר הימני ו ‘בחר המר לאובייקט חכם’. לאחר מכן הפוך אותו לשכפול על ידי הקשה על CTRL + J ואז הסתיר את הנראות של האובייקט החכם התחתון על ידי לחיצה על העין לצד השכבה. לאחר מכן שנה את שם השכבה העליונה ל’עקירה ‘.
ראה מאמר קשור: 13 הדרכה אפקט בגדים שקופים בפוטושופ
19. הוסף מסנן מפות תזוזה
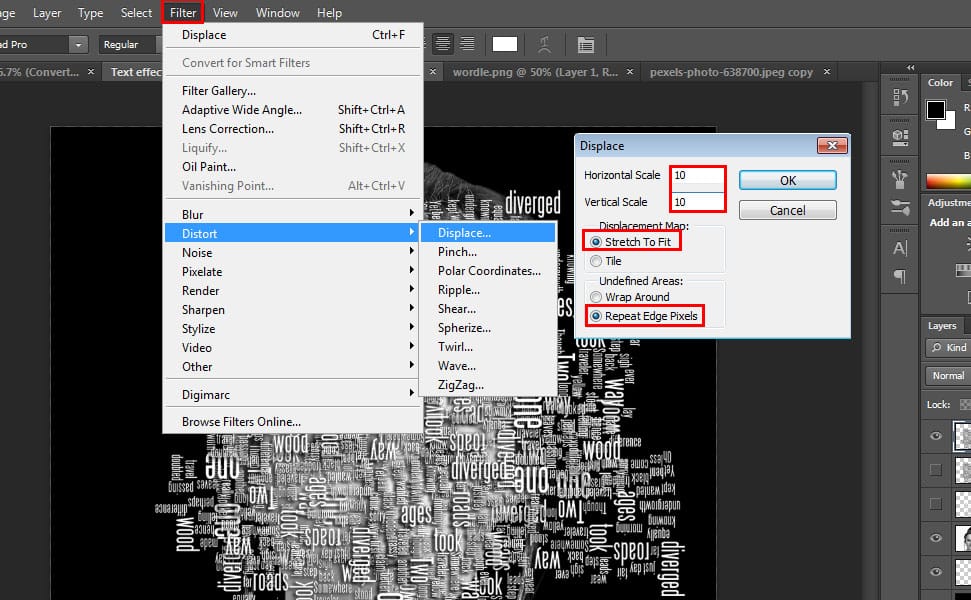
עבור אל ‘מסנן’ ולאחר מכן בחר ‘עיוות’ ולאחר מכן לחץ על ‘עקור’. תראה תיבת קופץ שבה תגדיר את ‘סולם אופקי’ ו’קנה מידה אנכי ‘ל -10 כל אחת ובחר’ מתיחה להתאמה ‘ו’חזור על פיקסלים בקצה’ ואז לחץ על אישור ואז בחר את קובץ העקירה PSD ששמרת קודם לכן בשלב. 6 ולאחר מכן לחץ על פתח.
20. בחרו את שכבת העקירה שלכם
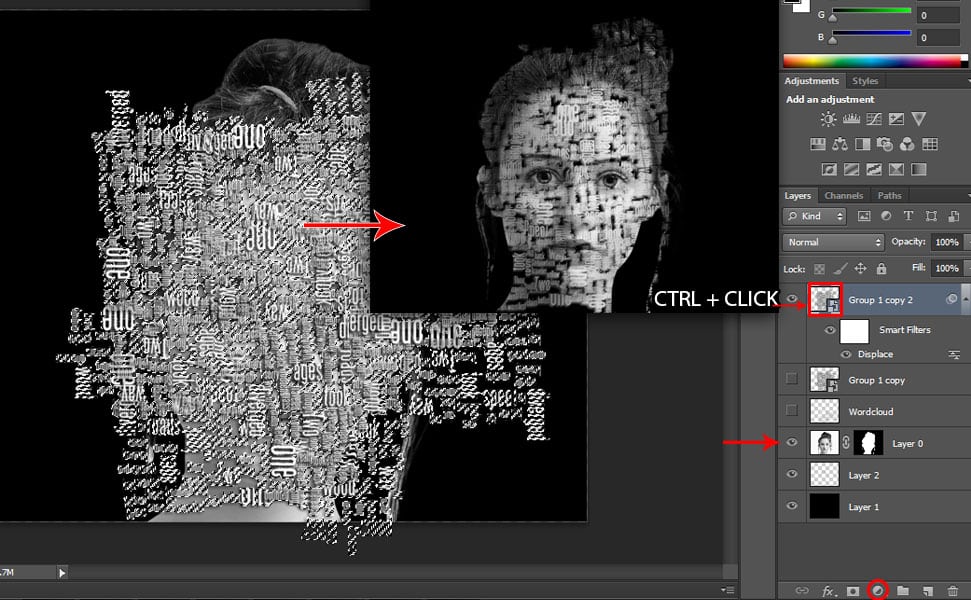
CTRL + לחץ על התמונה הממוזערת של שכבת העקירה כדי לבצע בחירה. לאחר מכן הסתירו את הנראות של שכבת ‘העקירה’. לאחר מכן לחץ באמצעות לחצן העכבר הימני על שכבת ‘נושא’ ובחר ‘המר לאובייקט חכם’. לאחר המרתו לאובייקט חכם, לחץ על הסמל ‘הוסף מסכת שכבה’ הממוקם מתחת לכרטיסיית השכבה.
21. שנה את מצב המיזוג לצריבה לינארית
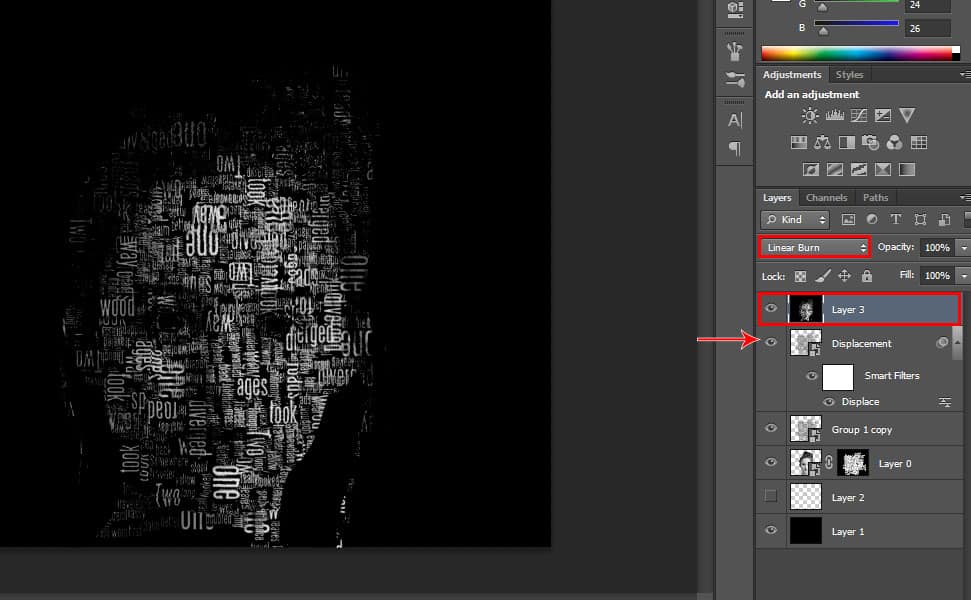
הקש CTRL + SHIFT + ALT + E כדי לשטח את התמונה. לאחר מכן הסתירו את השכבה מתחת לשכבה השטוחה. לאחר מכן גרור את השכבה השטוחה לראש הכרטיסייה של השכבה. הפוך את שכבת ‘העקירה’ לגלויה שוב על ידי לחיצה על התיבה שלידה. לאחר מכן שנה את מצב המיזוג של השכבה השטוחה לצריבה לינארית.
ראה מאמר קשור: 14 הדרכה גרפיטי לקיר לבנים בפוטושופ
22. גימור
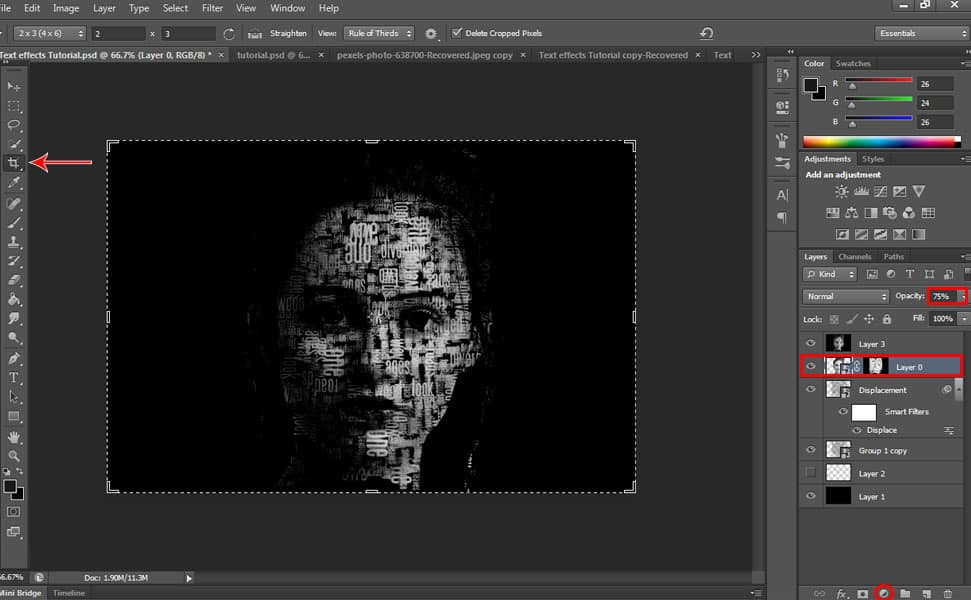
גרור את שכבת הנושא מתחת לשכבה העליונה והגביר את אטימות השכבה ל -75%. לאחר מכן בחר בכלי החיתוך כדי לשנות את גודלו. לאחר מכן לחץ על הסמל ‘צור מילוי חדש’ הממוקם בתחתית לשונית השכבות ובחר ‘חיפוש צבע למעלה’ ולאחר מכן ב’קובץ 3DLUT ‘בחר’ FuturisticBleak.3DL ‘כדי להוסיף צבע דרמטי..
אז זהו, אני מקווה שלמדת הרבה דברים חדשים מהדרכה הזו וקיבלת את הפלט שציפית לו!
