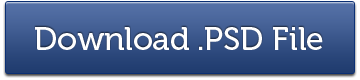Ajoutez des poutres à votre photo et électrifiez-la

Ajouter des effets aux photos est plus amusant que de prendre ces clichés créatifs. C’est le passe-temps de chaque designer d’ajouter différents types d’effets aux photos. La communauté Photoshop est toujours utile avec ces pinceaux et filtres créatifs autour.
Améliorons nos compétences en choisissant une superbe image de danseur et en y ajoutant des poutres. Nous envelopperons le corps de ce danseur avec un ensemble de faisceaux lumineux, ajoutant des étincelles et des couleurs pour le rendre magique.
Si vous aimez cet article, vous pourriez être intéressé par certains de nos autres articles sur Créez une couverture de DVD pour votre produit numérique, une affiche de film JAWS réaliste dans Photoshop, améliorez les photos tout en conservant les pores de la peau et créez une lune réaliste.
- Programme : Adobe Photoshop CS3
- Difficulté : Intermédiaire
- Durée estimée : 1 à 2 heures
Résultat final

Nous allons juste prendre le personnage et un pinceau de l’extérieur. Tout le reste est fait à la main ici dans Photoshop lui-même. Commençons le plaisir.
Ressources du didacticiel
ÉTAPE-1 (Nouveau fichier image Photoshop)
Commençons par créer un nouveau document. Réglez les dimensions de la toile sur 1200 × 1200 pixels.
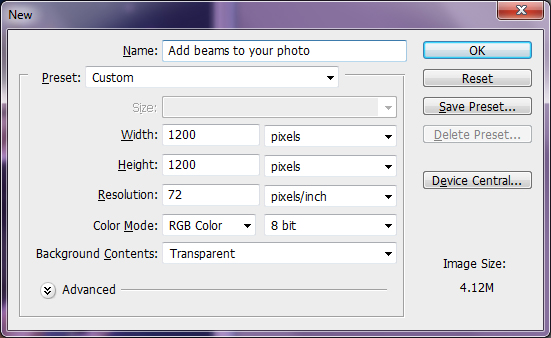
ÉTAPE-2 (fond de poussière bleu)
Définir la couleur d’arrière-plan # 001520 et la couleur de premier plan # 03223a dans le bas de la palette d’outils, puis sélectionnez Filtre > Rendre > Des nuages. L’arrière-plan ressemblera à ceci
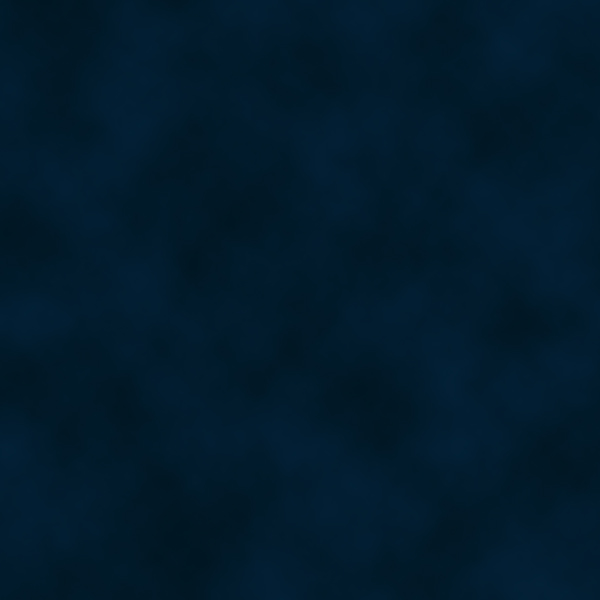
Ensuite, double-cliquez sur le calque pour accéder au style de calque et ajoutez une superposition de motifs comme indiqué ci-dessous :
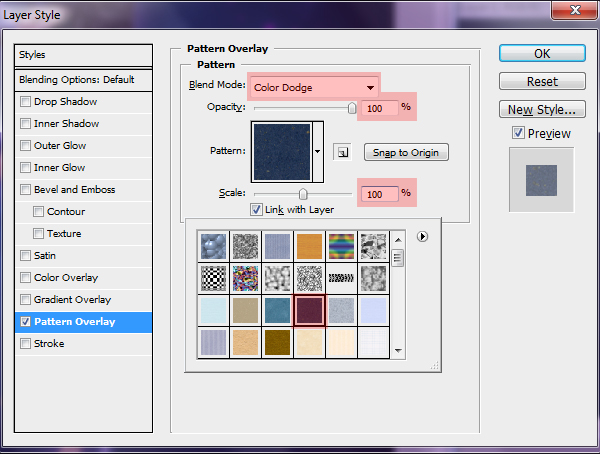
L’arrière-plan ressemblera à ceci après avoir ajouté le motif
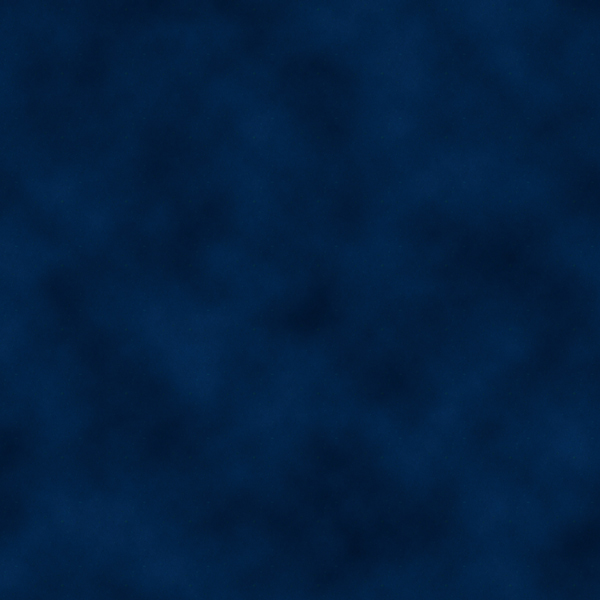
Maintenant dans une nouvelle couche, prenez Brosse ronde douce (B) avec de la couleur noire et un pinceau dans les coins de la toile et changez le mode de fusion en Lumière forte
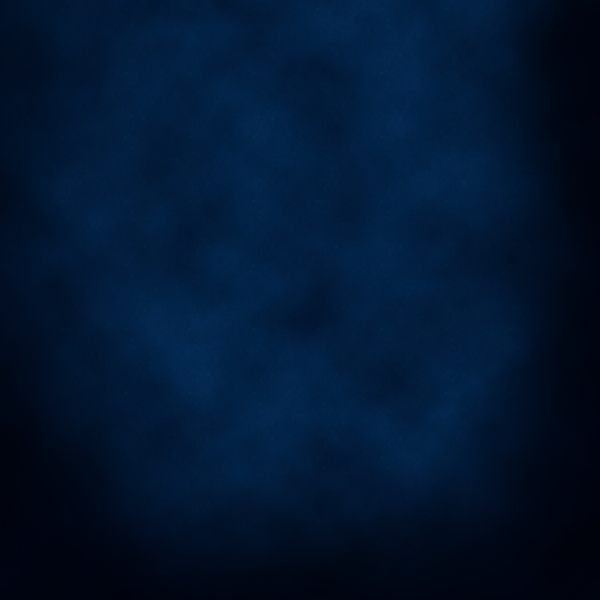
ÉTAPE-3 (Éclairage de fond)
Créez un nouveau calque et prenez Brosse ronde douce de 700 pixels (B) avec la couleur blanche (#ffffff) et frappez deux fois au milieu de la toile. Changez le mode de calque en Trop
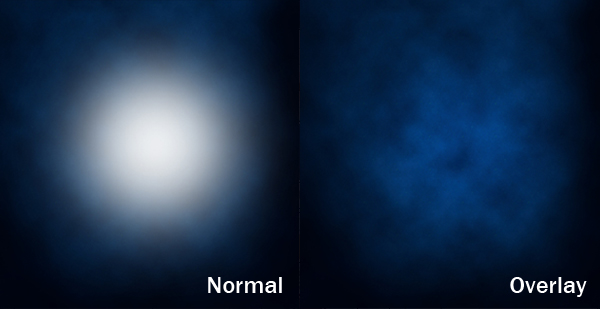
Prenez un nouveau calque pour SS-light-beams Brush No. 2000 de la source avec une couleur blanche (# ffffff) et brossez au milieu de la toile. Changer le mode en Superposition
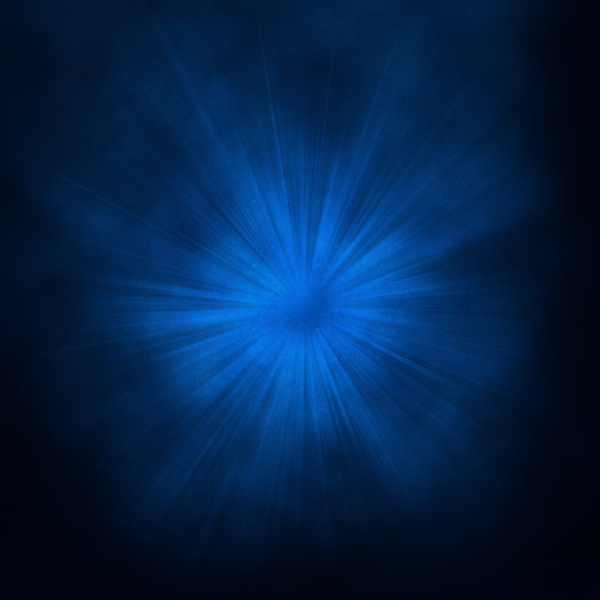
ÉTAPE-4 (Placer danseur)
Le choix du personnage est très important pour ce genre de tutoriels. Le caractère d’action droit le rendra attrayant avec les poutres. Sélectionnez le personnage de votre choix et placez-le au milieu de la toile :

Ajoutons une lueur extérieure au personnage, pour cela, double-cliquez sur le calque du personnage pour accéder au style de calque et donnez les valeurs comme indiqué ci-dessous :
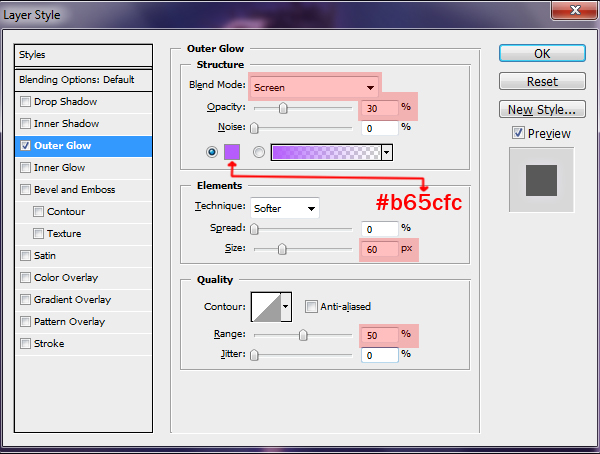
Le personnage ressemblera à ceci :

Ensuite, sélectionnez la robe des personnages à l’aide de l’outil Plume (P) et changer de couleur (Ctrl+B) avec des valeurs (+86, +47,+100):
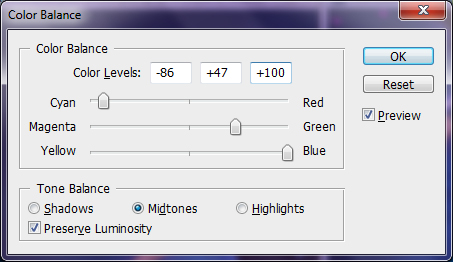
Ça ressemble à ça après relooking :

ÉTAPE-5 (Créer des poutres sur le personnage)
Dans un nouveau calque en utilisant Outil stylo (P) tracer des lignes courbes rythmiquement selon le mouvement des personnages :
abc

Après avoir créé les courbes, faites un clic droit sur la ligne de courbe, sélectionnez Trajectoire de l’AVC, sélectionner Brosser et cliquez sur D’accord. Sélectionner Pinceau doux rond 4-5 pixels (B) avec la couleur blanche et frapper F5 voir Autres dynamiques de Brosses et suivez le réglage comme indiqué ci-dessous :
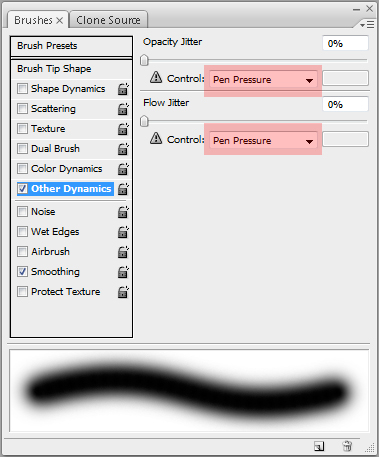
Les coups de pinceau ressembleront à ceci :

À l’aide de Outil Gomme (E) effacer les traits passant sur le caractère :

Ajoutons une lueur extérieure aux poutres pour ce double-clic sur le calque des courbes pour accéder au style de calque et donner les valeurs comme indiqué ci-dessous :
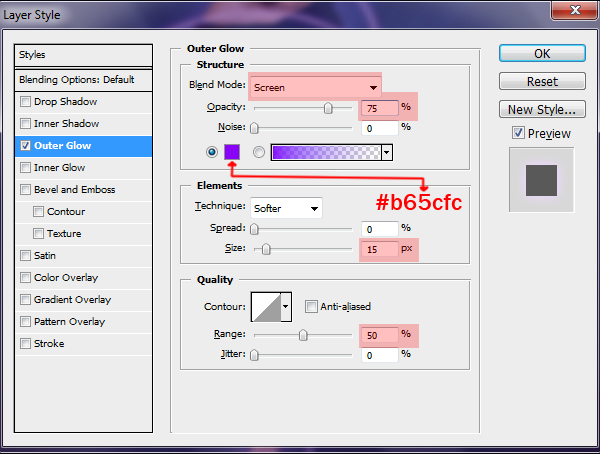
L’image ressemblera à ceci après avoir ajouté une lueur externe aux faisceaux :

ÉTAPE-6 (Ajouter des étincelles sur les poutres)
Pour donner un effet scintillant, j’ai créé mon propre pinceau en utilisant des pinceaux assortis par défaut (Star, Star Burst) & Rond doux. Pour cela créons un nouveau document, définissez les dimensions du canevas sur 600×600 pixels. Créez des formes comme celle-ci :
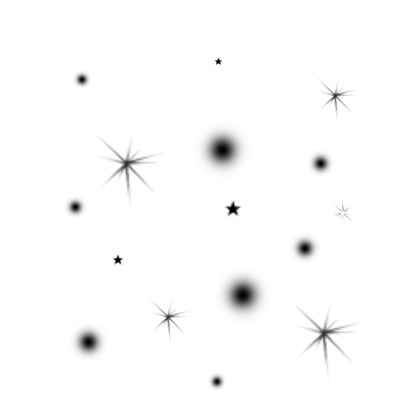
Chargez la sélection autour des formes par Ctrl-Clic sur la vignette du calque. Ensuite aller à Éditer > Définir le préréglage du pinceau. Maintenant, un nouveau pinceau sera ajouté dans vos pinceaux par défaut. Créez des étincelles sur les poutres à l’aide de ce pinceau et de cette couleur blanche. Utilisez un petit pinceau pour ajouter des étincelles aux extrémités du faisceau :

Ajoutons une lueur extérieure aux étincelles en double-cliquant sur le calque et en utilisant les valeurs indiquées ci-dessous :
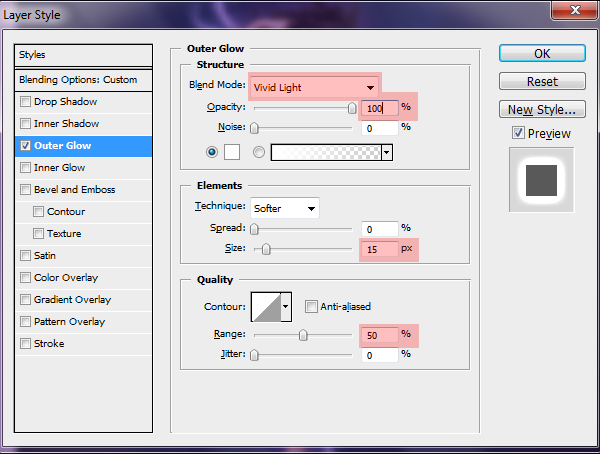
Ensuite, l’image ressemblera à ceci:

ÉTAPE-7 (Ajouter de l’éclat au personnage)
Créons un nouveau calque et utilisons Brosse ronde douce (B) pour peindre les parties du corps où passent les poutres (Visage, mains et jambes). Réduisez ensuite l’opacité du calque à 30% et changez le mode en Recouvrir:

ÉTAPE-8 (Création d’un environnement spatial)
Pour le rendre plus attrayant, ajoutons des étoiles colorées autour du personnage. J’ai utilisé le même pinceau que nous avons créé pour les étincelles. Prenez un nouveau calque et créez des étoiles autour du personnage :

Ajoutons une superposition de dégradé aux étoiles en double-cliquant sur la vignette et les valeurs du calque, comme indiqué ci-dessous :
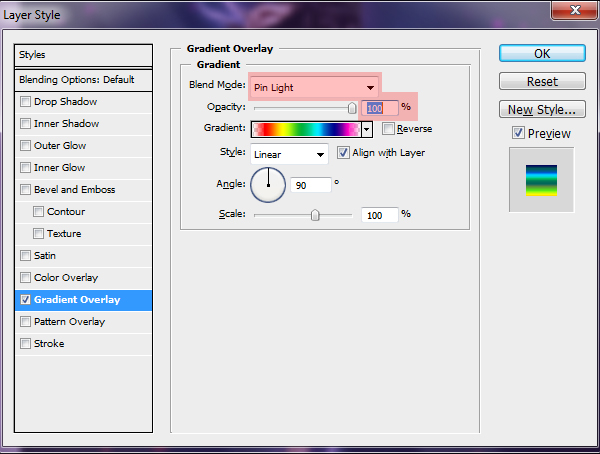
Voici à quoi cela ressemble :

Essayez d’effacer légèrement les étoiles dans les coins à l’aide d’une brosse ronde douce.
Image finale :
Voici à quoi ressemble notre photo finale :

J’espère que vous avez aimé parcourir ce tutoriel. Avez-vous déjà ajouté des poutres à votre photo ? Qu’attendez-vous, il suffit de sortir une image et de commencer le relooking.