Comment créer un effet kaléidoscope dans Photoshop
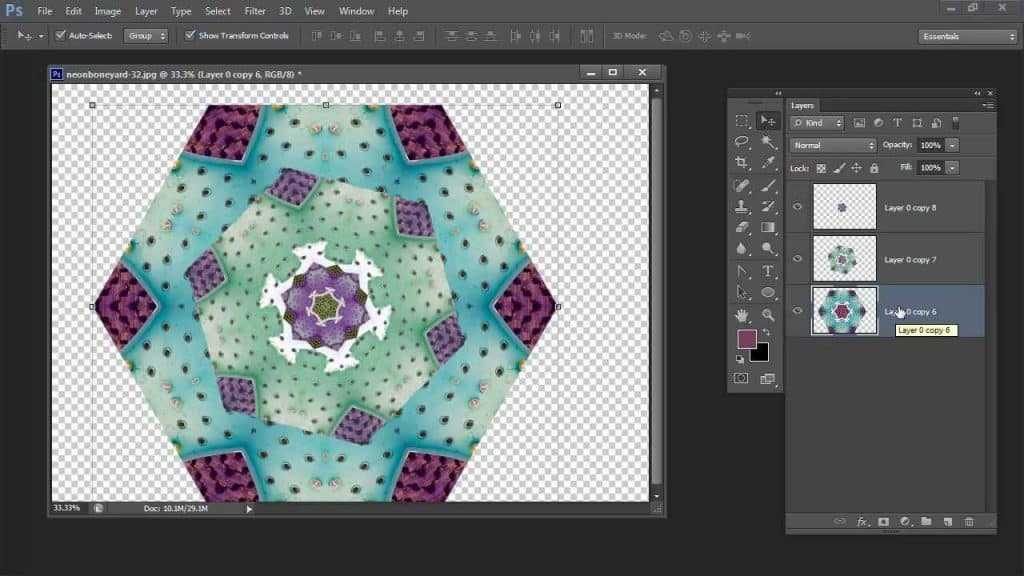
Servant peut-être l’un des didacticiels les plus bénéfiques que nous ayons jamais créés, cet article enseignera aux utilisateurs novices de Photoshop comment mettre en œuvre correctement ce que l’on appelle l’effet Kaléidoscope. En plus d’avoir l’air incroyable et d’aider vos images à se démarquer, cet effet est extrêmement utile pour ceux qui souhaitent en savoir plus sur les différents outils disponibles dans Photoshop. Pourquoi? Tout simplement parce que bon nombre des étapes ci-dessous nécessitent plusieurs outils différents et que de nombreuses stratégies différentes sont utilisées tout au long du processus. Donc, que vous cherchiez à égayer vos images ou à en savoir plus sur votre interface Photoshop, assurez-vous de continuer à lire!
Étape 1 : Créez à la fois un hexagone et un triangle
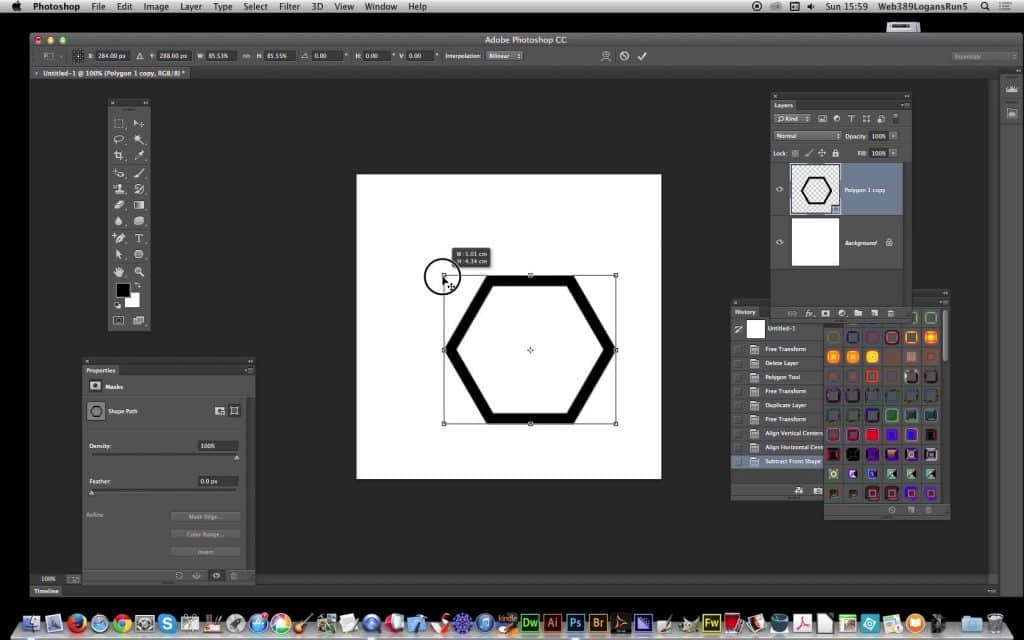 Étape 1 : Créez à la fois un hexagone et un triangle
Étape 1 : Créez à la fois un hexagone et un triangle
Créer un hexagone
La première étape de ce processus consiste à créer un hexagone. Pour ceux qui ne connaissent pas la création de cette forme dans Photoshop, c’est en fait assez facile. Assurez-vous simplement de créer la forme avec un document A4, car l’hexagone sera utilisé comme base pour votre kaléidoscope.
REMARQUE : Des formes avec plus de côtés et des fonctionnalités supplémentaires peuvent être utilisées pour ceux qui souhaitent créer un look plus créatif, cependant, l’hexagone de base est fortement recommandé, en particulier pour ceux qui débutent.
Ensuite, vous allez vouloir créer un triangle. Cela aussi est assez simple, et après avoir créé l’Hexagone, cela devrait devenir une seconde nature pour vous. La seule chose à vérifier est que le triangle est fait dans une couleur complètement différente de celle de la forme précédente.
REMARQUE : Pour obtenir les meilleurs résultats avec votre triangle, assurez-vous d’utiliser l’outil de ligne et réglez-le sur un paramètre de 5px.
Étape 2 : importez votre image
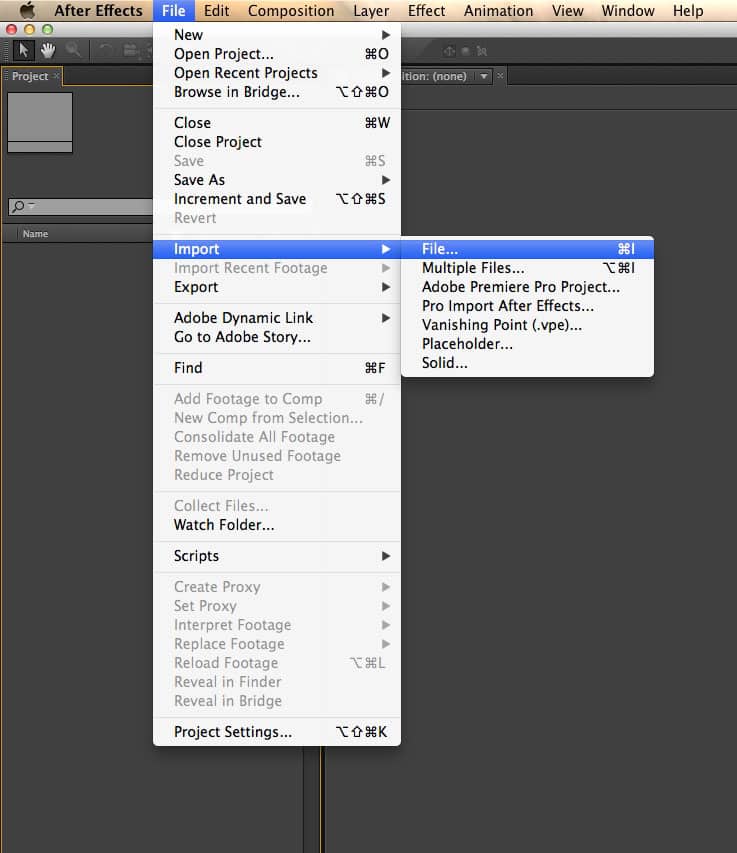 Étape 2 : importez votre image
Étape 2 : importez votre image
La deuxième étape consiste à importer votre image sur un nouveau document A4. Pour cela, il suffit d’ouvrir un nouveau A4 dans le menu Photoshop, et de sélectionner une photo à placer au milieu.
Il est recommandé d’utiliser des niveaux (cmd/ctrl+L) non seulement pour augmenter la luminosité de votre photo, mais aussi pour diminuer tous les niveaux de blanc. Ceci est sûr d’ajouter une audace bien nécessaire à votre image, et assurez-vous vraiment qu’elle se démarque bien.
Étape 3 : Faites glisser sur le triangle et créez vos propres motifs avec l’outil de peinture en aérosol Photoshop
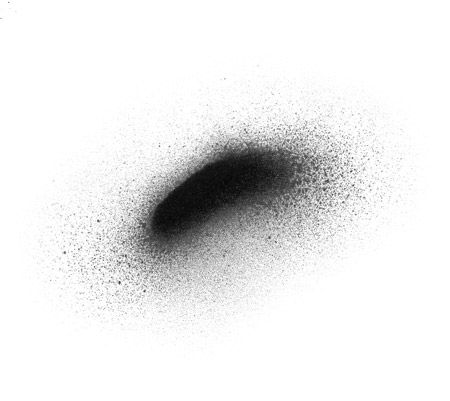 Étape 3 : Faites glisser le triangle et créez vos propres motifs avec l’outil de peinture en aérosol Photoshop
Étape 3 : Faites glisser le triangle et créez vos propres motifs avec l’outil de peinture en aérosol Photoshop
Comme vous l’avez peut-être deviné, vous allez maintenant devoir faire glisser le Triangle sur votre Hexagone, afin d’entrelacer les deux formes, et former la structure de base de votre Kaléidoscope.
Vous pouvez également créer des designs soignés et entièrement personnalisés pour encore améliorer votre forme. Les outils recommandés pour ces conceptions sont la peinture et l’encre en aérosol de Photoshop..
Étape 4: Ajoutez quelques modifications finales à vos marques
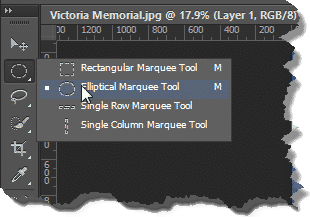 Étape 4: Ajoutez quelques modifications finales à vos marques
Étape 4: Ajoutez quelques modifications finales à vos marques
Après avoir terminé l’étape 3, il est temps d’ajouter quelques touches finales aux designs que vous avez créés. Cela améliorera l’image globale et rendra également vos conceptions Kaléidoscope beaucoup plus professionnelles..
Comme la plupart des utilisateurs expérimentés de Photoshop le savent, l’outil Rectangular Marquee est le meilleur instrument pour ce travail et devrait vous donner les résultats que vous recherchez..
Étape 5: Utilisez l’outil Baguette magique pour ajouter une marque
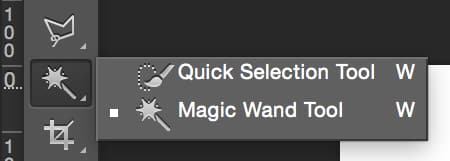 Étape 5: Utilisez l’outil Baguette magique pour ajouter une marque
Étape 5: Utilisez l’outil Baguette magique pour ajouter une marque
Ensuite, vous allez vouloir ajouter votre propre marque personnalisée en utilisant la peinture en aérosol noire et en la faisant glisser sur votre photo originale. Après cela, assurez-vous de supprimer tout l’espace blanc autour de votre photo, et également d’inverser la couleur de la marque que vous faites, tout en la plaçant sur le coin de votre triangle.
abc
Étape 6 : pixellisez votre calque
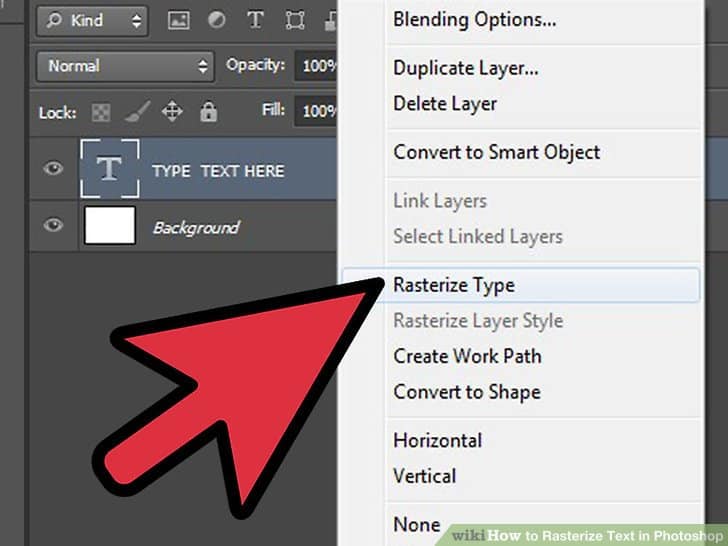 Étape 6 : pixellisez votre calque
Étape 6 : pixellisez votre calque
Maintenant, vous allez vouloir faire glisser votre motif circulaire sur la photo afin de pixelliser le calque. Vous allez également vouloir supprimer le fond afin de placer les cercles stratégiquement autour du modèle.
REMARQUE : il est fortement recommandé de réduire l’opacité. Cela vous aidera à mieux voir le motif et égayera également l’accent de votre conception globale.
Maintenant, sélectionnez l’outil Gomme et supprimez toutes les parties inutiles de vos cercles qui sont toujours là, et assurez-vous de laisser également un chevauchement. Une fois cette étape terminée, vous pouvez augmenter l’opacité de vos conceptions jusqu’à ce que vous en soyez satisfait..
Étape 7 : utilisez la peinture en aérosol dorée, puis créez une bulle
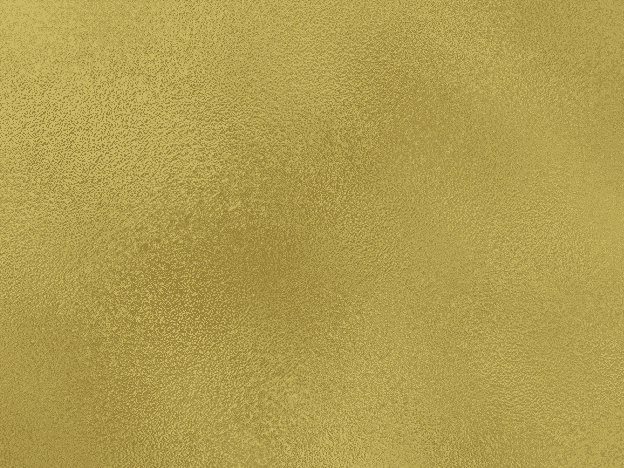 Étape 7 : utilisez la peinture en aérosol dorée, puis créez une bulle
Étape 7 : utilisez la peinture en aérosol dorée, puis créez une bulle
Et plus…
Revenons aux marques faites à la main : choisissez la bombe de peinture dorée, faites-la glisser sur la photo et effacez son arrière-plan. Utilisez la commande Transformation libre sur cette forme (Cmd/Ctrl+T) pour modifier sa taille, puis positionnez-le pour masquer une partie du visage du modèle. Pour le rendre plus réaliste, ajoutez une lueur externe (Calque>Style de calque>Outer Glow), en choisissant le mode de fusion de l’écran avec une opacité définie à 75 % et un bruit à 25 %.
Créer une bulle
Ouvrez l’image de ciel nuageux fournie dans un nouveau document, jouez avec les niveaux et choisissez le canal vert. Réduisez les demi-tons à 1,75 pour rendre l’image plus vibrante. Ensuite, avec l’outil Elliptical Marquee et en maintenant la touche Maj enfoncée, faites glisser un cercle. Copiez cette forme et collez-la sur la photo. Ajoutez un style de calque à la forme, en choisissant Lumière douce et en définissant l’opacité sur 88 %. Cela crée un effet de bulle. Comme précédemment, dupliquez la bulle un certain nombre de fois autour de l’image, en modifiant sa taille.
Étape 8: Ajoutez une sensation très personnalisée et quelques détails indispensables
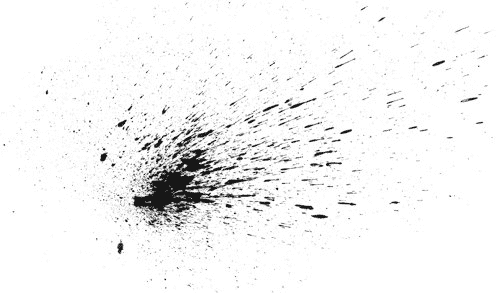 Étape 8: Ajoutez une sensation très personnalisée et quelques détails indispensables
Étape 8: Ajoutez une sensation très personnalisée et quelques détails indispensables
L’étape suivante consiste à ajouter un aspect fait main à votre création. Cela se fait en faisant glisser la forme d’éclaboussure noire sur votre conception et en sélectionnant la marque avec l’outil Baguette magique de Photoshop.
Après avoir fait cela, vous allez vouloir choisir Sélectionner>Similaire pour s’assurer que toutes les pièces sont sélectionnées.
REMARQUE : vous pouvez modifier la couleur de vos formes en utilisant le panneau de remplissage, puis le sélecteur de couleurs pour sélectionner le ton que vous souhaitez..
Étape 9 : Il est enfin temps de créer le véritable kaléidoscope
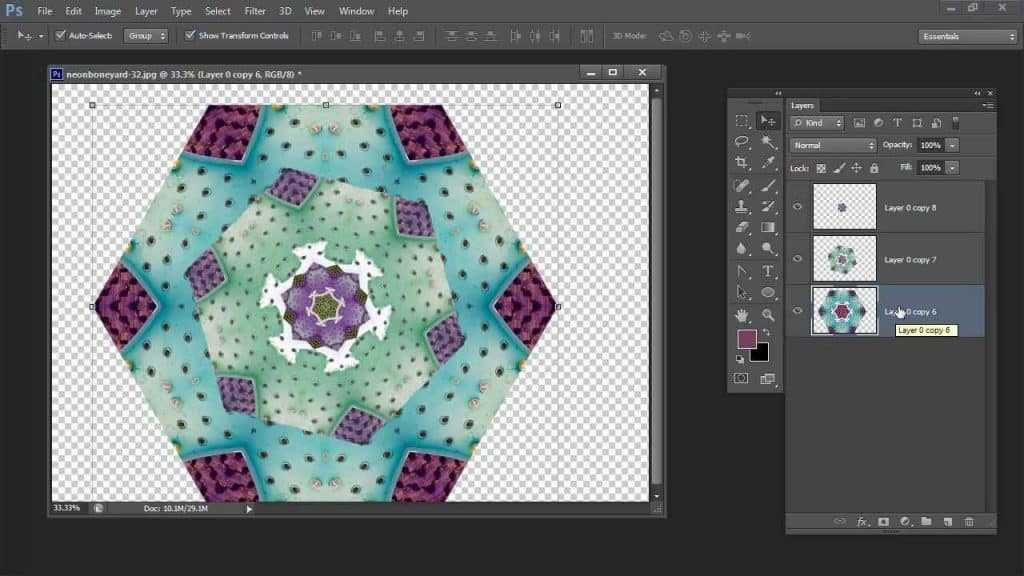 Étape 9 : Il est enfin temps de créer le véritable kaléidoscope
Étape 9 : Il est enfin temps de créer le véritable kaléidoscope
Enfin, vous pouvez maintenant créer le véritable Kaléidoscope!
Pour ce faire avec succès, vous allez vouloir vous assurer de transformer votre forme en un motif kaléidoscope en vous assurant que la couche de votre triangle est vers le haut de votre conception. Ensuite, combinez toutes les autres couches ensemble et utilisez l’outil Lasso polygonal pour tracer votre triangle. Cela ne fera pas que focaliser l’attention sur la forme triangulaire, mais cela éclairera également l’ensemble de votre conception..
Étape 10 : Dupliquez vos triangles et vos hexagones
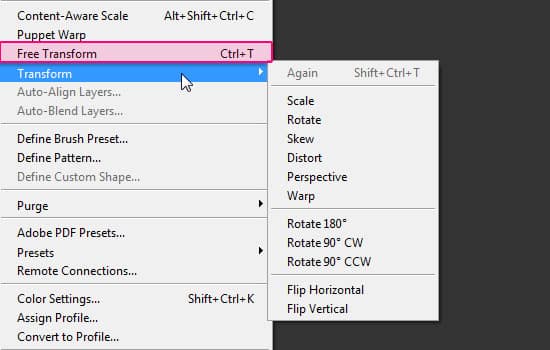 Étape 10 : Dupliquez vos triangles et vos hexagones
Étape 10 : Dupliquez vos triangles et vos hexagones
Enfin, vous allez vouloir dupliquer vos triangles en créant un nouveau document. Ce sera bien sûr le motif final, et la meilleure façon de procéder est de créer un nouveau document, de dupliquer la forme et de la retourner verticalement. Cela devrait vous donner le look Kaléidoscope que vous recherchez, mais si vous n’êtes toujours pas satisfait, vous pouvez utiliser la commande Transformation libre et faire pivoter la forme encore plus loin, et dupliquer les hexagones pour créer un look encore plus attrayant..
