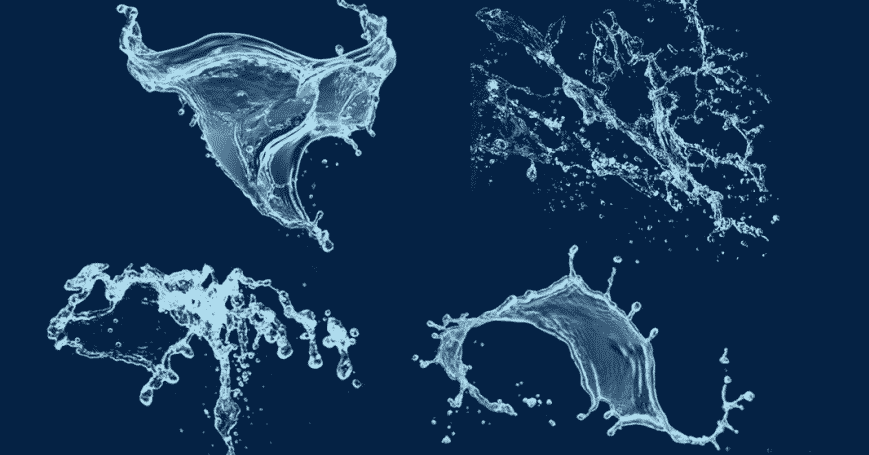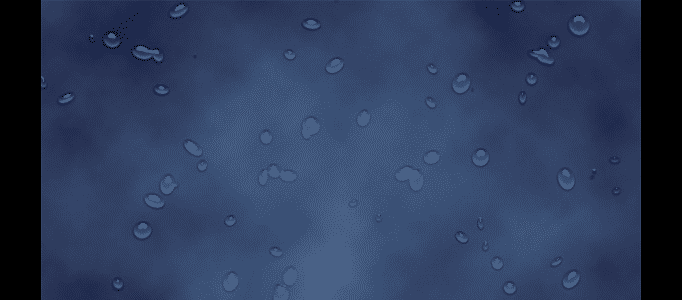Comment créer des gouttes d’eau très réalistes dans Photoshop

Que votre photo ait été prise sous la pluie ou non, il est en fait très facile d’ajouter des gouttelettes d’eau réalistes à l’image. En fait, en suivant simplement les étapes simples énumérées ci-dessous, vous pouvez donner l’impression que n’importe quelle image de votre bibliothèque Photoshop a été prise sous la pluie. Non seulement cet effet bénéfique peut améliorer la qualité de chaque image que vous prenez, mais il peut aussi être plutôt amusant à utiliser, surtout lors de l’apprentissage initial des entrées et des sorties sur Photoshop. Donc, si c’est quelque chose qui vous semble intéressant, alors assurez-vous de continuer à lire.
REMARQUE : Tout au long de ce didacticiel, nous vous apprendrons à utiliser les pinceaux de votre programme Adobe Photoshop pour créer une manipulation de gouttes d’eau réelles et vivantes. Bien que les outils varient légèrement en fonction de la version du logiciel que vous utilisez, la grande majorité d’entre eux peuvent être trouvés dans à peu près n’importe quel programme Photoshop..
Étape 1: Localisez le pinceau goutte d’eau dans votre programme Photoshop
Comme la plupart des utilisateurs de Photoshop le savent déjà, trouver les bons outils est extrêmement important, et pour cette leçon, vous devrez certainement le faire. Le pinceau goutte d’eau se trouve dans le panneau latéral de votre programme Photoshop et devrait être assez facile à localiser. Une fois que vous l’avez fait, assurez-vous de cliquer dessus et de vous renseigner sur la façon de l’utiliser (si vous ne savez pas déjà comment le faire).
REMARQUE : Si vous ne trouvez pas ou n’avez pas les brosses goutte d’eau sur votre programme, téléchargez-les simplement hors ligne avant de commencer ce processus. Ils sont un ingrédient clé de ce didacticiel, et il n’est pas suggéré d’aller de l’avant sans eux.
Pour installer les brosses que nous avons mentionnées ci-dessus, allez simplement dans Modifier > Préconfigurations > Gestionnaire de préréglages. Ensuite, définissez le type de préréglage sur Pinceau et chargez l’outil.
REMARQUE : après avoir sélectionné les pinceaux dans la barre de menus du gestionnaire de préréglages, vous pouvez les installer en accédant à CustomWaterDrops.abr.
Étape 2: Ajoutez des gouttes d’eau à votre photo
Bien qu’à leurs débuts, ils soient complètement inédits et plutôt fades, vous devrez ajouter des gouttes d’eau très basiques à votre photo. Cela vous donnera la toile dont vous avez besoin non seulement pour commencer à éditer l’eau, mais pour rendre votre photo incroyable.
Pour créer ces gouttes d’eau de base pour votre photo, ouvrez votre image et sélectionnez un nouveau calque (il est recommandé de nommer le calque « Gouttes d’eau » ??).
Ensuite, vous allez vouloir remplir votre calque de blanc. Cela se fait en allant dans Modifier > Remplissez, puis sélectionnez l’option de couleur blanche dans le menu déroulant.
Après avoir sélectionné la couleur blanche pour votre calque, vous allez vouloir passer à l’outil Pinceau (B), puis ouvrir le panneau Préréglages de pinceau.
REMARQUE: il est important de vous assurer que la couleur de premier plan est définie sur Noir lorsque vous faites cela, et également d’utiliser les pinceaux Water Drop pour ajouter des éclaboussures sur l’ensemble de votre photo..
L’étape suivante consiste à utiliser l’outil Baguette magique (W) et à définir le niveau de tolérance sur 5. Vous devez également vous assurer que l’option Contiguë est activée. Après cela, cliquez simplement sur une partie de votre arrière-plan (qui doit être complètement blanc) et créez une sélection de l’arrière-plan, mais pas les gouttes d’eau.
Une fois que vous avez créé une sélection de votre fond blanc, vous allez vouloir créer un masque pour votre calque, en allant dans Calque > Masque de calque > Masquer la sélection.
REMARQUE : Il est également important que vous changiez le mode de fusion du calque en Superposition et que vous ouvriez le calque pour ouvrir la boîte de dialogue Style de calque et implémenter les paramètres de style suivants :
-Ombre intérieure (désactivez Utiliser la lumière globale et définissez la taille sur 24 px)
-Ajoutez un calque de lueur interne (réglez l’opacité à 34%, définissez la taille sur 10 px et utilisez la couleur #f2f3f5)
abc
-Ajouter un style de calque d’ombre portée (désactiver Utiliser la lumière globale, la taille à 9 px et la distance à 12 px)
Vos gouttes d’eau devraient maintenant être un peu plus belles et beaucoup plus réalistes. Cependant, nous n’avons pas terminé le processus, et il reste encore quelques étapes.
Étape 3 : créez un « flou » de votre arrière-plan et concentrez-vous sur les gouttes d’eau
Comme la plupart des utilisateurs de Photoshop le savent déjà, le flou de l’arrière-plan de n’importe quelle image créera une mise au point supérieure à la moyenne au premier plan, ce qui est exactement ce que nous essayons de faire ici, pour que la photo donne l’impression qu’il pleut réellement..
Pour dupliquer votre arrière-plan, allez dans Calque > Dupliquer le calque, puis utilisez le filtre Flou gaussien sur le nouveau calque. Il est également recommandé d’utiliser un rayon de 10 px.
Ensuite, cliquez sur le calque Water Drop que vous avez créé à l’étape 1 tout en maintenant la touche Contrôle enfoncée et créez une sélection de masque de calque. Vous devez également vous assurer que le calque actif est votre calque d’arrière-plan flou et que l’effet flou est supprimé des gouttes d’eau. Cela peut être fait en allant à Layer > Masque de calque > Masquer la sélection.
Après avoir terminé l’étape ci-dessus, vous allez vouloir ajouter une teinte/saturation à votre calque. Réduisez simplement la saturation à -29 et augmentez votre luminosité à +7. Ensuite, allez à Calque > Créer un masque d’écrêtage pour découper le calque de réglage.
REMARQUE : Il est également recommandé d’ajouter une couche supplémentaire et de la nommer Vignette. Cette couche doit être pleine de coloration blanche et vous devez la passer en mode de fusion afin de la multiplier. Après cela, sélectionnez Filtrer > Correction de l’objectif, qui se trouve sous Personnalisé, puis ajustez les niveaux de vignette à -74. Après avoir fait cela, vos bords extérieurs devraient maintenant apparaître beaucoup plus sombres qu’auparavant, et presque toute votre concentration devrait être sur les gouttes d’eau.
Étape 4 : Ajoutez un reflet à toutes vos gouttes d’eau
La dernière et dernière étape consiste à ajouter des reflets à vos gouttes d’eau. Cela leur donnera les touches finales très réalistes dont ils ont besoin pour apparaître comme de vraies gouttes d’eau en direct, et cela améliorera la qualité globale de votre image en le faisant.
Pour ce faire, créez un duplicata de votre calque d’arrière-plan en sélectionnant Ctrl-J et utilisez la transformation libre pour réduire cette copie à près de la moitié de sa taille. Ensuite, déplacez simplement ce calque vers le haut de votre pile de calques (puisqu’il s’agit du plus récent).
Ensuite, réglez votre Spherize à 100%, en allant dans Filtrer > Fausser > Sphériser.
Maintenant, annulez votre sélection en cliquant sur Sélectionner > Désélectionnez (Contrôle-D), dupliquez le calque déformé, puis masquez le calque d’origine. Vous devez également utiliser la transformation gratuite pour déplacer / mettre à l’échelle votre calque copié et vous assurer qu’il s’adapte à chaque goutte d’eau.
REMARQUE : pour de meilleurs résultats, réduisez vos niveaux d’opacité à 60 % et changez le mode de fusion du calque en superposition..
Vous allez également vouloir regrouper tous ces calques, ce qui se fait en allant dans Calque > Groupe de calques (Contrôle-G).
Ensuite, créez un masque pour votre groupe Reflections, en allant dans Calque > Masque de calque > Révéler la sélection.
REMARQUE : vous pouvez également ajouter un calque Inner Glow à ces réflexions, ce qui se fait en réglant vos niveaux d’opacité à 48%, votre couleur de lueur à #eaeae6, votre source au centre et votre taille à environ 49 px.
Vous devriez maintenant avoir une version très réaliste et très améliorée de l’image avec laquelle vous avez commencé, et une compréhension globale du fonctionnement de chacun de ces effets..