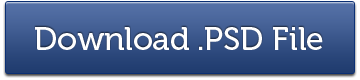Προσθέστε δοκάρια στη φωτογραφία σας και ηλεκτροδοτήστε την

Η προσθήκη εφέ στις φωτογραφίες είναι πιο διασκεδαστική από τη λήψη αυτών των δημιουργικών στιγμιότυπων. Είναι χόμπι κάθε σχεδιαστή να προσθέτει διαφορετικά είδη εφέ στις φωτογραφίες. Η κοινότητα του Photoshop είναι πάντα χρήσιμη με αυτές τις δημιουργικές βούρτσες και φίλτρα γύρω.
Ας γυαλίσουμε τις ικανότητές μας επιλέγοντας μια φοβερή εικόνα χορευτή και προσθέτοντας δοκάρια σε αυτήν. Θα τυλίξουμε το σώμα αυτού του χορευτή με ένα σύνολο φωτεινών ακτίνων, προσθέτοντας λάμψεις και χρώματα για να το κάνουμε μαγικό.
Αν σας αρέσει αυτό το άρθρο, μπορεί να σας ενδιαφέρουν κάποια άλλα άρθρα μας Δημιουργήστε ένα εξώφυλλο DVD για το ψηφιακό σας προϊόν, Ρεαλιστική αφίσα ταινιών JAWS στο Photoshop, βελτιώστε τις φωτογραφίες και διατηρήστε ακόμα τους πόρους του δέρματος και δημιουργήστε ένα ρεαλιστικό φεγγάρι.
- Πρόγραμμα: Adobe Photoshop CS3
- Δυσκολία: Ενδιάμεσο
- Εκτιμώμενος χρόνος: 1 – 2 ώρες
Τελικό αποτέλεσμα

Θα πάρουμε απλώς τον χαρακτήρα και ένα πινέλο από έξω. Όλα τα άλλα είναι χειροποίητα εδώ στο ίδιο το Photoshop. Ας ξεκινήσουμε τη διασκέδαση.
Εκπαιδευτικοί πόροι
ΒΗΜΑ-1 (Νέο αρχείο εικόνας Photoshop)
Ας ξεκινήσουμε δημιουργώντας ένα νέο έγγραφο. Ορίστε τις διαστάσεις του καμβά σε 1200Ã — 1200 px.
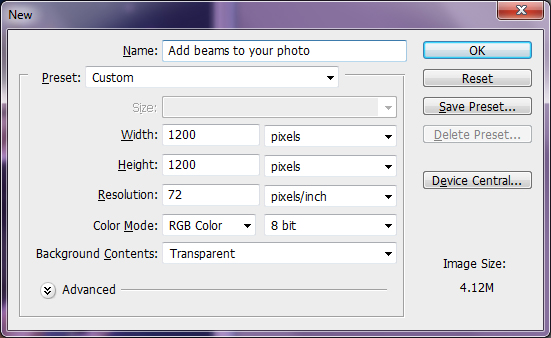
ΒΗΜΑ 2 (Μπλε φόντο σκόνης)
Ορίστε το χρώμα φόντου # 001520 και το χρώμα προσκηνίου # 03223a στο κάτω μέρος του ουρανίσκου του εργαλείου και, στη συνέχεια, επιλέξτε Φίλτρο > Καθιστώ > Σύννεφα. Το φόντο θα μοιάζει με αυτό
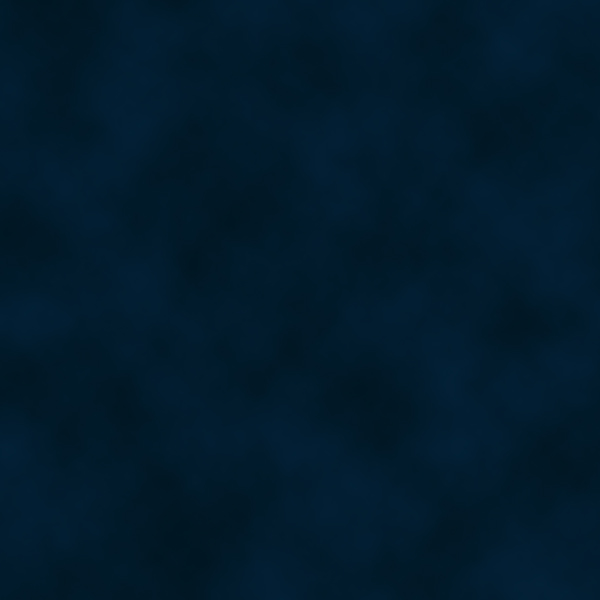
Στη συνέχεια, κάντε διπλό κλικ στο επίπεδο για πρόσβαση στο Layer Style και προσθέστε Pattern Overlay, όπως φαίνεται παρακάτω:
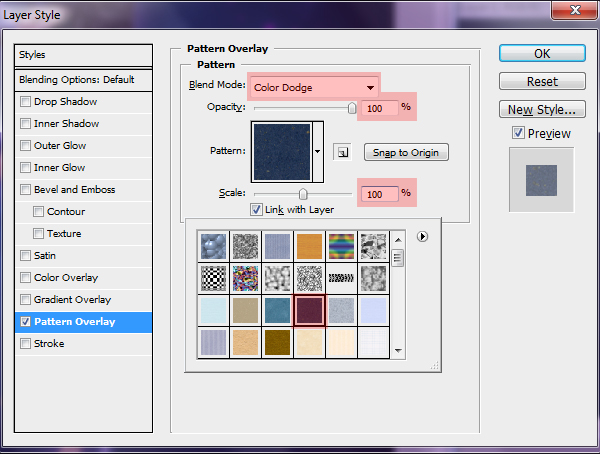
Το φόντο θα μοιάζει με αυτό μετά την προσθήκη μοτίβου
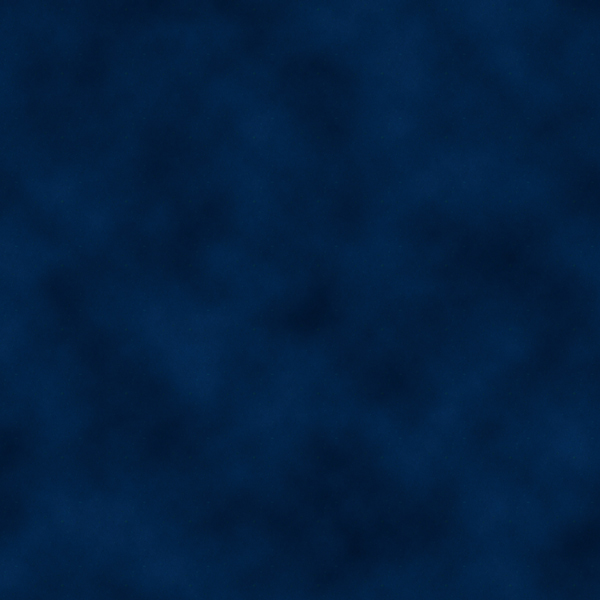
Τώρα σε ένα νέο στρώμα πάρτε Μαλακό στρογγυλό πινέλο (Β) με μαύρο χρώμα και πινέλο στις γωνίες του καμβά και αλλάξτε τη λειτουργία ανάμειξης σε Δυνατο φως
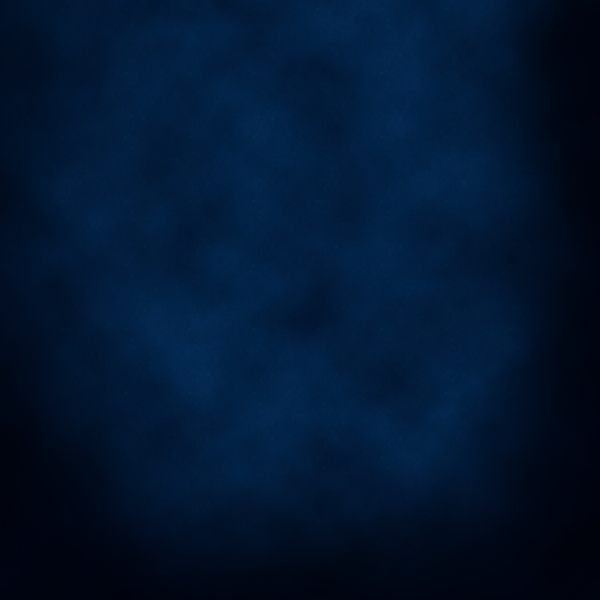
ΒΗΜΑ 3 (φωτισμός στο παρασκήνιο)
Δημιουργήστε ένα νέο επίπεδο και πάρτε Μαλακό στρογγυλό πινέλο 700 pixel (B) με λευκό χρώμα (#ffffff) και χτυπήθηκε δύο φορές στη μέση του καμβά. Αλλάξτε τη λειτουργία επιπέδου σε Υπερβολικά
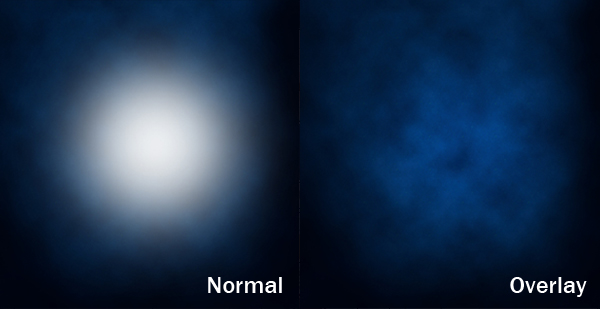
Πάρτε ένα νέο στρώμα για SS-light-beams Brush No. 2000 από την πηγή με λευκό χρώμα (# ffffff) και βουρτσίστε στη μέση του καμβά. Αλλάξτε τη λειτουργία σε επικάλυψη
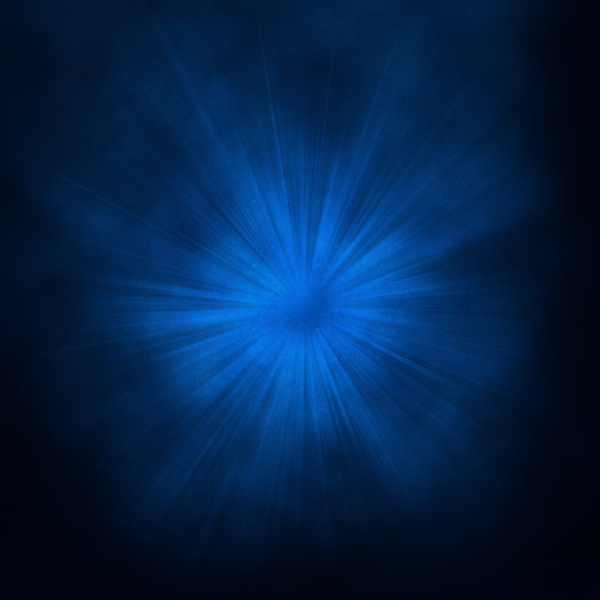
ΒΗΜΑ-4 (Place Dancer)
Η επιλογή του χαρακτήρα είναι πολύ σημαντική για αυτού του είδους τα σεμινάρια. Ο σωστός χαρακτήρας δράσης θα το κάνει ελκυστικό μαζί με τα δοκάρια. Επιλέξτε χαρακτήρα της επιλογής σας και τοποθετήστε τον στη μέση του καμβά:

Ας προσθέσουμε εξωτερική λάμψη στον χαρακτήρα, για αυτό το διπλό κλικ στο στρώμα του χαρακτήρα για πρόσβαση στο στυλ στρώματος και δώστε τις τιμές όπως φαίνεται παρακάτω:
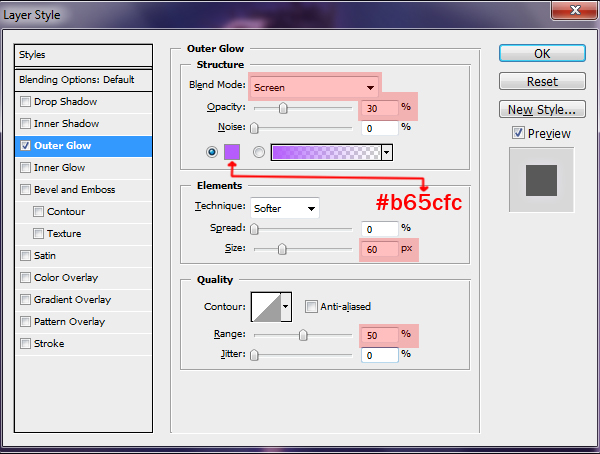
Ο χαρακτήρας θα μοιάζει με αυτό:

Στη συνέχεια, επιλέξτε τους χαρακτήρες που φορούν χρησιμοποιώντας το Pen Tool (Π) και αλλάξτε χρώμα (Ctrl+B) με αξίες (+86,+47,+100):
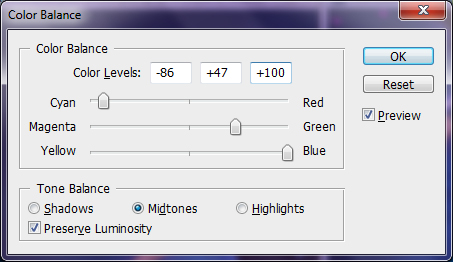
Μοιάζει με αυτό μετά το makeover:

ΒΗΜΑ 5 (Δημιουργία δοκών με χαρακτήρα)
Σε νέο επίπεδο χρησιμοποιώντας Εργαλείο στυλό (P) σχεδιάστε κυρτές γραμμές σύμφωνα με την κίνηση των χαρακτήρων:
αλφάβητο

Αφού δημιουργήσετε τις καμπύλες, κάντε δεξί κλικ στη γραμμή καμπύλης, επιλέξτε Διαδρομή εγκεφαλικού επεισοδίου, επιλέγω Βούρτσα και κάντε κλικ στο OK. Επιλέγω Μαλακή στρογγυλή βούρτσα 4-5 pixel (B) με λευκό χρώμα και χτύπημα F5 για να δω Other Dynamics του Βούρτσες και ακολουθήστε τη ρύθμιση όπως φαίνεται παρακάτω:
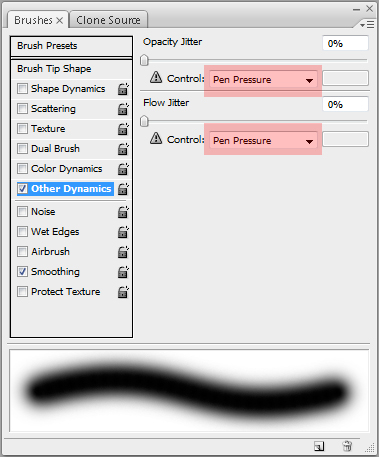
Οι πινελιές θα μοιάζουν με αυτό:

Χρησιμοποιώντας Εργαλείο γόμας (Ε) διαγράψτε τα κτυπήματα που περνούν πάνω από τον χαρακτήρα:

Ας προσθέσουμε εξωτερική λάμψη στις δοκούς για αυτό το διπλό κλικ στο στρώμα καμπυλών για να αποκτήσουμε πρόσβαση στο στυλ του στρώματος και να δώσουμε τιμές όπως φαίνεται παρακάτω:
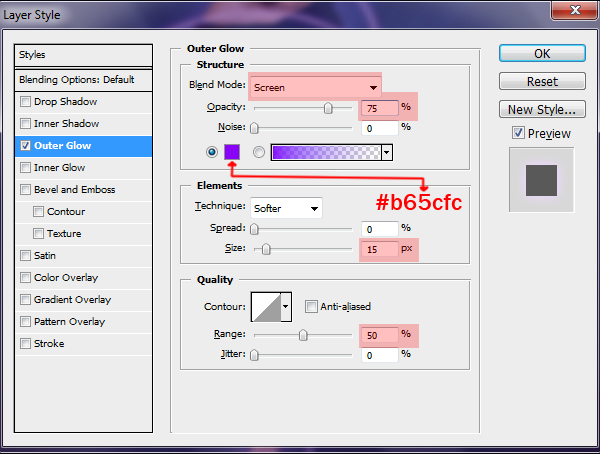
Η εικόνα θα μοιάζει με αυτή μετά την προσθήκη εξωτερικής λάμψης σε δοκούς:

ΒΗΜΑ-6 (Προσθέστε λάμψεις σε δοκάρια)
Για να δώσω εφέ λάμψης, έχω δημιουργήσει τη δική μου βούρτσα χρησιμοποιώντας προεπιλεγμένες βούρτσες (Star, Star Burst) & Soft Round. Για να δημιουργήσουμε ένα νέο έγγραφο, ορίστε τις διαστάσεις του καμβά σε 600 × 600 px. Δημιουργήστε σχήματα όπως αυτό:
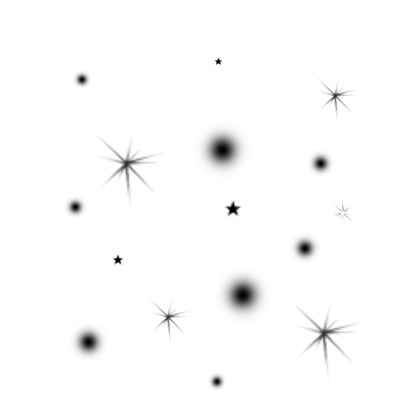
Φόρτωση επιλογής γύρω από τα σχήματα με Ctrl-Κάντε κλικ στη μικρογραφία του επιπέδου. Μετά πήγαινε στο Επεξεργασία > Ορισμός προεπιλογής βούρτσας. Τώρα θα προστεθεί νέα βούρτσα στις προεπιλεγμένες βούρτσες σας. Δημιουργήστε λάμψεις σε δοκάρια χρησιμοποιώντας αυτό το πινέλο και λευκό χρώμα. Χρησιμοποιήστε μια μικρή βούρτσα για να προσθέσετε λάμψεις στα τελικά σημεία της δέσμης:

Ας προσθέσουμε εξωτερική λάμψη στις λάμψεις κάνοντας διπλό κλικ στο στρώμα και χρησιμοποιώντας τιμές όπως φαίνεται παρακάτω:
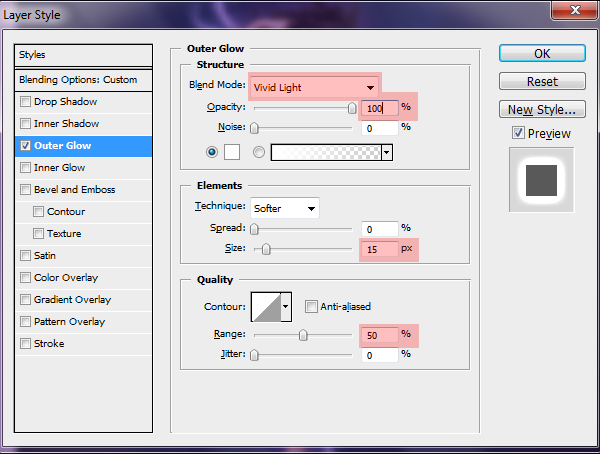
Τότε η εικόνα θα μοιάζει με αυτήν:

ΒΗΜΑ 7 (Προσθήκη λάμψης στον χαρακτήρα)
Ας δημιουργήσουμε ένα νέο στρώμα και χρησιμοποιήστε το Μαλακό στρογγυλό πινέλο (Β) για να βάψετε τα μέρη του σώματος από τα οποία περνούν τα δοκάρια (Πρόσωπο, χέρια και πόδια). Στη συνέχεια, μειώστε την αδιαφάνεια του στρώματος σε 30% και αλλάξτε τη λειτουργία σε Επικάλυμμα:

ΒΗΜΑ 8 (Δημιουργία χώρου περιβάλλοντος)
Για να το κάνετε πιο ελκυστικό, προσθέστε μερικά πολύχρωμα αστέρια γύρω από τον χαρακτήρα. Χρησιμοποίησα το ίδιο πινέλο που δημιουργήσαμε για λάμψεις. Πάρτε ένα νέο επίπεδο και δημιουργήστε αστέρια γύρω από τον χαρακτήρα:

Ας προσθέσουμε την επικάλυψη διαβάθμισης στα αστέρια κάνοντας διπλό κλικ στη μικρογραφία επιπέδου και τις τιμές, όπως φαίνεται παρακάτω:
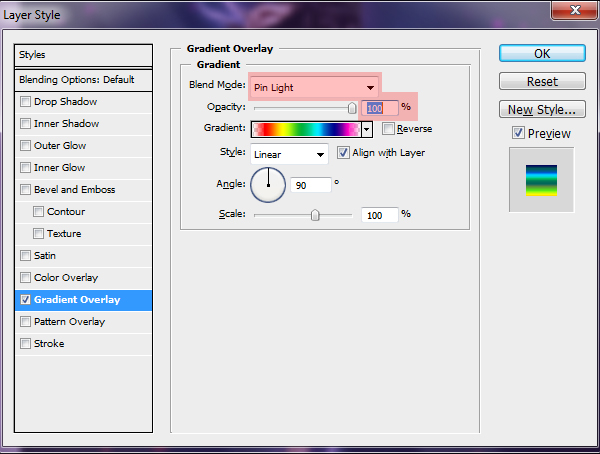
Δείτε πώς φαίνεται:

Προσπαθήστε να σβήσετε τα αστέρια ελαφρώς στις γωνίες χρησιμοποιώντας μια μαλακή στρογγυλή βούρτσα.
Τελική εικόνα:
Δείτε πώς φαίνεται η τελική μας φωτογραφία:

Ελπίζω να απολαύσατε αυτό το σεμινάριο. Έχετε προσθέσει ποτέ δοκάρια στη φωτογραφία σας; Τι περιμένετε, απλά βγάλτε μια εικόνα και ξεκινήστε το makeover.