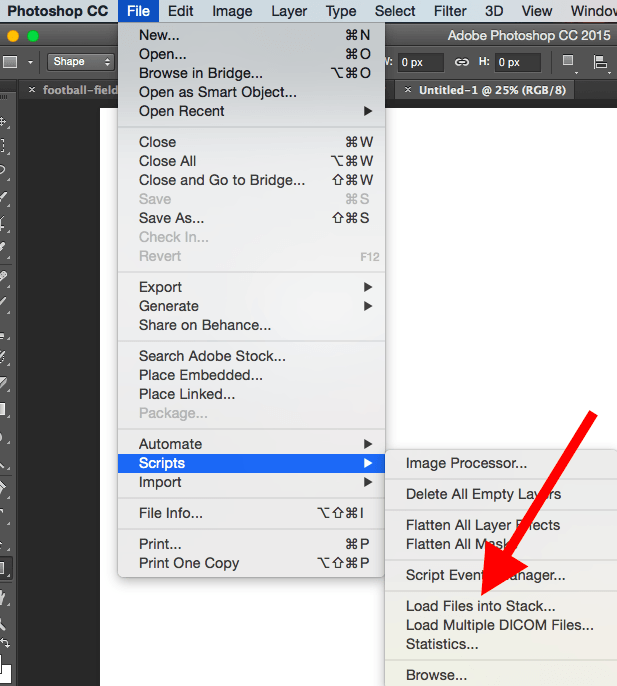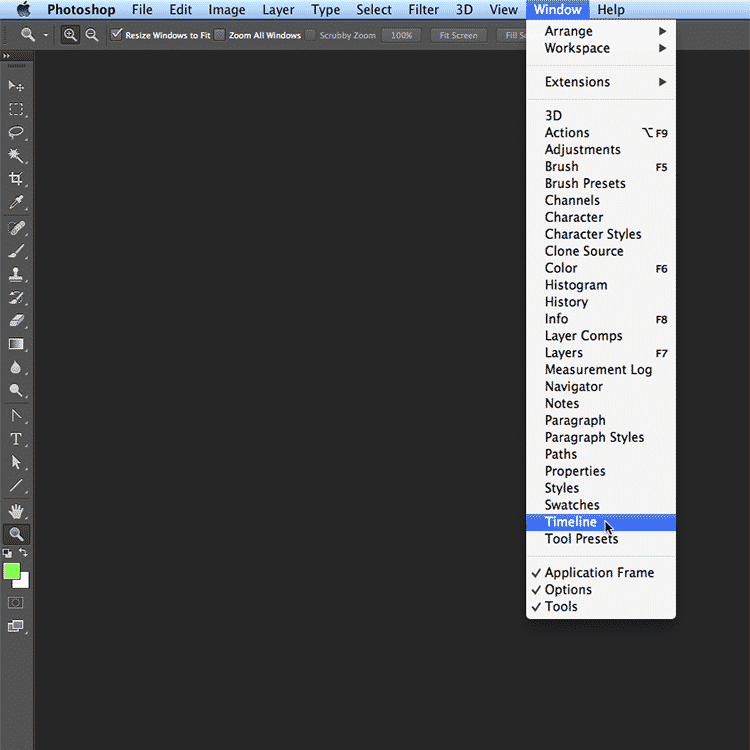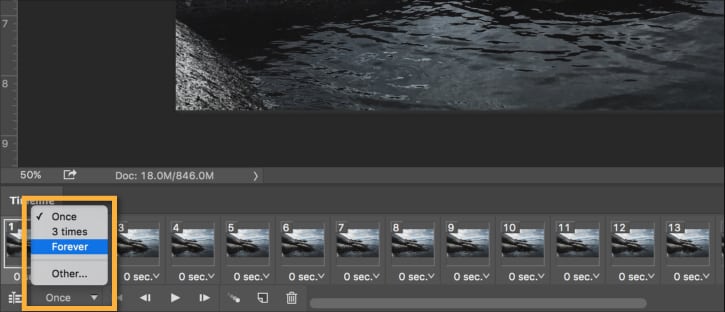Πώς να δημιουργήσετε κινούμενα GIF στο Photoshop
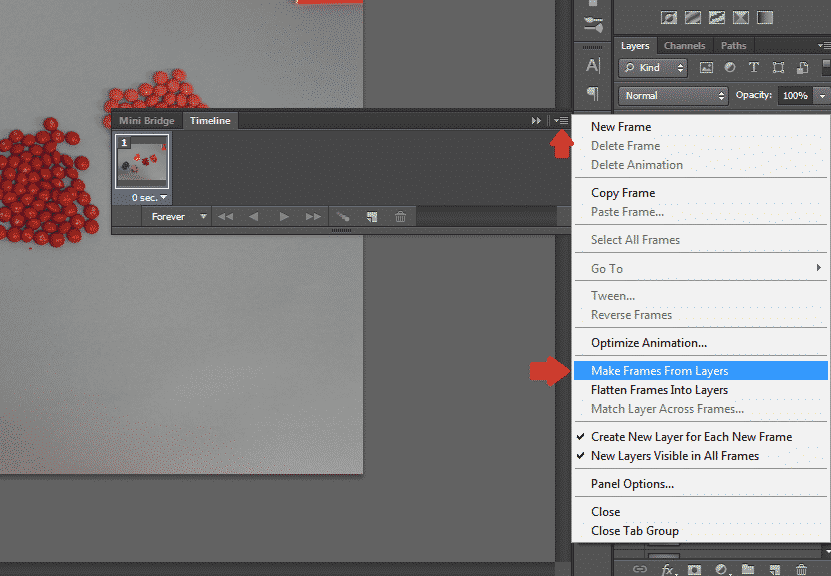
Ένας εύκολος οδηγός πέντε βημάτων για τον τρόπο δημιουργίας κινούμενων GIF στο Photoshop
Αν ψάχνετε να δημιουργήσετε μερικά προσεγμένα κινούμενα βίντεο, τότε σίγουρα έχετε έρθει στο σωστό μέρος. Παρακάτω είναι ένας οδηγός βήμα προς βήμα για το πώς ακριβώς μπορείτε να δημιουργήσετε τα δικά σας προσαρμοσμένα GIF στο Photoshop, τα οποία δεν είναι μόνο εύκολο να ακολουθηθούν, αλλά και πολύ ενημερωτικά. Παρόλο που μερικοί από εσάς μπορεί να έχουν ήδη υπόβαθρο σε κινούμενα σχέδια, έχουμε αμβλύνει τα πράγματα, έτσι ώστε ακόμη και οι αρχάριοι δημιουργοί και οι χρήστες του Photoshop να μπορούν να κατανοήσουν πλήρως τη διαδικασία.
Η αυξανόμενη δημοτικότητα των GIF και τα οφέλη αυτού του οδηγού
Χάρη στην ενεργοποίηση της κινούμενης εικόνας μέσω Twitter και σε ορισμένες ενημερώσεις του 2015 από το Facebook, τα GIFs χρησιμοποιούνται πλέον σε τακτική βάση (από πολλούς ανθρώπους) μέσω των κοινωνικών μέσων. Επομένως, είτε έχετε ασχοληθεί με την τέχνη της δημιουργίας κινούμενων σχεδίων στο παρελθόν, είτε απλά βρέχετε τα πόδια σας με αυτόν τον οδηγό, θα πρέπει σίγουρα να αποκομίσετε κάποια μακροπρόθεσμα οφέλη από το διαδίκτυο από την εκμάθηση αυτών των βημάτων. Εκτός από τον στοιχειώδη τρόπο με τον οποίο εξηγούνται, χωρίζονται επίσης σε πέντε ξεχωριστές ενότητες, που στοχεύουν στη διδασκαλία όσων είναι νέοι στο animation, ενώ τελειοποιούν επίσης τις δεξιότητες εκείνων με προηγούμενη εμπειρία. Ακολουθώντας απλά τα παρακάτω βήματα, θα μπορείτε να δημιουργήσετε ουσιαστικά οποιοδήποτε GIF θέλετε, σε οποιοδήποτε μήκος θέλετε και με όποιες εικόνες θέλετε να χρησιμοποιήσετε. Το μόνο που χρειάζεστε είναι μια λειτουργική σύνδεση στο Διαδίκτυο, ένας έτοιμος προς χρήση λογαριασμός Photoshop και περίπου δέκα έως είκοσι λεπτά ελεύθερου χρόνου (ανάλογα με το πόσο γρήγορα μπορείτε να διαβάσετε).
1. Ανεβάστε τις εικόνες σας στο Photoshop
Πρώτα απ ‘όλα, θα χρειαστεί να ανεβάσετε τις εικόνες που θέλετε να χρησιμοποιήσετε στο GIF σας στο Photoshop. Συνιστάται να αποθηκεύετε αυτές τις εικόνες σε ξεχωριστό φάκελο, με αυτόν τον τρόπο τα πάντα παραμένουν οργανωμένα.
Για αρχάριους κατασκευαστές GIF – οι εικόνες χρησιμοποιούνται για τη δημιουργία ενός σύντομου βίντεο που περνάει σε επανάληψη. Επομένως, οι εικόνες που χρησιμοποιείτε πρέπει να είναι συμβατές με τον τύπο βίντεο που θέλετε.
Μόλις αποφασίσετε ποιες εικόνες θέλετε να χρησιμοποιήσετε και είστε έτοιμοι να τις ανεβάσετε, κάντε κλικ Αρχείο > Σενάρια > Φόρτωση αρχείων Σωρός.
Κάντε κλικ στο Ξεφυλλίζω για να επιλέξετε ποια αρχεία θέλετε να χρησιμοποιήσετε στο GIF σας και κάντε κλικ Εντάξει μόλις τελειώσεις.
Μόλις επιλέξετε τις εικόνες σας, το Photoshop θα δημιουργήσει ένα ξεχωριστό επίπεδο για καθένα από αυτά. Ωστόσο, εάν αντιμετωπίζετε προβλήματα με τη δημιουργία της σειράς εικόνων ή δεν το έχετε κάνει ακόμα, απλώς δημιουργήστε ένα διαφορετικό επίπεδο Photoshop για κάθε πλαίσιο του GIF. Αυτό γίνεται κάνοντας κλικ Στρώμα > Νέος > Στρώμα.
Είτε γίνεται χειροκίνητα είτε μέσω Photoshop, συνιστάται πάντα να ονομάζετε και να επισημαίνετε τα επίπεδα σας. Με αυτόν τον τρόπο, μπορείτε εύκολα να ανατρέξετε σε αυτά και να παραμείνετε οργανωμένοι σε όλη τη διαδικασία. Αυτό γίνεται πηγαίνοντας στο Στρώμα Πίνακας (κάτω δεξιά στην οθόνη σας) και πληκτρολογώντας το επιθυμητό όνομα στρώματος για να αντικαταστήσετε το παλιό.
Μπορείτε επίσης να ενεργοποιήσετε την ορατότητα για κάθε επίπεδο, αυτό θα τους επιτρέψει να συγχωνευτούν και να εμφανιστούν ως ένα ενιαίο πλαίσιο GIF. Για να το κάνετε αυτό, κάντε κλικ και ανοίξτε τα μάτια δίπλα σε κάθε επίπεδο που θέλετε να συγχωνεύσετε. Οδηγίες για το πώς να το κάνετε αυτό παρατίθενται κάτω από την εικόνα και εξαρτώνται από τη συσκευή που χρησιμοποιείτε.
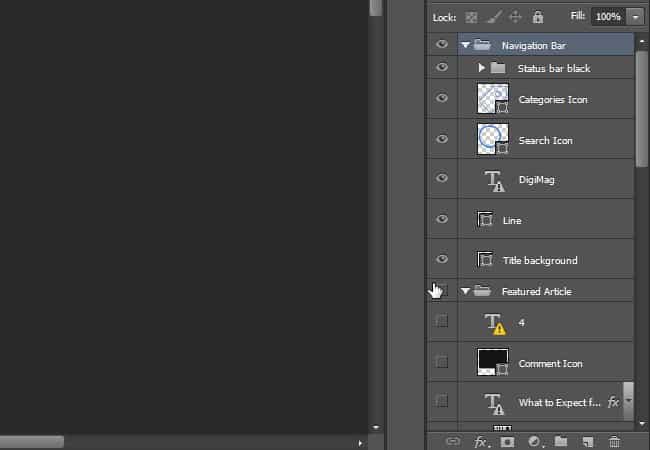 Εικονίδιο ορατότητας στρώματος
Εικονίδιο ορατότητας στρώματος
Χρήστες Mac: Μετατόπιση, Εντολή, Επιλογή, μι
Χρήστες Windows: Μετατόπιση, Ctrl, Alt, μι
Αυτό θα επιτρέψει στο Photoshop να συγχωνεύσει το περιεχόμενό σας και να δημιουργήσει νέα επίπεδα για καθένα από αυτά. Προτείνεται επίσης η μετονομασία αυτών των επιπέδων.
ΣΗΜΕΙΩΣΗ: Πριν προχωρήσετε στο δεύτερο βήμα, θα πρέπει να έχετε επιλέξει όλες τις φωτογραφίες σας και να ορίσετε όλα τα επίπεδα με ονόματα και επιθυμητές συγχωνεύσεις.
αλφάβητο
2. Χρησιμοποιήστε το παράθυρο Timeline για να δημιουργήσετε την κινούμενη εικόνα του πλαισίου σας
Ανοίξτε το παράθυρο timeline (Παράθυρο > Χρονοδιάγραμμα) και επιλέξτε τι θα θέλατε να κάνουν τα επίπεδα εικόνας σας. Για να μετατρέψετε τις εικόνες σας σε κινούμενο GIF, μπορείτε να ενεργοποιήσετε και να απενεργοποιήσετε τα διαφορετικά επίπεδα για ορισμένες χρονικές περιόδους. Αυτό υπαγορεύει το συνολικό μήκος του GIF και πόσο καιρό εμφανίζεται κάθε εικόνα σε όλο το βίντεο.
Αφού ανοίξετε το παράθυρο Χρονολόγιο και αποφασίσετε για τις εικόνες που θέλετε να ενεργοποιήσετε/απενεργοποιήσετε, κάντε κλικ Δημιουργώ Πλαίσιο Κινουμένων σχεδίων στο αναπτυσσόμενο μενού.
Θα χρειαστεί επίσης να δημιουργήσετε ένα επιπλέον επίπεδο για καθένα από τα νέα πλαίσια, το οποίο γίνεται μέσω της γραμμής πλοήγησης στο επάνω μέρος της οθόνης σας. Απλά κάντε κλικ Επιλέγω > Ολα Στρώματα, στη συνέχεια, κάντε κλικ στο εικονίδιο του μενού και επιλέξτε Δημιουργήστε νέο επίπεδο για κάθε νέο πλαίσιο.
3. Μετατρέψτε κάθε επίπεδο σε πλαίσιο για το GIF σας
Για να κάνετε κάθε στρώμα του GIF σας πλαίσιο, ανοίξτε το ίδιο εικονίδιο μενού που κάνατε στο προηγούμενο βήμα και μετά επιλέξτε Δημιουργία πλαισίων από στρώματα.
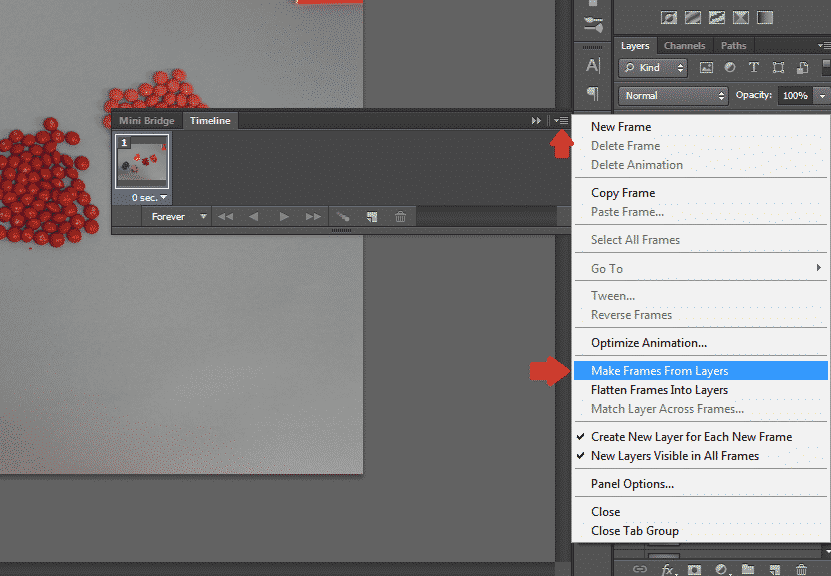 Δημιουργία πλαισίων από στρώματα
Δημιουργία πλαισίων από στρώματα
Θα χρειαστεί επίσης να επιλέξετε το χρονικό διάστημα για το οποίο θα πρέπει να εμφανίζεται κάθε καρέ πριν μεταβείτε στο επόμενο. Αυτό μπορεί να γίνει κάνοντας κλικ στο χρόνο κάτω από κάθε μεμονωμένο πλαίσιο και εισάγοντας με μη αυτόματο τρόπο το ποσό των δευτερολέπτων.
4. Επιλέξτε το ποσό βρόχου σας
Το κάτω τμήμα της γραμμής εργαλείων σάς επιτρέπει να επιλέξετε το μοτίβο βρόχου του GIF. Αυτό είναι το πλήθος των επαναλήψεων που κάνει το GIF σας κάθε φορά που προβάλλεται.
Αυτή η επιλογή έχει ενεργοποιηθεί στη γραμμή εργαλείων του Photoshop Μια φορά, Ωστόσο, αν θέλετε περισσότερες επαναλήψεις, μπορείτε να επιλέξετε Αλλα για να εισαγάγετε έναν συγκεκριμένο αριθμό, ή Για πάντα για να το επαναλάβω χωρίς τέλος.
ΣΗΜΕΙΩΣΗ: Το εικονίδιο αναπαραγωγής του Photoshop σας επιτρέπει να κάνετε προεπισκόπηση του GIF σας πριν το αποθηκεύσετε ή το ανεβάσετε στο διαδίκτυο. Αυτό συνιστάται και θα σας αφήσει να δείτε ποιο μοτίβο βρόχου σας αρέσει περισσότερο.
5. Αποθηκεύστε και ανεβάστε το GIF σας στο Διαδίκτυο
Αφού κάνετε προεπισκόπηση και είστε ικανοποιημένοι με το GIF σας, φροντίστε να το αποθηκεύσετε κάνοντας κλικ Αρχείο > Εξαγωγή > Αποθηκεύσετε Για Web (Κληρονομιά).
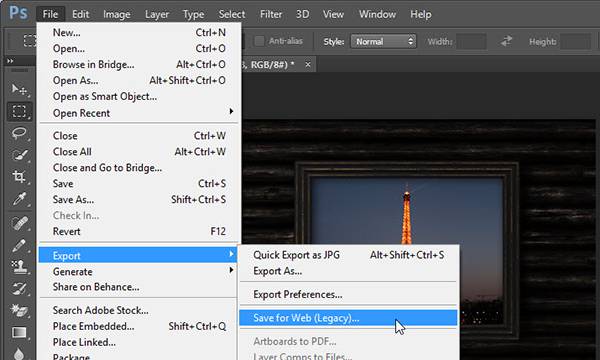 Αρχείο > Εξαγωγή > Αποθήκευση για ιστό (παλαιού τύπου)
Αρχείο > Εξαγωγή > Αποθήκευση για ιστό (παλαιού τύπου)
ΣΗΜΕΙΩΣΗ: Θα πρέπει επίσης να επιλέξετε τον τύπο αρχείου στον οποίο θέλετε να αποθηκευτεί το GIF σας, το οποίο μπορεί να γίνει μέσω του Προκαθορισμένο πτυσώμενο μενού. Αφού επιλέξετε τον τύπο αρχείου σας, κάντε κλικ Αποθηκεύσετε για να αποθηκεύσετε το αρχείο στον υπολογιστή σας.
Σύμφωνα με το Photoshop, όσοι έχουν πολλές κλίσεις που στοχεύουν να αποτρέψουν τη χρωματική ζώνη θα πρέπει να επιλέξουν Ξετρελαμένος GIFs, και εκείνα με πολλά σταθερά χρώματα θα πρέπει να ταιριάζουν Όχι Dither.
Προσθέστε κάποια κινούμενα σχέδια στο ιστολόγιό σας, στείλτε email τη δημιουργία σας σε έναν συνεργάτη ή δείξτε στους φίλους σας ανεβάζοντάς τα στο Facebook, το Twitter και το Instagram-αφού το GIF σας είναι πλέον αποθηκευμένο ως αρχείο στον υπολογιστή σας, μπορείτε να το ανεβάσετε στο Διαδίκτυο, όπως ακριβώς θα κάνατε με μια εικόνα!