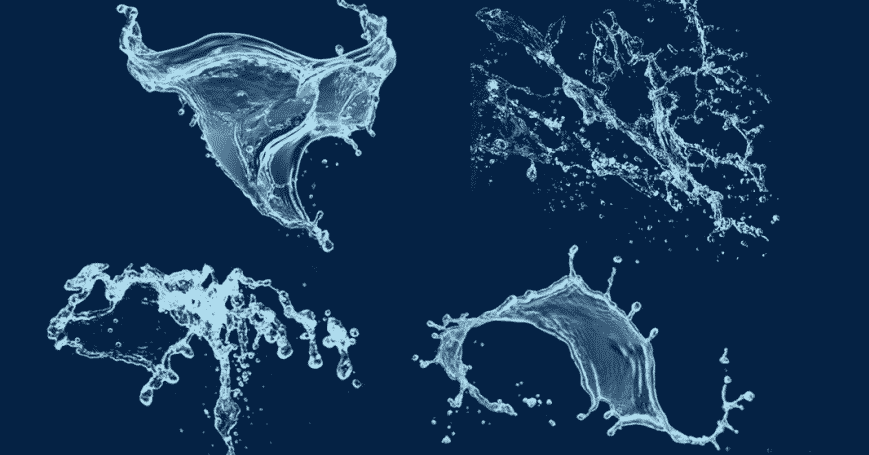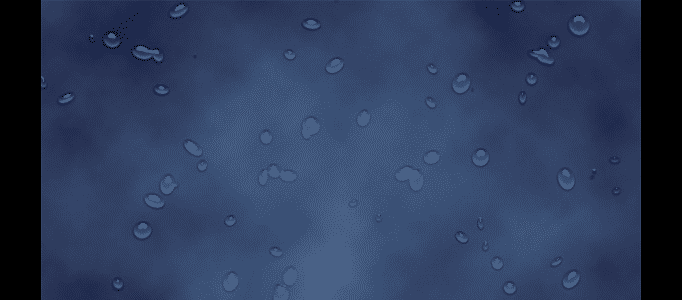Πώς να δημιουργήσετε πολύ ρεαλιστικές σταγόνες νερού στο Photoshop

Είτε η φωτογραφία σας τραβήχτηκε υπό βροχή είτε όχι, είναι πραγματικά πολύ εύκολο να προσθέσετε ρεαλιστικά σταγονίδια νερού στην εικόνα. Στην πραγματικότητα, ακολουθώντας απλά τα απλά βήματα που αναφέρονται παρακάτω, μπορείτε να κάνετε οποιαδήποτε εικόνα στη βιβλιοθήκη του Photoshop να φαίνεται ότι τραβήχτηκε υπό βροχή. Αυτό το ευεργετικό αποτέλεσμα όχι μόνο μπορεί να βελτιώσει την ποιότητα της κάθε εικόνας που τραβάτε, αλλά μπορεί επίσης να είναι αρκετά διασκεδαστικό στη χρήση, ειδικά όταν μαθαίνετε πρώτα τις εισόδους και τις εξόδους στο Photoshop. Έτσι, αν αυτό είναι κάτι που σας ακούγεται ενδιαφέρον, φροντίστε να συνεχίσετε να διαβάζετε.
ΣΗΜΕΙΩΣΗ: Σε όλο αυτό το σεμινάριο, θα σας διδάξουμε πώς να χρησιμοποιείτε τις βούρτσες που βρίσκονται στο πρόγραμμα Adobe Photoshop, για να δημιουργήσετε χειρισμό πραγματικών, ζωντανών σταγόνων νερού. Αν και τα εργαλεία διαφέρουν ελαφρώς ανάλογα με την έκδοση του λογισμικού που χρησιμοποιείτε, η συντριπτική πλειοψηφία τους μπορεί να βρεθεί σε σχεδόν οποιοδήποτε πρόγραμμα Photoshop.
Βήμα 1: Εντοπίστε το πινέλο Water Drop Brush στο πρόγραμμα Photoshop
Όπως γνωρίζουν ήδη οι περισσότεροι χρήστες του Photoshop, η εύρεση των κατάλληλων εργαλείων είναι εξαιρετικά σημαντική και για αυτό το μάθημα, σίγουρα θα χρειαστεί να το κάνετε αυτό. Η βούρτσα πτώσης νερού μπορεί να βρεθεί στο πλαϊνό πλαίσιο του προγράμματος Photoshop και θα πρέπει να εντοπιστεί εύκολα. Μόλις το κάνετε, φροντίστε να κάνετε κλικ σε αυτό και να εκπαιδεύσετε τον εαυτό σας πώς να το χρησιμοποιήσετε (αν δεν ξέρετε πώς να το κάνετε ήδη).
ΣΗΜΕΙΩΣΗ: Εάν δεν μπορείτε να βρείτε ή δεν έχετε βούρτσες σταγόνας νερού στο πρόγραμμά σας, απλώς κατεβάστε τις εκτός σύνδεσης πριν ξεκινήσετε αυτήν τη διαδικασία. Αποτελούν βασικό συστατικό αυτού του σεμιναρίου και δεν προτείνεται να προχωρήσετε χωρίς αυτά.
Για να εγκαταστήσετε τις βούρτσες που αναφέραμε παραπάνω, απλώς μεταβείτε στην Επεξεργασία > Προεπιλογές > Προκαθορισμένος Διαχειριστής. Στη συνέχεια, ορίστε τον Προεπιλεγμένο τύπο σε πινέλο και φορτώστε το εργαλείο.
ΣΗΜΕΙΩΣΗ: Αφού επιλέξετε τα πινέλα στη γραμμή μενού Preset Manager, μπορείτε να τα εγκαταστήσετε μεταβαίνοντας στο CustomWaterDrops.abr.
Βήμα 2: Προσθέστε μερικές σταγόνες νερού στη φωτογραφία σας
Αν και στα αρχικά τους στάδια, θα είναι εντελώς μη επεξεργασμένα και μάλλον ήπια, θα χρειαστεί να προσθέσετε μερικές πολύ βασικές σταγόνες νερού στη φωτογραφία σας. Αυτό θα σας δώσει τον καμβά που χρειάζεστε όχι μόνο για να ξεκινήσετε την επεξεργασία του νερού, αλλά για να κάνετε τη φωτογραφία σας να φαίνεται εκπληκτική.
Για να δημιουργήσετε αυτές τις βασικές σταγόνες νερού για τη φωτογραφία σας, ανοίξτε την εικόνα σας και επιλέξτε ένα νέο στρώμα (συνιστάται να ονομάσετε το στρώμα “Σταγόνες νερού” ;;).
Στη συνέχεια, θα θέλετε να γεμίσετε το στρώμα σας με λευκό. Αυτό γίνεται μεταβαίνοντας στην Επεξεργασία > Συμπληρώστε και, στη συνέχεια, επιλέξτε την επιλογή λευκού χρώματος από το αναπτυσσόμενο μενού.
Αφού επιλέξετε το λευκό χρώμα για το στρώμα σας, θα θέλετε να μεταβείτε στο Brush Tool (B) και, στη συνέχεια, να ανοίξετε τον πίνακα Brush Presets.
ΣΗΜΕΙΩΣΗ: Είναι σημαντικό να βεβαιωθείτε ότι το χρώμα του προσκηνίου έχει οριστεί σε Μαύρο όταν το κάνετε αυτό, και επίσης να χρησιμοποιείτε τις βούρτσες με σταγόνες νερού για να προσθέσετε πιτσιλιές σε ολόκληρη τη φωτογραφία σας.
Το επόμενο βήμα είναι να χρησιμοποιήσετε το Magic Wand Tool (W) και να ορίσετε το επίπεδο ανοχής στο 5. Θα πρέπει επίσης να βεβαιωθείτε ότι είναι ενεργοποιημένη η επιλογή Συνεχής. Αφού το κάνετε, απλώς κάντε κλικ σε ένα τμήμα του φόντου σας (το οποίο θα πρέπει να είναι εντελώς λευκό) και δημιουργήστε μια επιλογή από το φόντο, αλλά όχι το νερό.
Μόλις δημιουργήσετε μια επιλογή του λευκού φόντου σας, θα θέλετε να δημιουργήσετε μια μάσκα για το στρώμα σας, πηγαίνοντας στο Layer > Μάσκα στρώσεων > Απόκρυψη επιλογής.
ΣΗΜΕΙΩΣΗ: Είναι επίσης σημαντικό να αλλάξετε τη λειτουργία ανάμειξης του επιπέδου σε επικάλυψη και να ανοίξετε το επίπεδο για να ανοίξετε το παράθυρο διαλόγου στυλ επιπέδου και να εφαρμόσετε τις ακόλουθες ρυθμίσεις στυλ:
-Inner Shadow (απενεργοποιήστε το Use Global Light και ορίστε το μέγεθος στα 24 px)
-Προσθέστε ένα εσωτερικό στρώμα λάμψης (γυρίστε το Opacity στο 34%, ορίστε το μέγεθος σε 10 px και χρησιμοποιήστε το χρώμα #f2f3f5)
αλφάβητο
-Προσθέστε ένα στυλ στρώματος σκιάς (απενεργοποιήστε τη χρήση Global Light, μέγεθος έως 9 px και απόσταση έως 12 px)
Οι σταγόνες νερού πρέπει τώρα να φαίνονται λίγο καλύτερες και πολύ πιο ρεαλιστικές. Ωστόσο, δεν έχουμε τελειώσει με τη διαδικασία και υπάρχουν ακόμα μερικά ακόμη βήματα.
Βήμα 3: Δημιουργήστε μια «θόλωση» του φόντου σας και στρέψτε την εστίασή σας στις σταγόνες νερού
Όπως γνωρίζουν ήδη οι περισσότεροι χρήστες του Photoshop, η θόλωση του φόντου οποιασδήποτε εικόνας θα δημιουργήσει μια εστίαση πάνω από το μέσο όρο στο προσκήνιο, κάτι που προσπαθούμε να κάνουμε εδώ, για να κάνει τη φωτογραφία να φαίνεται σαν να βρέχει.
Για να αντιγράψετε το φόντο σας, μεταβείτε στο Layer > Διπλότυπο στρώμα και, στη συνέχεια, χρησιμοποιήστε το φίλτρο Gaussian Blur στο νέο επίπεδο. Συνιστάται επίσης να χρησιμοποιήσετε ακτίνα 10 px.
Στη συνέχεια, κάντε Control-κλικ στο στρώμα Water Drop που δημιουργήσατε ξανά στο Βήμα 1 και δημιουργήστε μια επιλογή μάσκας επιπέδου. Θα πρέπει επίσης να βεβαιωθείτε ότι το ενεργό επίπεδο είναι το θαμπό σας στρώμα φόντου και ότι το φαινόμενο θολώματος αφαιρείται από τις σταγόνες νερού. Αυτό μπορεί να γίνει πηγαίνοντας στο Layer > Μάσκα στρώσεων > Απόκρυψη επιλογής.
Αφού ολοκληρώσετε το παραπάνω βήμα, θα θέλετε να προσθέσετε μια απόχρωση/κορεσμό στο επίπεδο σας. Απλώς μειώστε τον Κορεσμό σε -29 και αυξήστε την ελαφρότητα σας στο +7. Στη συνέχεια, μεταβείτε στο Layer > Δημιουργήστε μάσκα αποκοπής για να αποκόψετε το επίπεδο προσαρμογής.
ΣΗΜΕΙΩΣΗ: Συνιστάται επίσης να προσθέσετε ένα επιπλέον επίπεδο και να το ονομάσετε Vignette. Αυτό το στρώμα θα πρέπει να είναι γεμάτο λευκό χρώμα και θα πρέπει να το βάλετε στη λειτουργία ανάμειξης για να το πολλαπλασιάσετε. Αφού το κάνετε, επιλέξτε Φίλτρο > Διόρθωση φακού, η οποία βρίσκεται στην ενότητα Προσαρμοσμένο, και στη συνέχεια προσαρμόστε τα επίπεδα Vignette σε -74. Αφού το κάνετε αυτό, οι εξωτερικές σας άκρες θα πρέπει τώρα να φαίνονται πολύ πιο σκοτεινές από ό, τι πριν, και σχεδόν όλη η εστίασή σας πρέπει να είναι στις σταγόνες νερού.
Βήμα 4: Προσθέστε μια αντανάκλαση σε όλες τις σταγόνες νερού
Το τελευταίο και τελευταίο βήμα είναι να προσθέσετε αντανακλάσεις στις σταγόνες νερού. Αυτό θα τους δώσει τις πολύ ρεαλιστικές τελικές πινελιές που χρειάζονται για να εμφανιστούν ως πραγματικές ζωντανές σταγόνες νερού και θα βελτιώσει τη συνολική ποιότητα της εικόνας σας κάνοντάς το έτσι.
Για να το κάνετε αυτό, δημιουργήστε ένα Διπλότυπο του επιπέδου φόντου σας επιλέγοντας Control-J και χρησιμοποιήστε το Δωρεάν μετασχηματισμό για να μειώσετε αυτό το αντίγραφο σχεδόν στο μισό του μεγέθους. Στη συνέχεια, απλώς μετακινήστε αυτό το επίπεδο στο επάνω μέρος της στοίβας στρώματος (αφού είναι το πιο πρόσφατο).
Στη συνέχεια, ορίστε το Spherize στο 100%, πηγαίνοντας στο Φίλτρο > Διαστροφέας > Σφαίρα.
Τώρα, ακυρώστε την επιλογή σας κάνοντας κλικ στην επιλογή Επιλογή > Αποεπιλέξτε (Control-D), αντιγράψτε το παραμορφωμένο επίπεδο και, στη συνέχεια, αποκρύψτε το αρχικό επίπεδο. Θα πρέπει επίσης να χρησιμοποιήσετε το Free Transform για να μετακινήσετε/κλιμακώσετε το αντιγραμμένο στρώμα σας και να βεβαιωθείτε ότι ταιριάζει σε κάθε σταγόνα νερού.
ΣΗΜΕΙΩΣΗ: Για τα καλύτερα αποτελέσματα, μειώστε τα επίπεδα αδιαφάνειας στο 60% και αλλάξτε τη λειτουργία ανάμειξης του στρώματος σε επικάλυψη.
Θα θελήσετε επίσης να ομαδοποιήσετε όλα αυτά τα επίπεδα μαζί, κάτι που γίνεται πηγαίνοντας στο Layer > Στρώματα ομάδας (Control-G).
Στη συνέχεια, δημιουργήστε μια μάσκα για την ομάδα σας Reflections, μεταβαίνοντας στο Layer > Μάσκα στρώσεων > Αποκάλυψη Επιλογής.
ΣΗΜΕΙΩΣΗ: Μπορείτε επίσης να προσθέσετε ένα στρώμα εσωτερικής λάμψης σε αυτές τις αντανακλάσεις, το οποίο γίνεται μετατρέποντας τα επίπεδα αδιαφάνειας στο 48%, το χρώμα λάμψης σε #eaeae6, την πηγή στο κέντρο και το μέγεθός σας σε περίπου 49 px.
Θα πρέπει τώρα να έχετε μια πολύ ρεαλιστική, πολύ βελτιωμένη έκδοση της εικόνας με την οποία ξεκινήσατε και μια συνολική κατανόηση του τρόπου λειτουργίας καθενός από αυτά τα εφέ.