13 Βήμα προς βήμα 3D Pop Out Effect Tutorial στο Photoshop


13 Βήμα προς βήμα 3D Pop Out Effect Tutorial στο Photoshop
Είστε λάτρης των iPhone και θα θέλατε οι φωτογραφίες σας να φαίνονται τρισδιάστατες που εμφανίζονται στην οθόνη σας; Σίγουρα αυτό το σεμινάριο θα σας βοηθήσει να επιτύχετε αυτό το εφέ 3D Pop Out!
Σε αυτό το άρθρο, θα μάθετε 13 βήμα προς βήμα 3D Pop Out Tutorial στο Photoshop, σας λέω ότι είναι πολύ εύκολο να το μάθετε και μπορείτε να εφαρμόσετε αυτήν την τεχνική σε οτιδήποτε άλλο, όπως όχι μόνο το τηλέφωνό σας, αλλά και την τηλεόραση, το iPad, το MacBook ή οτιδήποτε άλλο μπορείτε να σκεφτείτε, ανάλογα με τη δημιουργικότητά σας!
Btw, αν θέλετε να χρησιμοποιήσετε τις εικόνες που χρησιμοποιώ, μη διστάσετε να τις κατεβάσετε παρακάτω:
Εικόνα μοντέλου: https://pretty-as-a-picture.deviantart.com/art/summer-suburbia-117451078
Εικόνα φόντου: https://drive.google.com/file/d/1CoSb6LOSJ7Ul0Tju_dXM9ols3_az915F/view?usp=sharing
Ας το φτάσουμε λοιπόν!
1. Τοποθετήστε την εικόνα μοντέλου στην εικόνα φόντου
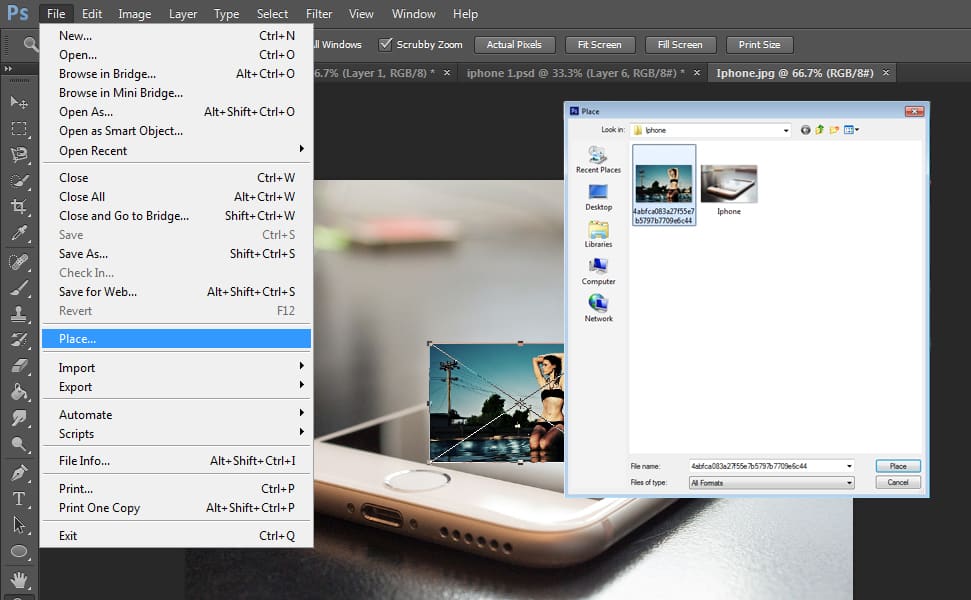
Ανοίξτε την εικόνα iPhone που πρόκειται να χρησιμοποιήσετε. Στη συνέχεια, κάντε κλικ στο μενού “Αρχείο” και επιλέξτε “Θέση” και θα δείτε ένα αναδυόμενο πλαίσιο όπου θα πρέπει να επιλέξετε την εικόνα του μοντέλου που πρόκειται να χρησιμοποιήσετε και, στη συνέχεια, κάντε κλικ στην επιλογή “Θέση”.
2. Τοποθετήστε την εικόνα μοντέλου
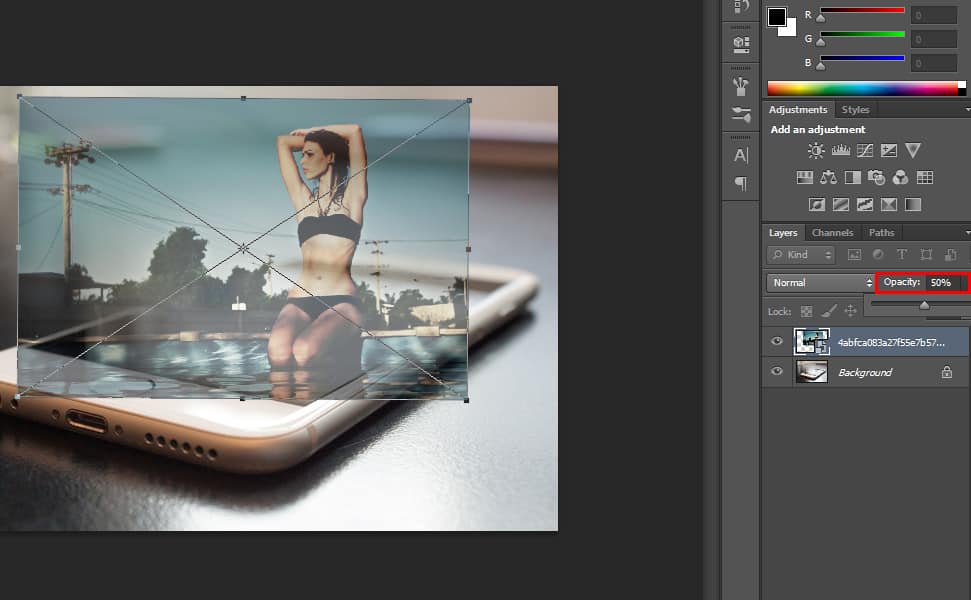
Πατήστε CTRL + T και αλλάξτε το μέγεθος πατώντας Shift για να διατηρήσετε την αναλογία ενώ επεκτείνετε την εικόνα και στη συνέχεια πατήστε Enter όταν τελειώσετε την αλλαγή μεγέθους. Μπορείτε επίσης να μειώσετε την αδιαφάνεια στο 50% για να δείτε πού να τοποθετήσετε το μοντέλο και στη συνέχεια να το κάνετε 100% αφού τελειώσετε.
3. Κάντε επιλογή του μοντέλου
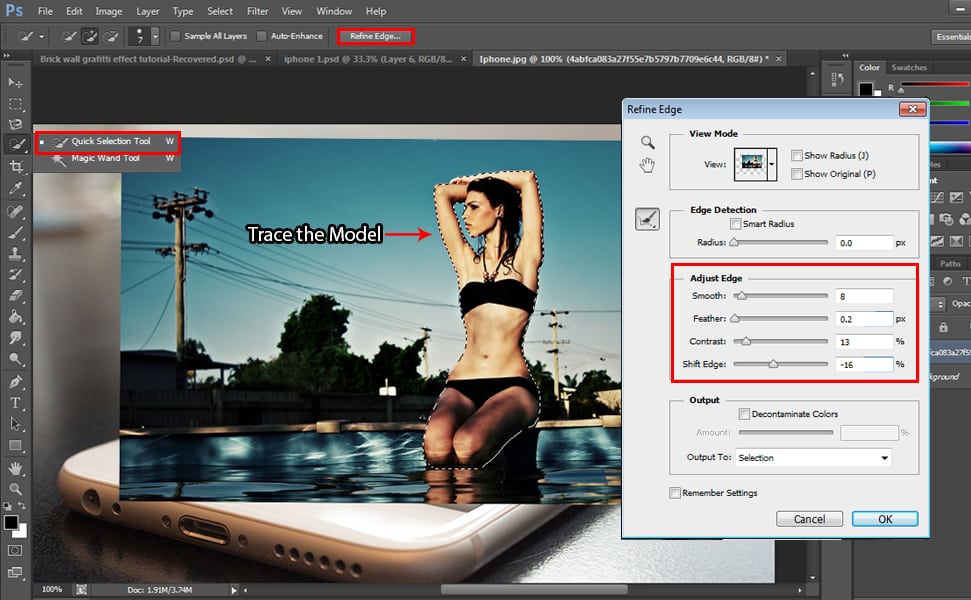
Χρησιμοποιήστε το «Εργαλείο γρήγορης επιλογής» για να εντοπίσετε το μοντέλο και, στη συνέχεια, κάντε κλικ στην επιλογή Refine Edge για να εξομαλύνετε τις άκρες. Προσαρμόστε την άκρη ρυθμίζοντας Ομαλή: 8, Φτερό: 0,2, Αντίθεση: 13 και αλλαγή άκρου: -16.
4. Προσθέστε μια μάσκα στρώματος
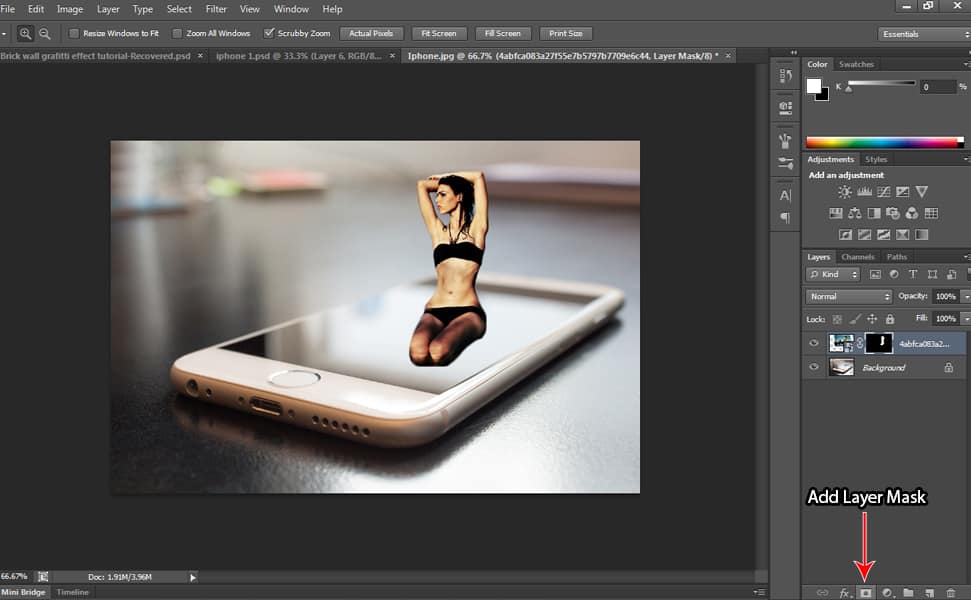
Κάντε κλικ στο «Προσθήκη μάσκας στρώματος» για να κόψετε το μοντέλο.
Δείτε το σχετικό άρθρο: 14 Βήμα προς βήμα Εκμάθηση γκράφιτι τοίχου από τούβλα στο Photoshop
5. Κάντε ένα αντίγραφο του επιπέδου
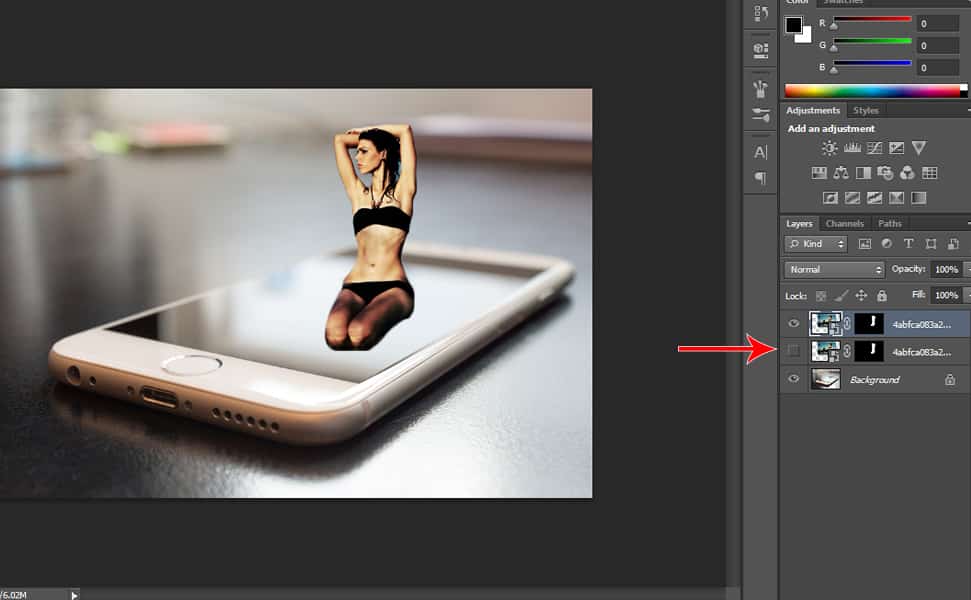
Πατήστε CTRL + J για να αντιγράψετε το επίπεδο, επειδή θα το χρησιμοποιήσουμε αργότερα για το παρασκήνιο. Στη συνέχεια, αποκρύψτε την ορατότητα του στρώματος κάτω από αυτό κάνοντας κλικ στο εικονίδιο “μάτι” δίπλα στο επίπεδο.
αλφάβητο
6. Κάντε επιλογή του φόντου
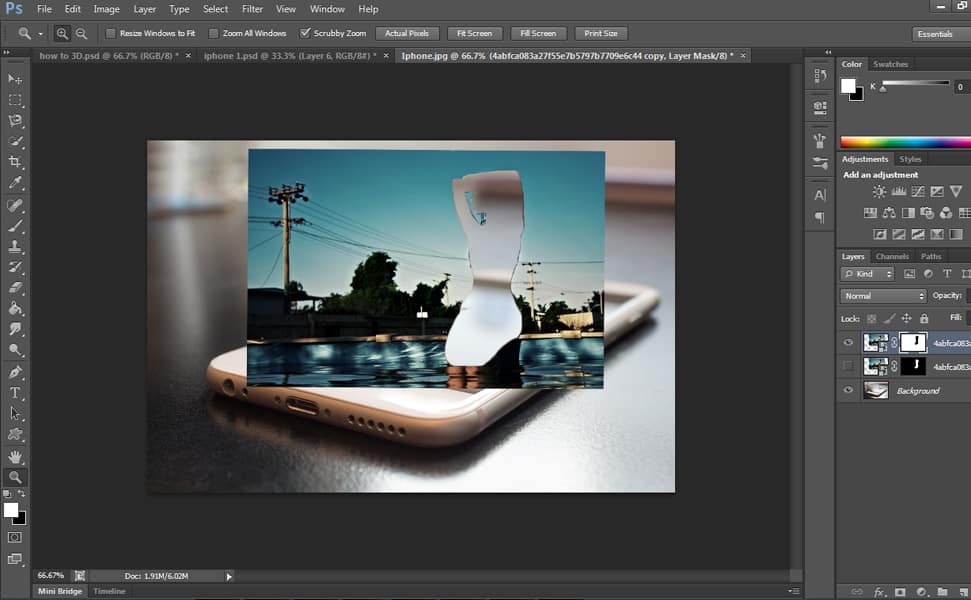
Επιλέξτε το νέο αντίγραφο της μάσκας επιπέδου και, στη συνέχεια, πατήστε CTRL + I. Μπορείτε να δείτε ότι έχουμε δημιουργήσει ένα επίπεδο για το φόντο και το άλλο επίπεδο παρακάτω, είναι το αναδυόμενο μοντέλο.
7. Κάντε επιλογή της οθόνης του τηλεφώνου
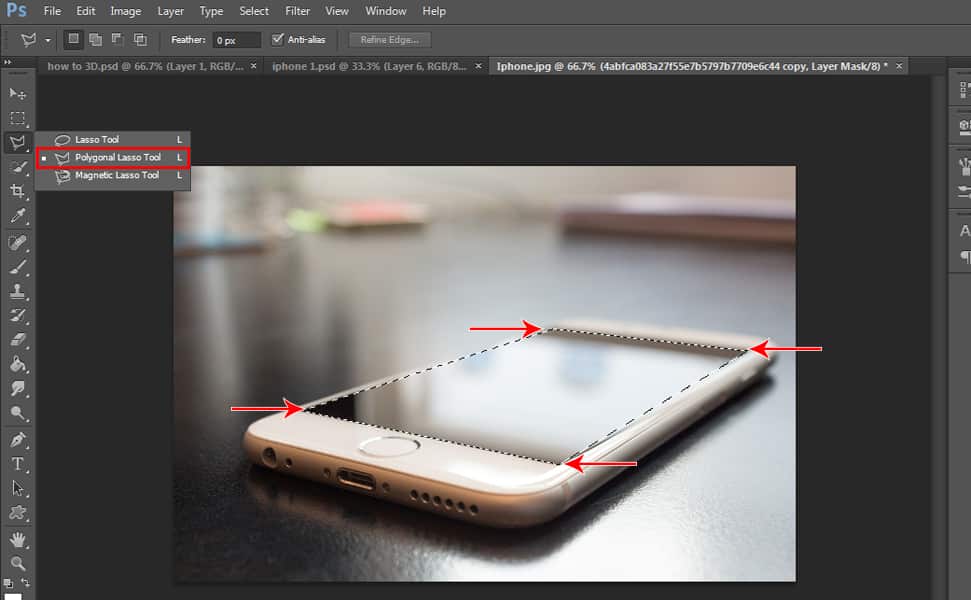
Απενεργοποιήστε την ορατότητα της εικόνας φόντου κάνοντας κλικ στο «μάτι» στην αριστερή πλευρά του επιπέδου, ώστε να μπορείτε να δείτε την οθόνη. Στη συνέχεια, επιλέξτε «Polygonal Lasso Tool» για να κάνετε μια επιλογή από την οθόνη του τηλεφώνου.
8. Επαναφέρετε την περιοχή διακοπής
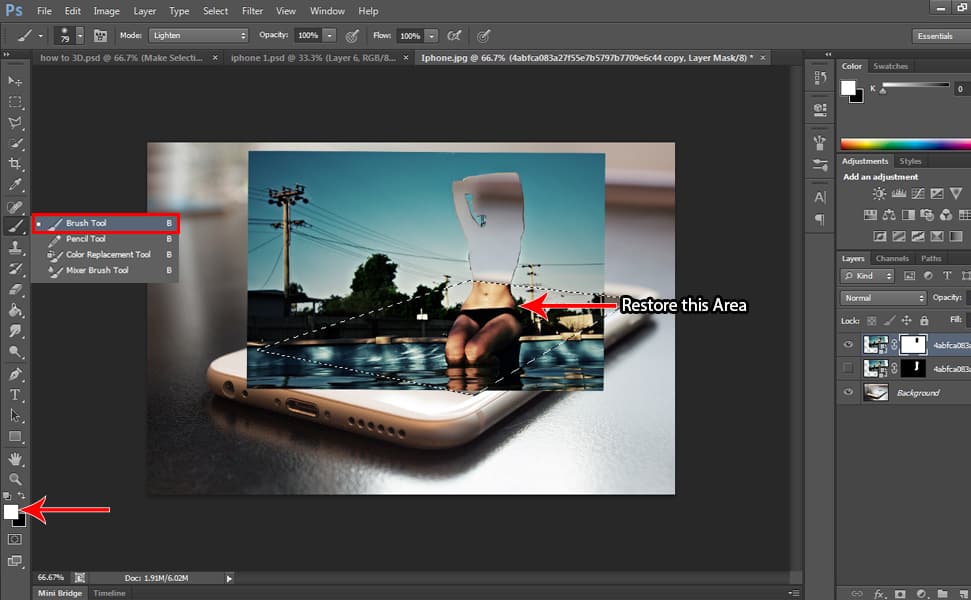
Αρχικά, ενεργοποιήστε την ορατότητα του επιπέδου φόντου κάνοντας κλικ στο πλαίσιο στην αριστερή πλευρά του επιπέδου. Στη συνέχεια, επιλέξτε Brush Tool (Εργαλείο βούρτσας) και βεβαιωθείτε ότι το χρώμα του προσκηνίου σας είναι λευκό και βάψτε εκεί που έχει κοπεί νωρίτερα.
9. Κόψτε την εικόνα φόντου για να ταιριάζει στην οθόνη
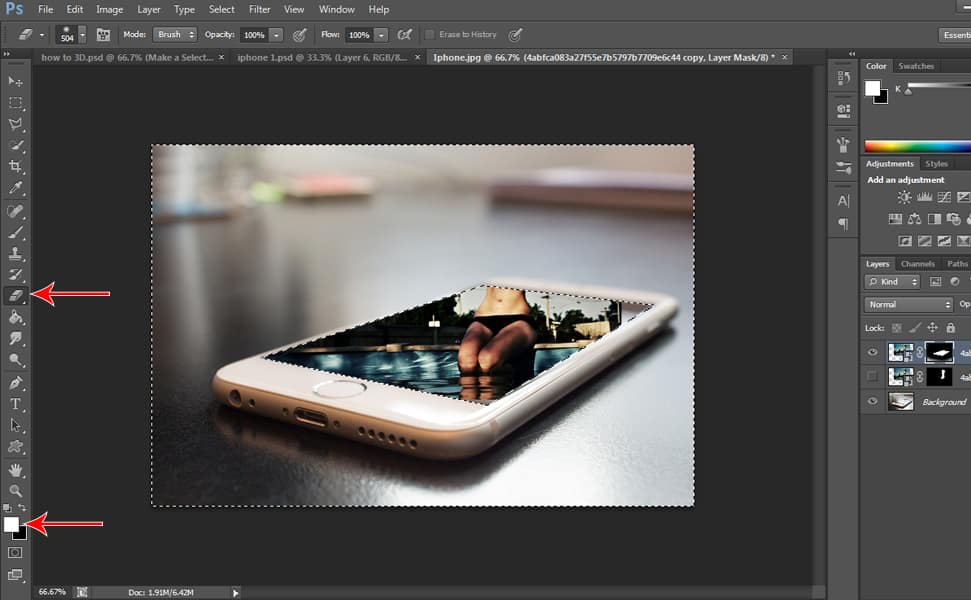
Στη συνέχεια, πατήστε Shift + CTRL + I για να το αντιστρέψετε και διαγράψτε το εξωτερικό φόντο χρησιμοποιώντας το «Εργαλείο γόμας», χρησιμοποιώντας το «Λευκό» ως χρώμα προσκηνίου και, στη συνέχεια, ξεκινήστε να διαγράφετε το εξωτερικό φόντο, έτσι ώστε το μόνο που θα απομείνει θα είναι το φόντο μέσα στην οθόνη
10. Χρησιμοποιήστε το Clone Stamp
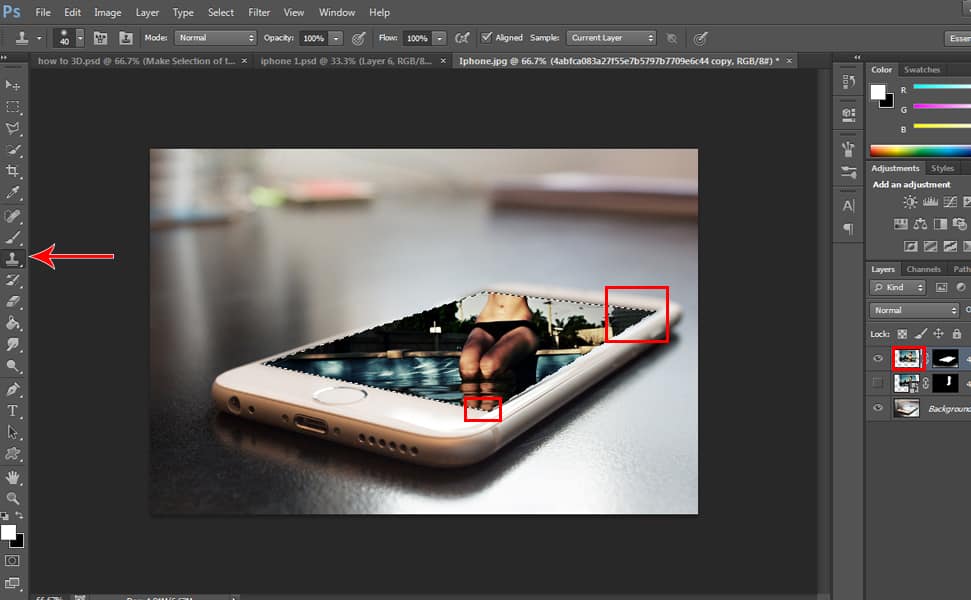
Παρατηρείτε ότι στο πάνω και κάτω άκρο υπάρχει ένας κενός χώρος, οπότε ας χρησιμοποιήσουμε τη «Σφραγίδα κλώνου» για να επεκτείνουμε την εικόνα φόντου μας ώστε να ταιριάζει στην οθόνη του τηλεφώνου. Πατήστε SHIFT + CTRL + I για να επιλέξετε την οθόνη, στη συνέχεια κάντε κλικ στη μικρογραφία του επιπέδου και, στη συνέχεια, χρησιμοποιήστε τη σφραγίδα κλώνου πατώντας Alt για να αντιγράψετε τη μαύρη περιοχή και να την επεκτείνετε στις άκρες κάνοντας κλικ στην κενή περιοχή. Θα δείτε ένα αναδυόμενο πλαίσιο που λέει “Αυτό το έξυπνο αντικείμενο πρέπει να γίνει ράστερ”, οπότε απλώς κάντε κλικ στο κουμπί OK και μετά συνεχίστε την κλωνοποίηση του φόντου σας. Στη συνέχεια, πατήστε CTRL + D για να την αποεπιλέξετε.
11. Λειαίνετε τις άκρες
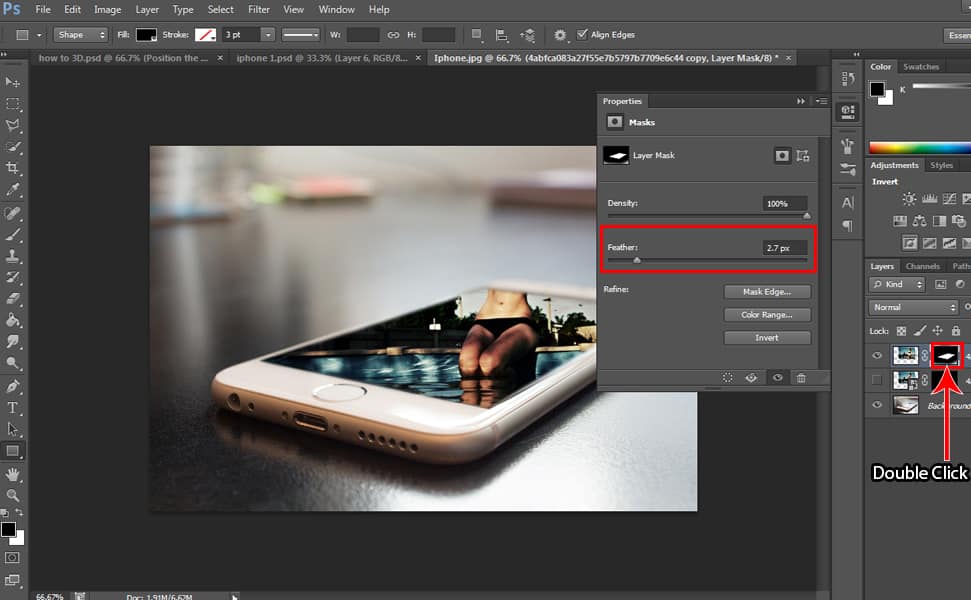
Μπορείτε να δείτε ότι οι άκρες φαίνονται αρκετά ευκρινείς, οπότε ας εξομαλύνουμε λίγο τις άκρες κάνοντας διπλό κλικ στη μάσκα επιπέδου και προσαρμόζουμε το «Φτερό» στα 2,7 px έτσι ώστε να φαίνεται πολύ καλύτερα.
Δείτε σχετικό άρθρο: 13 Βήμα προς βήμα Διαφανές σεμινάριο εφέ ρούχων στο Photoshop
12. Προσθήκη ισορροπίας χρωμάτων
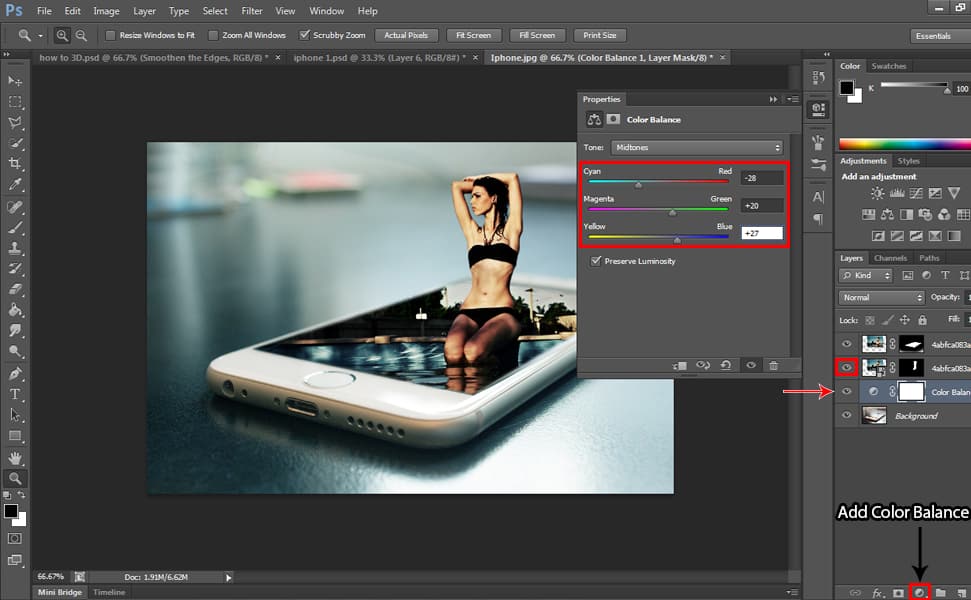
Ας ενεργοποιήσουμε λοιπόν την ορατότητα της εικόνας του μοντέλου κάνοντας κλικ στο πλαίσιο στην αριστερή πλευρά της εικόνας του επιπέδου μοντέλου. Στη συνέχεια, επιλέξτε το «Στρώμα φόντου» και κάντε κλικ στο εικονίδιο «Δημιουργία νέου στρώματος συμπλήρωσης ή προσαρμογής» που βρίσκεται κάτω από την καρτέλα επιπέδου και επιλέξτε «Ισορροπία χρωμάτων» – μπορείτε να παίξετε με τα χρώματα, εξαρτάται από εσάς πώς θέλετε να μοιάζει για μένα χρησιμοποίησα -28 για κυανό σε κόκκινο, +20 σε Ματζέντα σε πράσινο και +27 σε κίτρινο σε μπλε.
13. Προσθέστε δραματικά εφέ
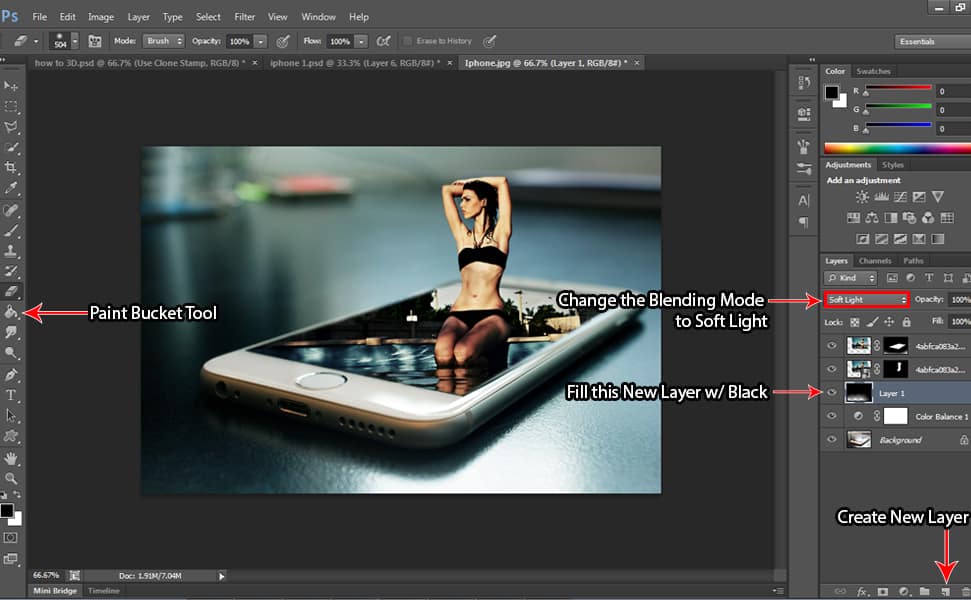
Προσθέστε ένα νέο στρώμα κάνοντας κλικ στο εικονίδιο “Προσθήκη νέας στρώσης” που βρίσκεται κάτω από την καρτέλα στρώματος και επιλέξτε το “Εργαλείο κάδου βαφής” και βεβαιωθείτε ότι το χρώμα του προσκηνίου σας είναι μαύρο και, στη συνέχεια, βάψτε μαύρο στο νέο στρώμα κάνοντας κλικ σε αυτό χρησιμοποιώντας το Εργαλείο κάδου βαφής Το Στη συνέχεια, αλλάξτε τη λειτουργία ανάμειξης σε “Soft Light”. Μπορείτε επίσης να διαγράψετε λίγο στο κάτω μέρος, ώστε να μην είναι πολύ σκοτεινό χρησιμοποιώντας το “Eraser Tool”.
Αυτό είναι όλο, ελπίζω να μάθατε μια νέα τεχνική από αυτό το σεμινάριο! Εάν έχετε οποιεσδήποτε ερωτήσεις, μη διστάσετε να σχολιάσετε παρακάτω.
