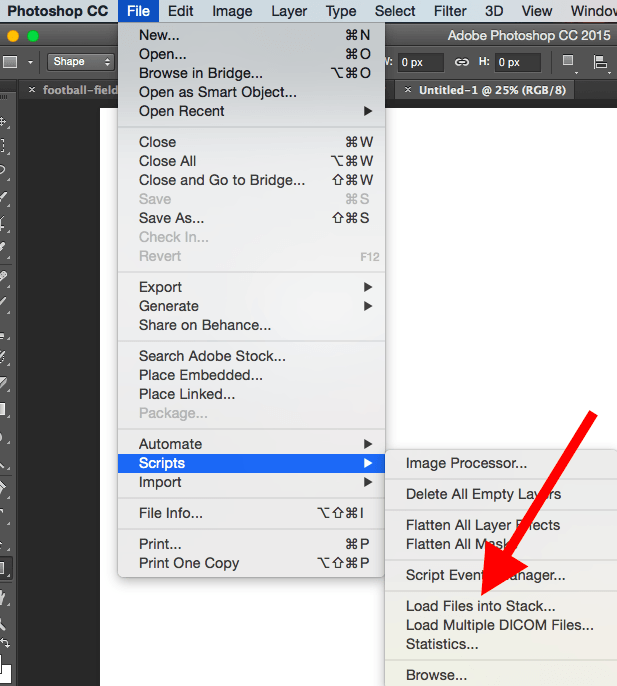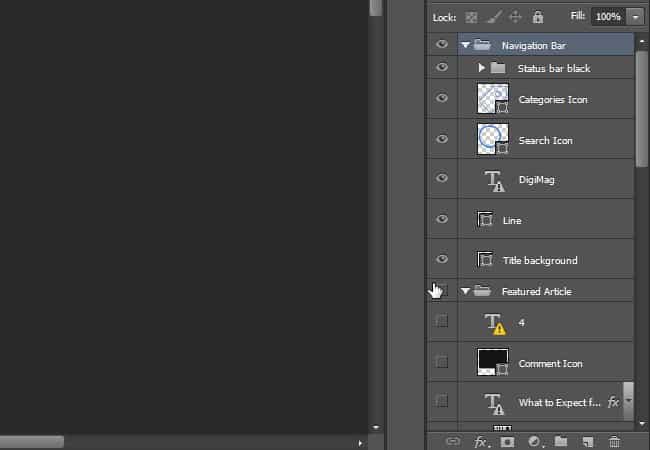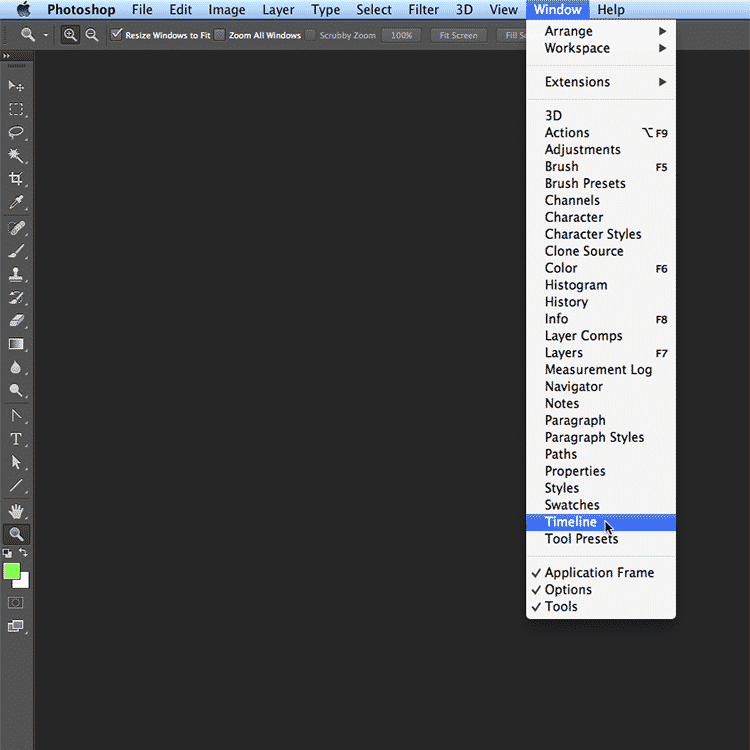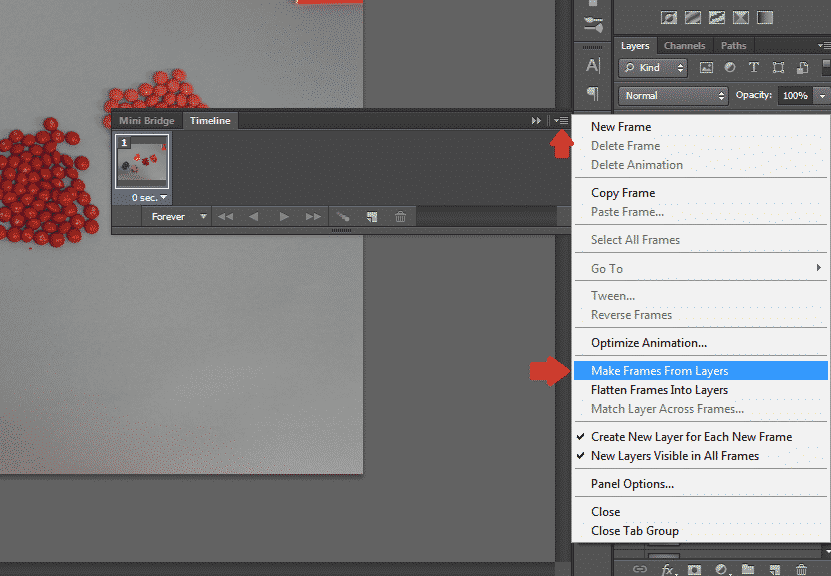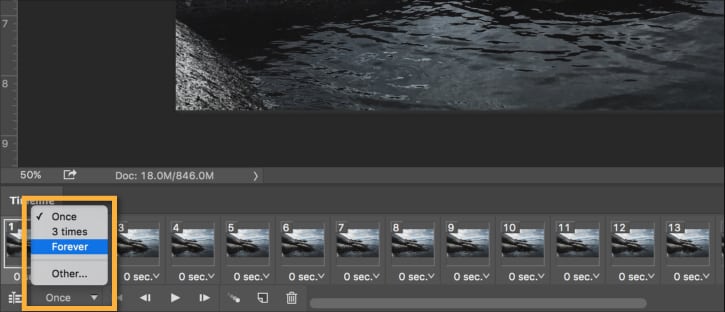כיצד ליצור קובצי GIF מונפשים בפוטושופ
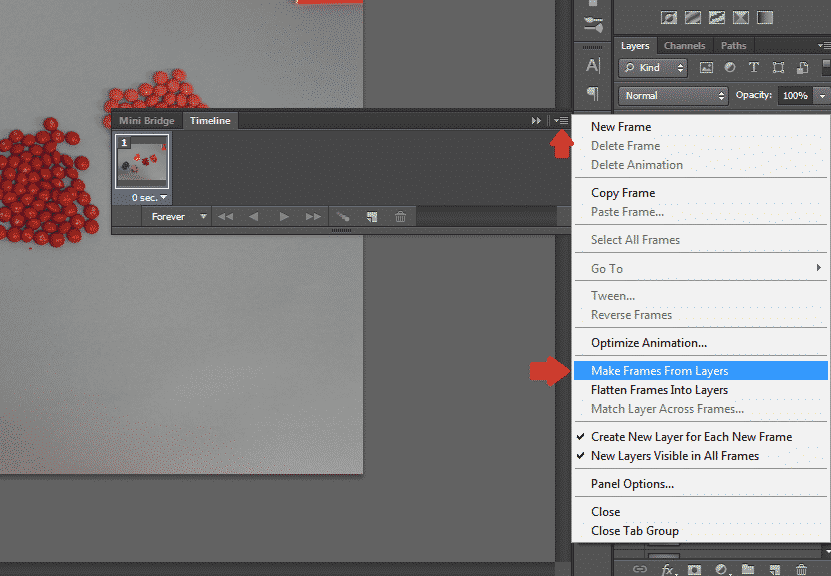
מדריך חמישה שלבים קל לביצוע כיצד ליצור קובצי GIF מונפשים בפוטושופ
אם אתם מחפשים ליצור כמה סרטוני אנימציה מסודרים, אז בהחלט הגעתם למקום הנכון. להלן מדריך צעד אחר צעד כיצד ליצור בדיוק קובצי GIF מותאמים אישית משלך בפוטושופ, שהוא לא רק קל לעקוב אחריו, אלא גם אינפורמטיבי מאוד. למרות שלכמה מכם כבר יש רקע בתחום האנימציה, טיפלנו את הדברים כך שגם יוצרים טירונים ומשתמשי פוטושופ יוכלו להבין את התהליך במלואו..
הפופולריות הגוברת של קובצי GIF והיתרונות של מדריך זה
הודות לאפשרת האנימציה באמצעות טוויטר, וכמה עדכוני 2015 על ידי פייסבוק, GIF משמשים כעת באופן קבוע (על ידי אנשים רבים) באמצעות מדיה חברתית. לכן, בין אם התעסקת באמנות יצירת האנימציה בעבר ובין אם רק הרטבת עם מדריך זה, עליך בהחלט להפיק כמה יתרונות אינטרנט לטווח ארוך מלמידת השלבים הללו. בנוסף לאופן היסודי שבו הם מוסברים, הם מחולקים גם לחמישה חלקים נפרדים, שמטרתם ללמד את אלה החדשים בתחום האנימציה, תוך שיפור מיומנויותיהם של בעלי ניסיון קודם. פשוט על ידי ביצוע השלבים להלן תוכל ליצור כמעט כל GIF שתרצה, בכל אורך שתרצה, ועם כל תמונה שבה תרצה להשתמש. כל מה שאתה צריך הוא חיבור אינטרנט עובד, חשבון פוטושופ מוכן לשימוש, ועשר עד עשרים דקות של זמן פנוי (תלוי כמה מהר אתה יכול לקרוא).
1. העלה את התמונות שלך לפוטושופ
ראשית כל, תצטרך להעלות את התמונות בהן ברצונך להשתמש ב- GIF שלך לפוטושופ. מומלץ לאחסן את התמונות האלה בתיקייה נפרדת, כך שהכל יישאר מאורגן.
עבור יוצרי GIF מתחילים – התמונות משמשות ליצירת סרטון קצר שעובר בחזרה. לכן, התמונות שבהן אתה משתמש צריכות להיות תואמות את סוג הסרטון שאתה רוצה.
לאחר שהחלטת באילו תמונות אתה רוצה להשתמש ואתה מוכן להעלות אותן, לחץ על קוֹבֶץ > סקריפטים > טען קבצים לתוך לַעֲרוֹם.
לחץ על לְדַפדֵף כדי לבחור באילו קבצים ברצונך להשתמש ב- GIF שלך ולחץ בסדר ברגע שתסיים.
לאחר שתבחר את התמונות שלך, Photoshop תיצור שכבה נפרדת לכל אחת מהן. עם זאת, אם אתה מתקשה ליצור את סדרת התמונות או שעוד לא עשית זאת, צור פשוט שכבת פוטושופ אחרת לכל מסגרת של ה- GIF. זה נעשה על ידי לחיצה שִׁכבָה > חָדָשׁ > שִׁכבָה.
בין אם זה נעשה ידנית או באמצעות Photoshop, תמיד מומלץ לתת שם ולתייג את השכבות שלך. כך תוכל בקלות לחזור אליהם ולהישאר מאורגן לאורך כל התהליך. זה נעשה על ידי מעבר אל שִׁכבָה לוּחַ (מימין למטה במסך) והקלדת שם השכבה הרצוי כדי להחליף את הישן.
אתה יכול גם להפעיל את הנראות עבור כל שכבה, זה יאפשר להם להתמזג ולהופיע כמסגרת GIF אחת. לשם כך, לחץ על ופתח את העיניים ליד כל שכבה שברצונך למזג. הוראות כיצד לעשות זאת מופיעות מתחת לתמונה ותלויות במכשיר שבו אתה משתמש.
משתמשי Mac: מִשׁמֶרֶת, פקודה, אוֹפְּצִיָה, ה
משתמשי Windows: מִשׁמֶרֶת, Ctrl, Alt, ה
זה יאפשר לפוטושופ למזג את התוכן שלך וליצור שכבות חדשות לכל אחת מהן. מוצע גם לשנות שם של שכבות אלה.
הערה: לפני המעבר לשלב השני, עליך לבחור את כל התמונות שלך ולשלב את כל השכבות שלך עם שמות ומיזוגים רצויים..
א ב ג
2. השתמש בחלון ציר הזמן ליצירת הנפשת המסגרת שלך
פתח את חלון ציר הזמן (חַלוֹן > ציר זמן) ובחרו מה הייתם רוצים שכבות התמונה שלכם יעשו. על מנת להפוך את התמונות שלך ל- GIF מונפש, תוכל להפעיל ולכבות את השכבות השונות לפרקי זמן מסוימים. זה מכתיב את האורך הכולל של ה- GIF שלך, וכמה זמן ניתן לראות כל תמונה לאורך הסרטון.
לאחר שפתחת את חלון ציר הזמן והחלטת אילו תמונות אתה רוצה להפעיל/לכבות, לחץ על לִיצוֹר מִסגֶרֶת אנימציה בתפריט הנפתח.
יהיה עליך גם ליצור שכבה נוספת לכל אחת מהמסגרות החדשות, שנעשית באמצעות סרגל הניווט בחלק העליון של המסך. פשוט לחץ בחר > את כל שכבות, לאחר מכן לחץ על סמל התפריט ובחר צור שכבה חדשה לכל מסגרת חדשה.
3. הפוך כל שכבה למסגרת עבור ה- GIF שלך
כדי להפוך כל שכבה של ה- GIF למסגרת, פתח את אותו סמל התפריט שעשית בשלב הקודם ולאחר מכן בחר צור מסגרות משכבות.
יהיה עליך גם לבחור את משך הזמן שבו כל פריים אמור להופיע לפני המעבר לשלב הבא. ניתן לעשות זאת על ידי לחיצה על הזמן מתחת לכל מסגרת בודדת והזנה ידנית של כמות השניות.
4. בחר את כמות הלולאה שלך
החלק התחתון של סרגל הכלים מאפשר לך לבחור את תבנית הלולאה של ה- GIF שלך. זוהי כמות החזרות ש- GIF שלך עובר בכל פעם שהוא נצפה.
סרגל הכלים של Photoshop מפעיל את האפשרות הזו פַּעַם, עם זאת, אם היית רוצה יותר חזרות, אתה יכול לבחור אַחֵר כדי להזין מספר ספציפי, או לָנֶצַח לקבל את זה שוב ושוב בלי סוף.
הערה: סמל ההפעלה של Photoshop מאפשר לך לצפות בתצוגה מקדימה של ה- GIF לפני שמירה או העלאה לאינטרנט. זה מומלץ, ותאפשר לך לראות איזה דפוס לולאה אתה הכי אוהב.
5. שמור והעלה את ה- GIF שלך לאינטרנט
לאחר שתצפה בתצוגה מקדימה ושמחת על ה- GIF שלך, הקפד לשמור אותו על ידי לחיצה קוֹבֶץ > יְצוּא > להציל עבור האינטרנט (מוֹרֶשֶׁת).
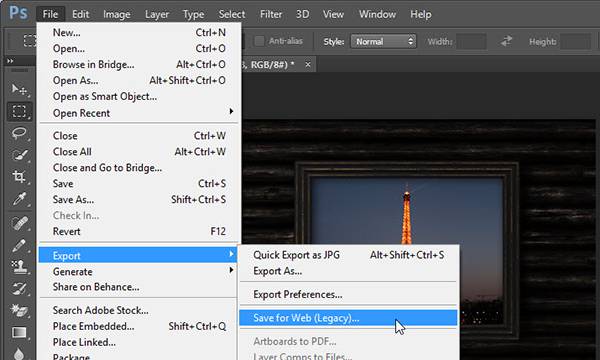 קוֹבֶץ > יְצוּא > שמור לאינטרנט (מדור קודם)
קוֹבֶץ > יְצוּא > שמור לאינטרנט (מדור קודם)
הערה: יהיה עליך גם לבחור את סוג הקובץ שברצונך ש- GIF שלך יישמר בתור, מה שניתן לעשות באמצעות מוגדר מראש תפריט נפתח. לאחר שבחרת את סוג הקובץ שלך, לחץ על להציל כדי לאחסן את הקובץ במחשב שלך.
על פי פוטושופ, מי שיש לו הרבה שיפועים שמטרתם למנוע היווצרות צבעים צריך לבחור מנוטרל קובצי GIF, ואלו עם הרבה צבעים אחידים צריכים ללכת עם אין Dither.
הוסף אנימציה לבלוג שלך, שלח בדוא”ל את היצירה שלך לעמית לעבודה, או הצג את חבריך על ידי העלאתו לפייסבוק, טוויטר ואינסטגרם-מכיוון ש- GIF שלך נשמר כעת כקובץ במחשב שלך, תוכל להעלות אותו ל- אינטרנט, בדיוק כפי שהיית עושה כמו תמונה!