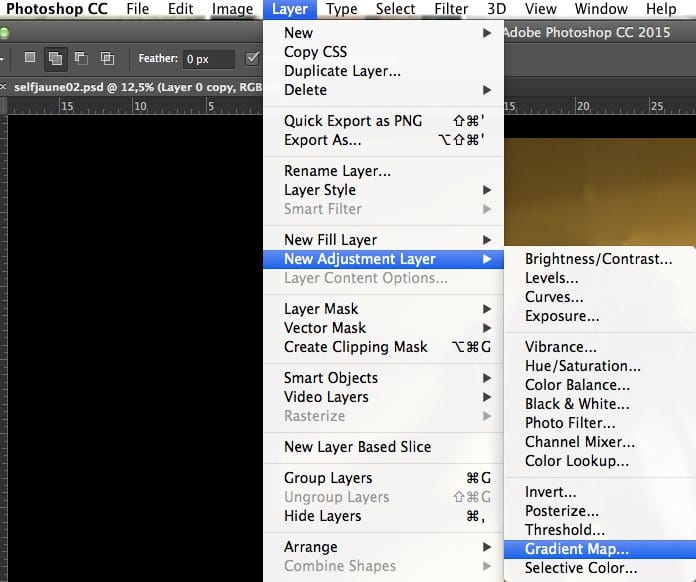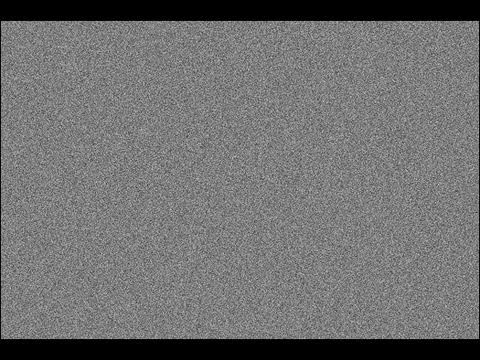כיצד להזדקן תצלום בפוטושופ

בין אם אתה רוצה לגרום לתמונה להיראות מבוגרת יותר או שאתה רק רוצה ללמוד עוד על הכלים של פוטושופ, מדריך זה בהחלט אמור לעניין. לא רק שהוא ייתן לך תובנה עצומה כיצד בדיוק עובדות המרות שכבות וגווני אפור, אלא היא תעניק לך את היכולת להפוך כל תמונה שיש לך ליצירת אומנות וינטאג ‘, תוך דקות ספורות. טכניקה שימושית זו מיושמת לרוב על ידי משתמשי פוטושופ מנוסים, והיא אחת האסטרטגיות הנפוצות ביותר. בנוסף לאפשר לך לשכפל כל תמונה ישנה, היא גם תעזור לך להרשים את האנשים שצופים בעבודתך.
שלב 1: בחר את התמונה שבה תרצה להשתמש
השלב הראשון די מסביר את עצמו, ואמור להיות די ברור. יהיה עליך לבחור את התמונה שבה אתה רוצה להשתמש ולהפוך אותה לחזית החזית של המסך שלך. אם מסיבה כלשהי אינך בטוח באיזה תמונה להשתמש בתהליך זה, דיוקנאות עצמיים נוטים לעבוד בצורה הטובה ביותר ומומלצים בחום..
שלב 2: הוסף שכבה בשחור לבן להמרת התמונה שלך לתמונה בגווני אפור
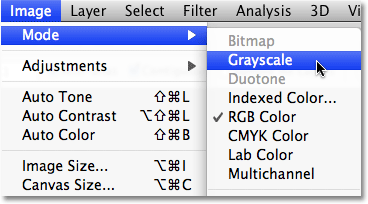 הוסף שכבה בשחור לבן להמרת התמונה שלך לתמונה בגווני אפור
הוסף שכבה בשחור לבן להמרת התמונה שלך לתמונה בגווני אפור
לאחר מכן, תרצה להוסיף שחור & שכבת התאמה לבנה לתמונה שלך, על מנת להפוך אותה לתמונה בגווני אפור. הדבר נעשה על ידי בחירת “הגדלת התמונה” ?? סמל, וגם יאפשר לך להפוך את התמונה לספיה.
אתה אמור לראות את האפשרות ליצור שכבת מילוי/התאמה חדשה בתחתית המסך. על מנת להוסיף שכבת התאמה לתמונה שלך, בחר באפשרות זו. כדאי לבחור גם בשחור & לבן, שיעביר מיד את התמונה שלך לתמונה בגווני אפור מבלי לעשות דבר אחר כדי לשנות את התמונה המקורית.
שלב 3: הוספת שכבת התאמת מפות שיפוע
כעת, תרצה להוסיף מפת שיפוע לתמונה שלך. זה יאפשר להמיר את צלילי הגווני האפור כהלכה.
יהיה עליך להחליף את כל הצבע השחור/אפור שלך, עם כמה גוונים חומים, ואז להחליף את הגוונים הבהירים יותר בצבע צהבהב. זה בטוח ייתן לך את המראה הישן/וינטאג ‘שאתה הולך אליו.
שלב 4: השתמש בעורך Gradient כדי לשנות את הצבעים שלך
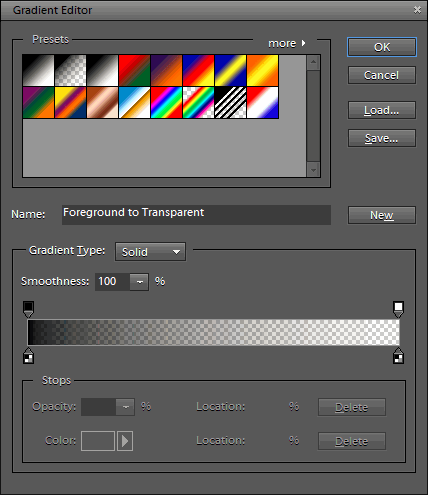 השתמש בעורך Gradient כדי לשנות את הצבעים שלך
השתמש בעורך Gradient כדי לשנות את הצבעים שלך
למרבה המזל, מכיוון שעורך Gradient מאפשר לך לשנות ולהתאים את הצבעים באמצעות מפת ה- Gradient של פוטושופ, שלב זה הוא פשוט למדי. כל שעליך לעשות הוא ללחוץ על הסמל כדי להגדיל את המפה ולהתחיל להתאים.
הערה: לשם כך, עבור אל מאפיינים (בחלק העליון של המסך), ולאחר מכן בחר חלון > נכסים. זה אמור להציג בפניך את מפת ה- Gradient.
א ב ג
שלב 5: בחר גוון חום נחמד כדי שהתמונה שלך תחליף את הטונים הכהים
 בחר גוון חום נחמד לתמונה שלך להחלפת הגוונים הכהים
בחר גוון חום נחמד לתמונה שלך להחלפת הגוונים הכהים
כעת תרצה לבחור בגוון חום עדין אך בולט להחלפת הגוונים הכהים שנראו בעבר בתמונה. זה בהחלט יעזור לתמונה לאהוב יותר וינטאג ‘, ואמור לתת לך מושג טוב איך ייראה המוצר המוגמר.
שלב 6: בחר גוון צהוב נחמד כדי שהתמונה שלך תחליף את הצלילים הבהירים
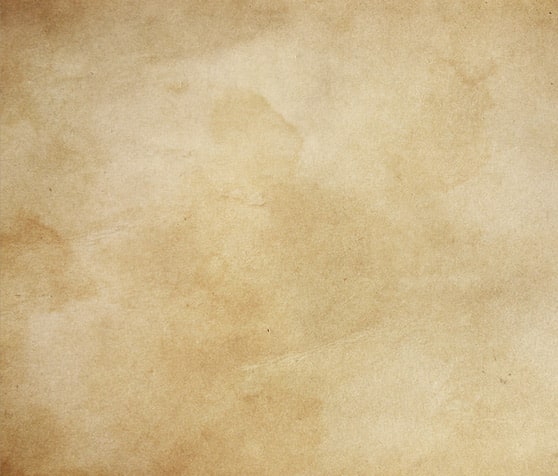 בחר גוון צהוב נחמד לתמונה שלך להחלפת הצלילים הבהירים
בחר גוון צהוב נחמד לתמונה שלך להחלפת הצלילים הבהירים
לאחר מכן, הסר את כל הגוונים הבהירים מהתמונה שלך על ידי בחירת גוון צהוב להחלפתו.
שלב 7: הפוך את התמונה שלך ל”גרגרית “??
השלב הבא, ואולי החשוב ביותר בתהליך כולו, הוא להפוך את התמונה לקורנית. למי שלא יודע מה פירוש המונח הזה, זה יהפוך את התמונה שלך למחוספסת ומבוגרת יותר, ותעניק לה את המראה שאתה מחפש. לשם כך, פשוט לחץ על הסמל כדי להגדיל את התמונה, ולאחר מכן בחר את שכבת הרקע מהחלונית שלך.
הערה: הקפד לבחור גם ברעש > הוסף רעש כדי להציג את תיבת הדו -שיח.
שלב 8: התאם את רמות הרעש שלך והוסף טשטוש גאוס לתמונה שלך
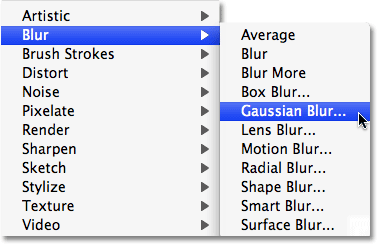 התאם את רמות הרעש שלך והוסף טשטוש גאוס לתמונה שלך
התאם את רמות הרעש שלך והוסף טשטוש גאוס לתמונה שלך
חשוב לבחור את רמות הרעש הנכונות לצילום שלך ולוודא שהן נראות מיושנות באופן טבעי. זהו שלב פשוט, אך בדומה לשלב 7, הוא חשוב מאוד לאיכות הכוללת של התמונה שברצונך ליצור..
הערה: ניתן לעשות זאת באמצעות כלי המחוון, הממוקם מתחת לשדה סכום.
שלב 9: הוסף מסגרת וינטג ‘מסודרת מסביב לתמונה שלך כך שהיא תיראה אפילו טוב יותר
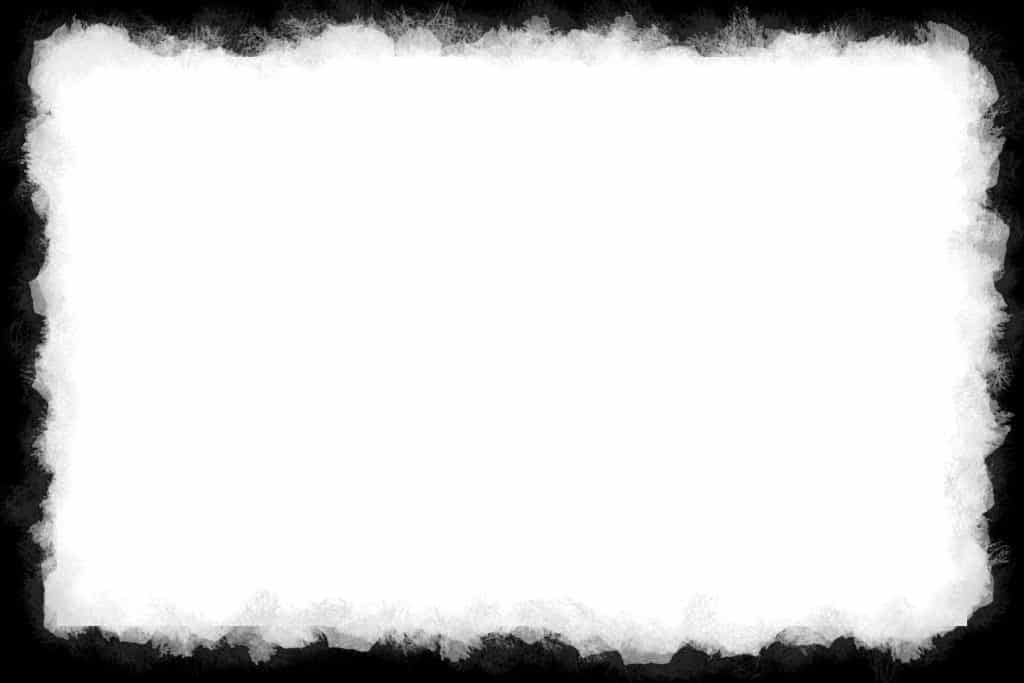 הוסף מסגרת וינטאג ‘מסודרת מסביב לתמונה שלך כך שהיא תיראה אפילו טוב יותר
הוסף מסגרת וינטאג ‘מסודרת מסביב לתמונה שלך כך שהיא תיראה אפילו טוב יותר
כעת, נסה להוסיף מסגרת יפה לתמונה שלך. שלב זה אינו חובה, ואף לא יצור או ישבור את התמונה. עם זאת, הוא בטוח יעזור לו להופיע כתצלום מבוגר יותר וינטאג ‘יותר.