13 שלב אחר שלב מדריך אפקט פופ -אאוט בתלת -ממד בפוטושופ


13 הדרכה שלב אחר שלב אפקט פופ -אאוט בפוטושופ
האם אתה חובב מכשירי אייפון והיית רוצה שתמונותייך יראו תלת מימד שיוצא מהמסך שלך? אין ספק שהדרכה זו תעזור לך להשיג את אפקט 3D Pop Out הזה!
במאמר זה, תוכלו ללמוד 13 צעד אחר צעד הדרכת 3D פופ -אאוט בפוטושופ, אני אומר לכם שקל מאוד ללמוד ותוכלו ליישם את הטכניקה הזו על כל דבר אחר כמו שימוש לא רק בטלפון שלכם אלא גם בטלוויזיה, אייפד, מקבוק או כל דבר אחר אתה יכול לחשוב עליו, תלוי ביצירתיות שלך!
Btw, אם אתה רוצה להשתמש בתמונות שבהן אני משתמש, אל תהסס להוריד אותן למטה:
תמונת דגם: https://pretty-as-a-picture.deviantart.com/art/summer-suburbia-117451078
תמונת רקע: https://drive.google.com/file/d/1CoSb6LOSJ7Ul0Tju_dXM9ols3_az915F/view?usp=sharing
אז בואו נגיע לזה!
1. הנח את תמונת הדגם בתמונת הרקע
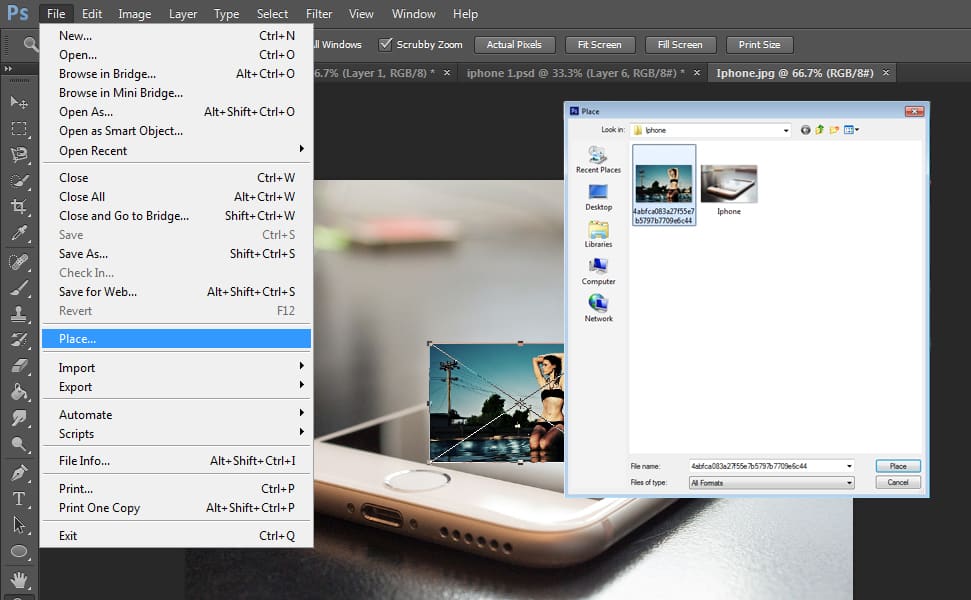
פתח את תמונת האייפון שבה אתה עומד להשתמש. לאחר מכן לחץ על תפריט ‘קובץ’ ובחר ‘מקום’ ותראה תיבת קופץ שבה יהיה עליך לבחור את תמונת הדגם שבה אתה עומד להשתמש ולאחר מכן לחץ על ‘מקום’.
2. מקם את תמונת הדגם
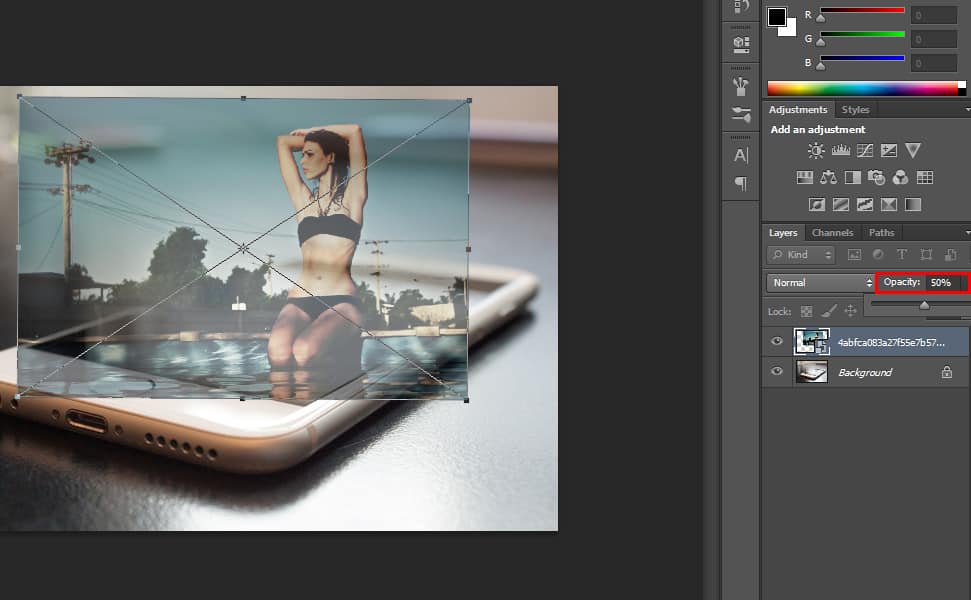
הקש CTRL + T ושנה את גודלו על ידי הקשה על Shift כדי לשמור על הפרופורציה בזמן שאתה מרחיב את התמונה ולאחר מכן הקש Enter כשתסיים לשנות את הגודל. אתה יכול גם להקטין את האטימות ל -50%, כך שתוכל לראות היכן למקם את הדגם ולאחר מכן להפוך אותו ל -100% לאחר שתסיים.
3. בחר את המודל
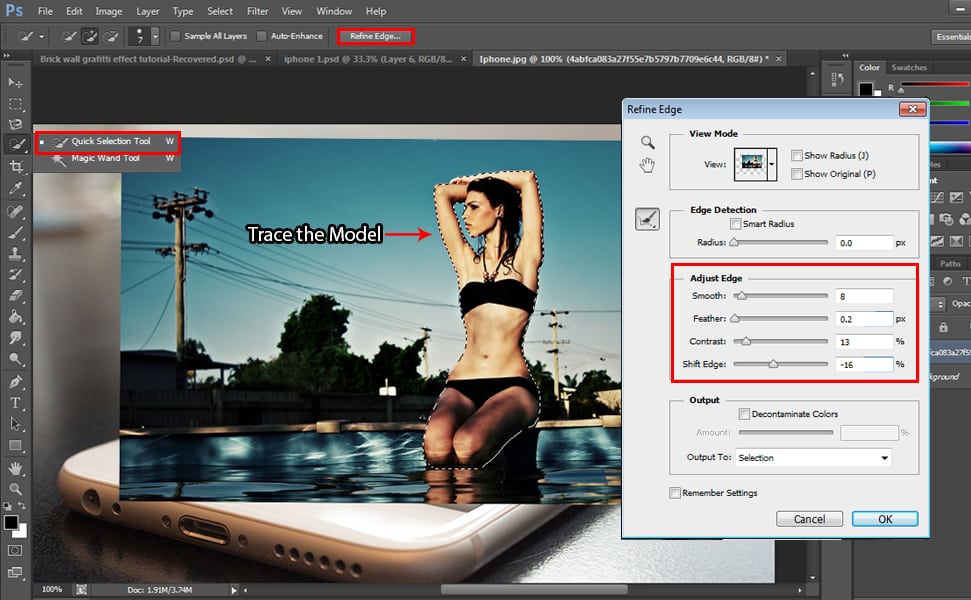
השתמש ב’כלי לבחירה מהירה ‘כדי לעקוב אחר הדגם ולאחר מכן לחץ על Refine Edge כדי להחליק את הקצוות. התאם קצה על ידי הגדרת חלקה: 8, נוצה: 0.2, ניגודיות: 13 והזז קצה: -16.
4. הוסף מסכת שכבה
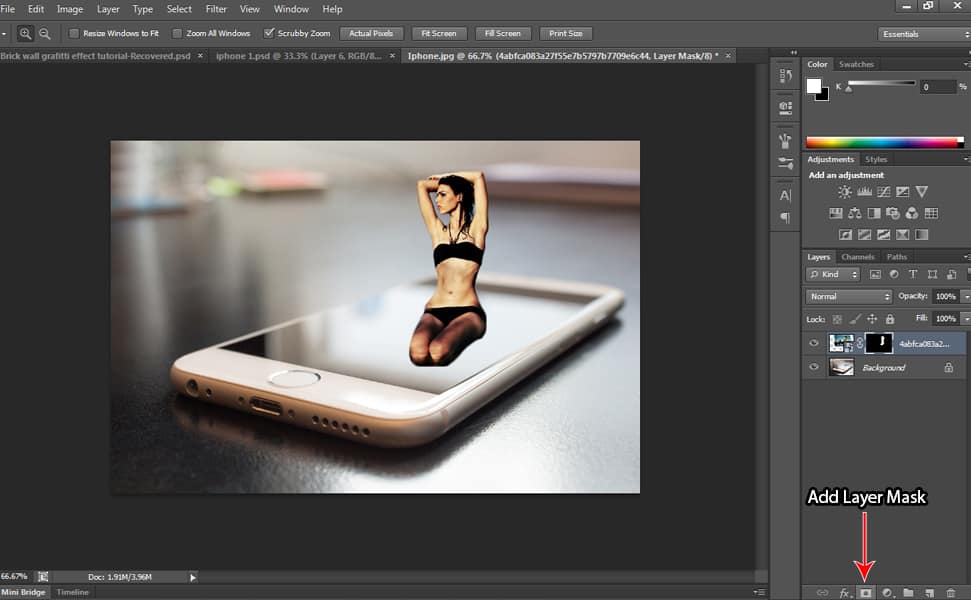
לחץ על ‘הוסף מסכת שכבה’ כדי לחתוך את הדגם.
ראה מאמר קשור: 14 הדרכה גרפיטי לקיר לבנים בפוטושופ
5. צור עותק של השכבה
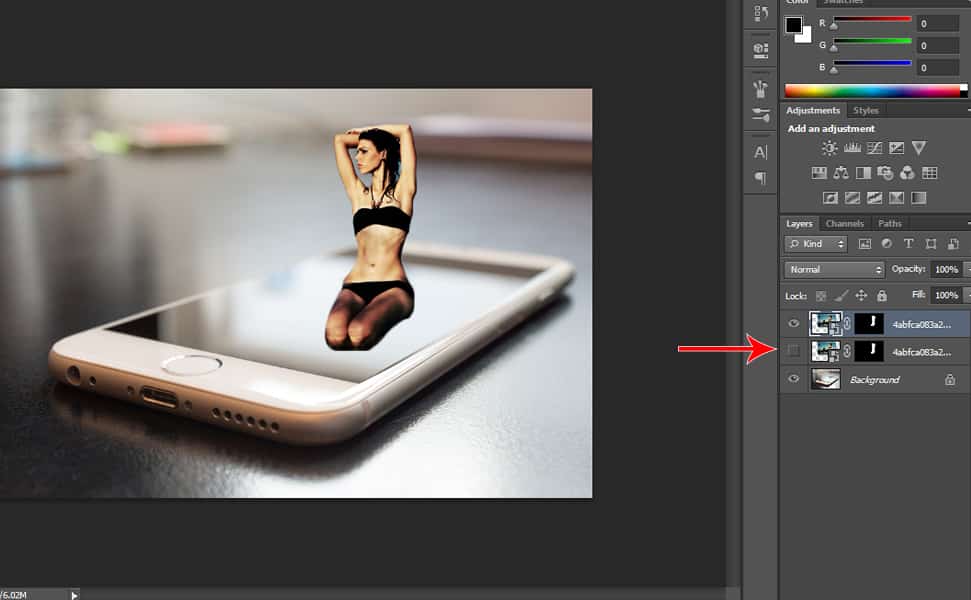
הקש CTRL + J כדי לשכפל את השכבה מכיוון שנוכל להשתמש בה כרקע מאוחר יותר. לאחר מכן הסתר את נראות השכבה שמתחתיה על ידי לחיצה על סמל ‘העין’ שליד השכבה.
א ב ג
6. בחר את הרקע
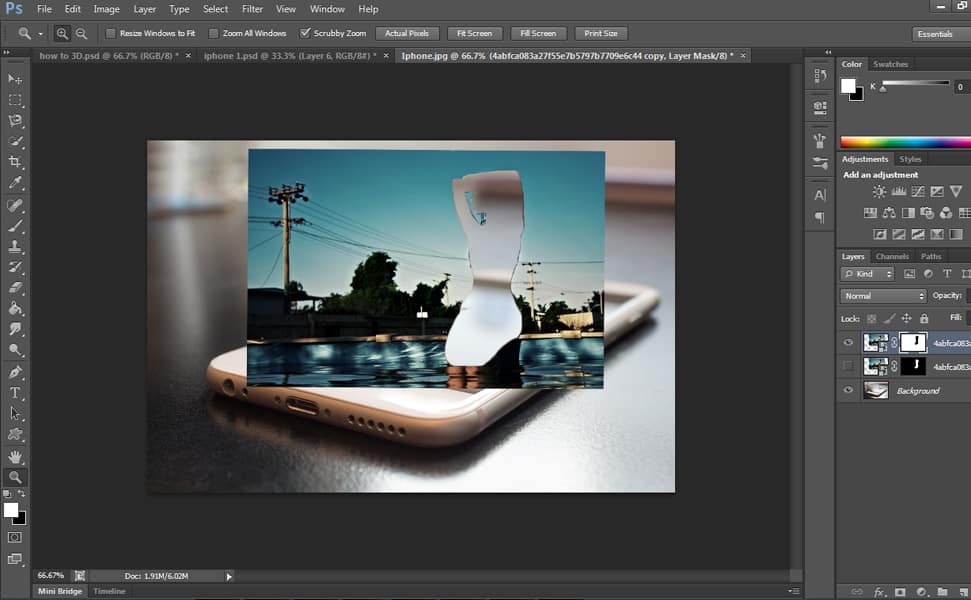
בחר את העותק החדש של מסכת השכבות ולאחר מכן הקש CTRL + I. אתה יכול לראות שיצרנו שכבה לרקע ולשכבה השנייה למטה, זהו מודל הפופ אאוט.
7. בחר את מסך הטלפון
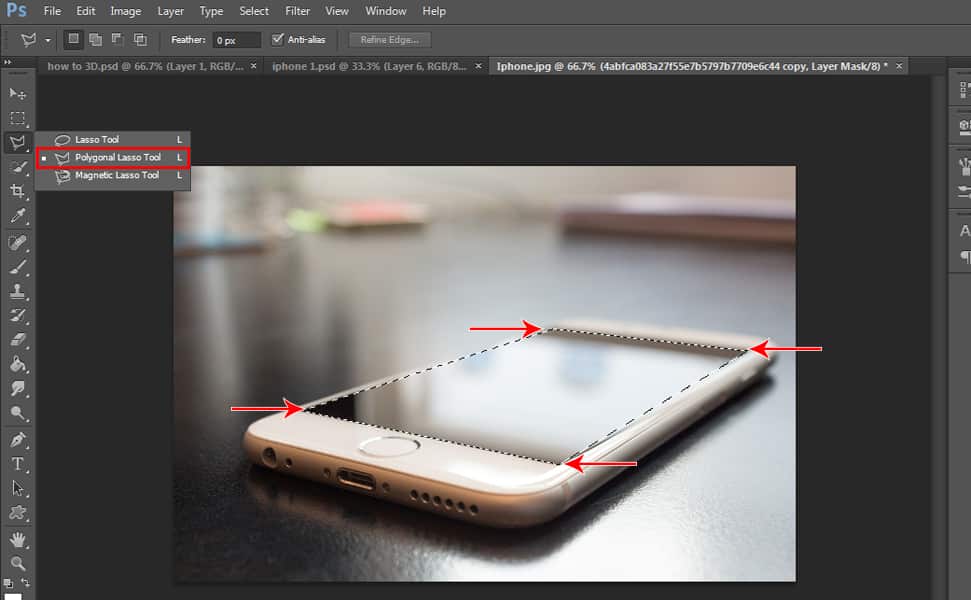
כבה את החשיפה של תמונת הרקע על ידי לחיצה על ‘העין’ בצד השמאלי של השכבה, כך שתוכל לראות את המסך. לאחר מכן בחר ‘כלי לאסו מצולע’ לבחירת מסך הטלפון.
8. שחזר את אזור החיתוך
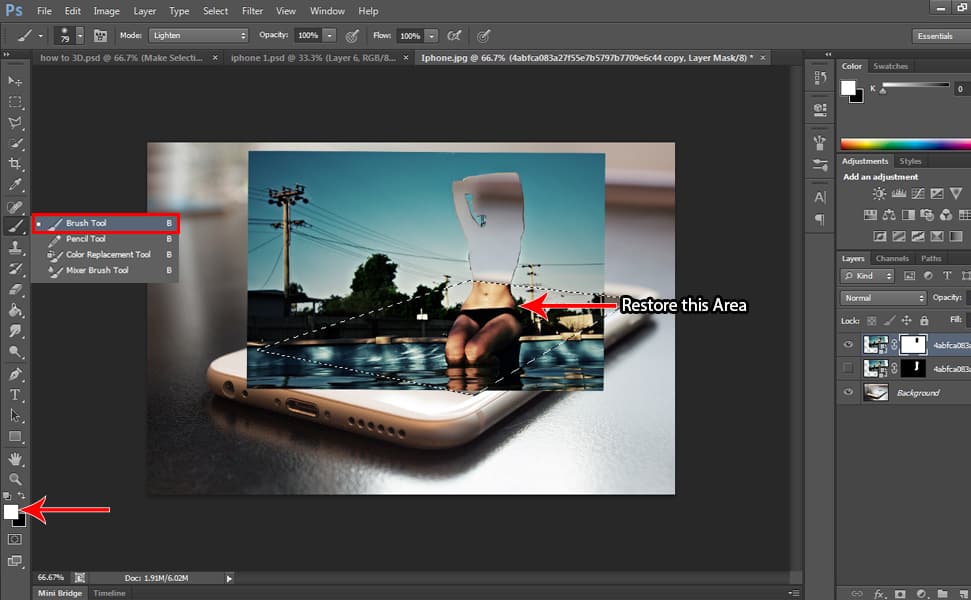
ראשית, הפעל את החשיפה של שכבת הרקע על ידי לחיצה על התיבה בצד שמאל של השכבה. לאחר מכן בחר בכלי מברשת וודא שצבע החזית שלך הוא בצבע לבן וצבע היכן שהוא נחתך קודם לכן.
9. גזור את תמונת הרקע כך שיתאים למסך
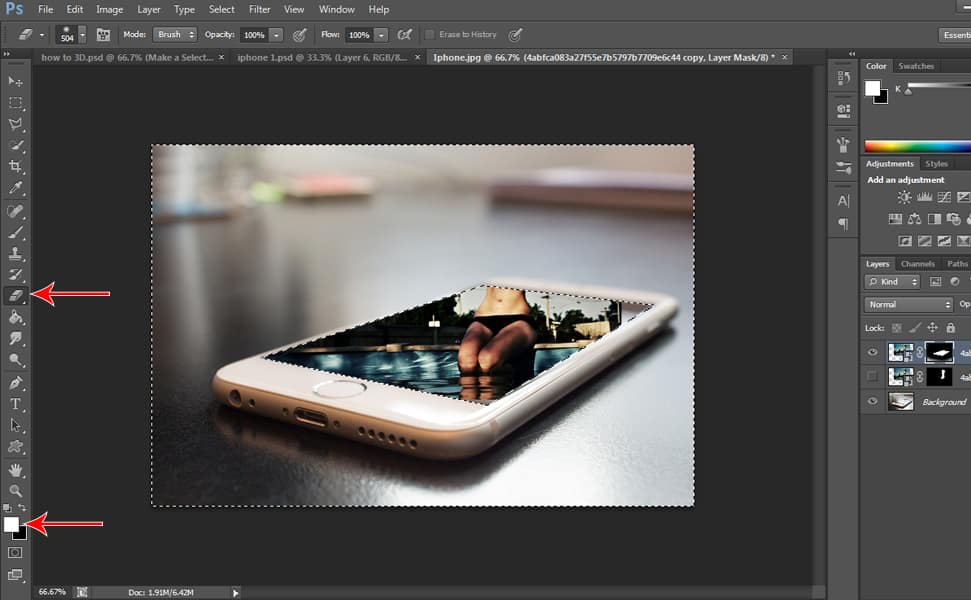
לאחר מכן הקש Shift + CTRL + I כדי להפוך אותו ולמחוק את הרקע החיצוני באמצעות ‘כלי המחק’ שלך, השתמש ב- ‘לבן’ כצבע החזית שלך ואז התחל למחוק את הרקע החיצוני כך שהדבר היחיד שנותר יהיה הרקע בתוך המסך
10. השתמש בחותמת שיבוט
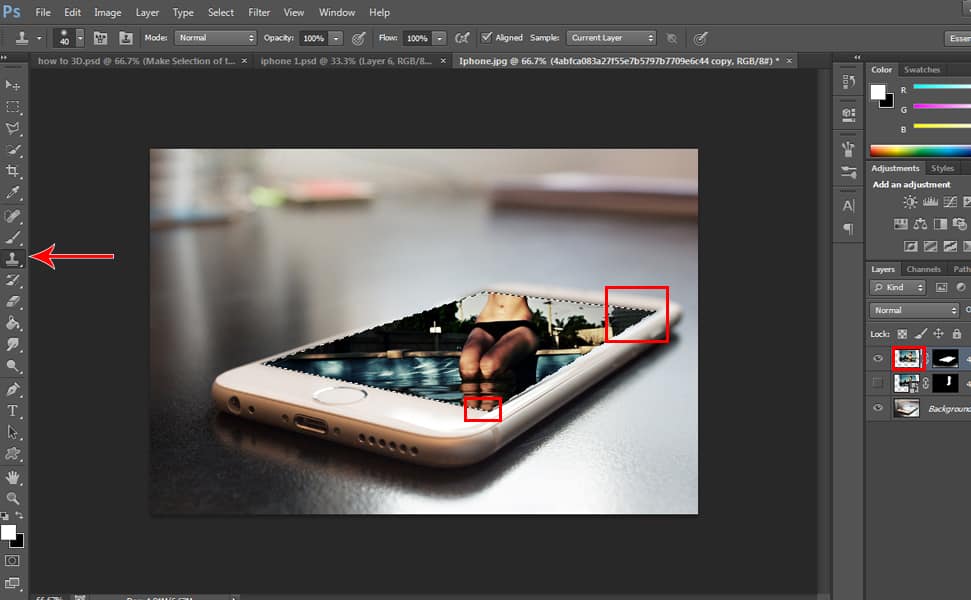
אתה מבחין בקצה העליון והתחתון שיש רווח ריק, אז בואו נשתמש ב’חותמת השיבוט ‘כדי להרחיב את תמונת הרקע שלנו כך שתתאים למסך הטלפון. הקש SHIFT + CTRL + I כדי לבחור את המסך ולאחר מכן לחץ על התמונה הממוזערת של השכבה ולאחר מכן השתמש בחותמת השיבוט שלך על ידי הקשה על Alt כדי להעתיק את האזור השחור ולהרחיב אותו לקצוות על ידי לחיצה לאזור הריק. תראה תיבת קופץ שאומרת “יש לחלץ את האובייקט החכם הזה” אז פשוט לחץ על אישור ואז המשך לשבט את הרקע שלך. לאחר מכן הקש CTRL + D כדי לבטל את הבחירה.
11. החלק את הקצוות
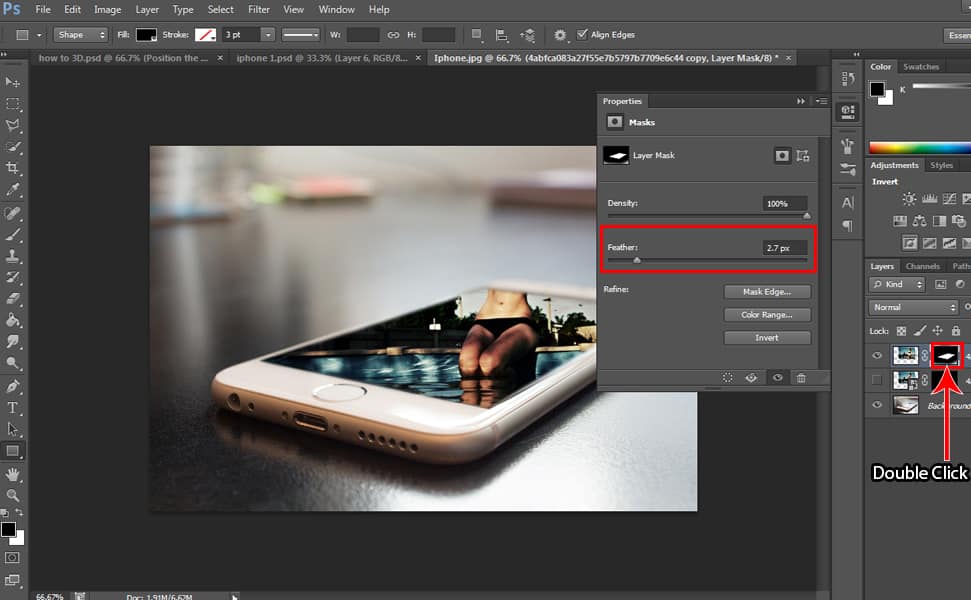
אתה יכול לראות שהקצוות נראים די חדים, אז בואו נחליק מעט את הקצוות על ידי לחיצה כפולה על מסיכת השכבה והתאמת ה’נוצה ‘ל -2.7 פיקסלים כך שייראה הרבה יותר טוב.
ראה מאמר קשור: 13 הדרכה אפקט בגדים שקופים בפוטושופ
12. הוסף איזון צבעים
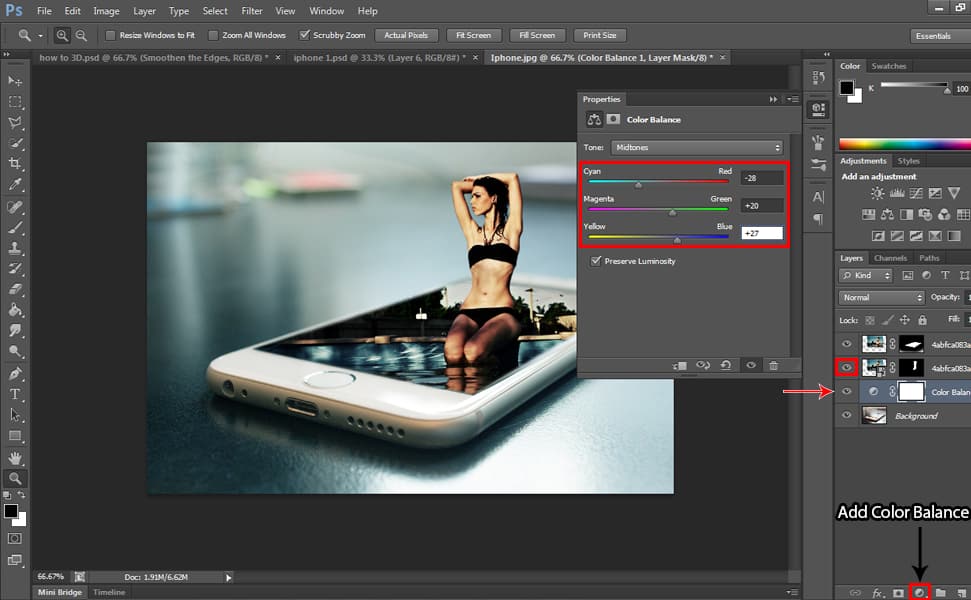
אז בואו להפעיל את החשיפה של תמונת הדגם על ידי לחיצה על התיבה בצד שמאל של תמונת שכבת הדגם. לאחר מכן בחר את ‘שכבת הרקע’ ולחץ על הסמל ‘צור מילוי חדש או שכבת התאמה’ הממוקם מתחת לכרטיסיית השכבות ובחר ‘איזון צבעים’ – אתה יכול לשחק עם הצבעים, זה תלוי בך איך אתה רוצה שזה ייראה אבל בשבילי השתמשתי -28 עבור ציאן לאדום, +20 על מג’נטה עד ירוק, +27 על צהוב עד כחול.
13. הוסף אפקטים דרמטיים
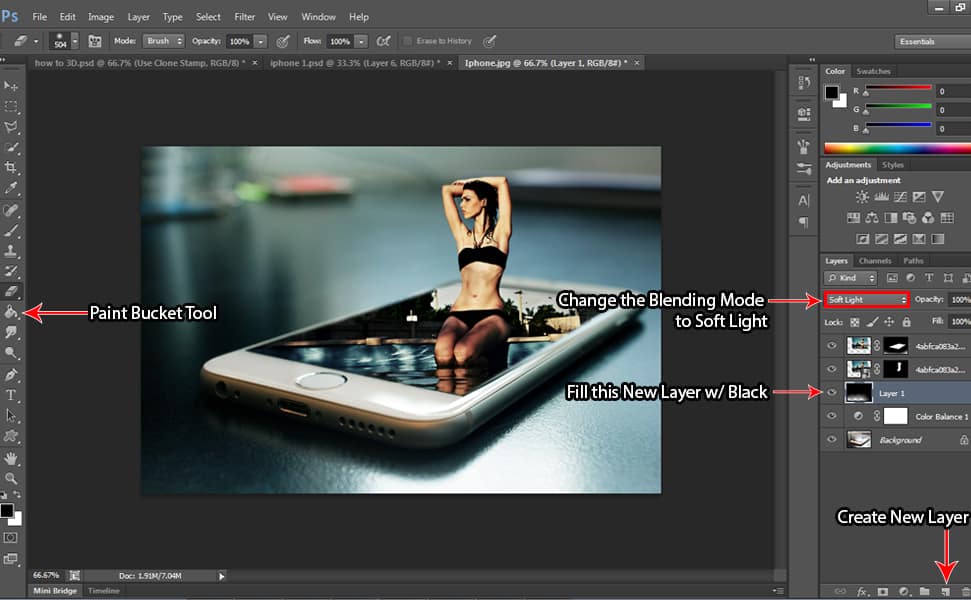
הוסף שכבה חדשה על ידי לחיצה על הסמל ‘הוסף שכבה חדשה’ הממוקם מתחת לכרטיסיית השכבות ובחר את ‘כלי דלי הצבע’ וודא שצבע החזית שלך הוא שחור ואז צבע שחור על השכבה החדשה על ידי לחיצה עליה באמצעות כלי הדלי לצייר. . לאחר מכן שנה את מצב המיזוג ל’אור רך ‘. אתה יכול גם למחוק מעט בתחתית כך שלא יהיה חשוך מדי באמצעות ‘כלי המחק’.
אז זהו, אני מקווה שלמדת טכניקה חדשה מהדרכה הזו! אם יש לך שאלות, אל תהסס להגיב למטה.
