14 הדרכה גרפיטי לקיר לבנים בפוטושופ


14 הדרכה גרפיטי לקיר לבנים בפוטושופ
האם התפעלת פעם מכתובות גרפיטי יפות על הקירות ברחוב? והאם חשבת פעם לצייר תמונה משלך על הקיר? במאמר זה, אני הולך להראות לך 13 צעד אחר צעד גרפיטי קיר לבנים בפוטושופ, כך שתוכל לקבל את מראה הגרפיטי על התמונות שלך גם בלי לצייר על קירות אמיתיים!
Btw, אם אתה רוצה להשתמש בתמונות שבהן אני משתמש, אל תהסס להוריד להלן:
תמונת קיר לבנים: http://www.deviantart.com/art/Brick-Wall-Stock-55850996
תמונת דגם: https://drive.google.com/file/d/15Cl97v0Hn62PD-Hx5VAEX4uHY38mcRTs/view?usp=sharing
תמונה של עננים: https://drive.google.com/file/d/1fd_bBMADgmbUzSN5HuVzPe0DtR7NFlQr/view?usp=sharing
(מידע נוסף: אני משתמש ב- Adobe Photoshop CS6 במערכת Windows)
זה מאוד כיף וקל ללמוד, אז בואו נגיע לזה.
1. מיקום התמונה
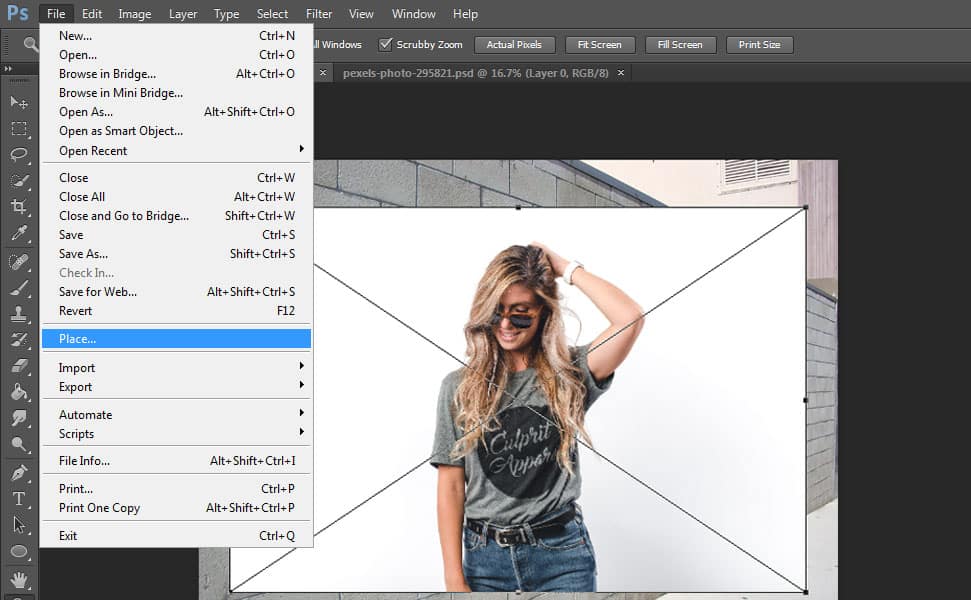
הדבר הראשון שצריך לעשות הוא לפתוח את תמונת קיר הלבנים
לאחר מכן לחץ על תפריט ‘קובץ’ ובחר ‘מקום’ – תראה תיבת קופץ שבה עליך לבחור את תמונת הדגם שבה תרצה להשתמש ולחץ על אישור.
2. העתק את תמונת הדגם
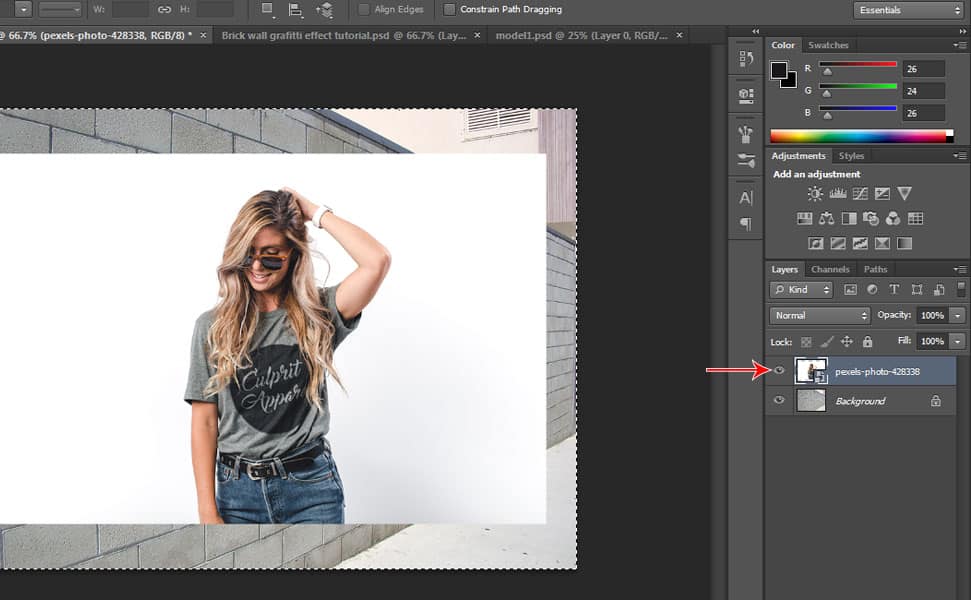
וודא שאתה בוחר את שכבת הדגם ולאחר מכן הקש CTRL + A כדי לבחור את התמונה ולאחר מכן הקש CTRL + C כדי להעתיק אותה כדי שנדביק אותה במסנן נקודות הנעלם מאוחר יותר. לאחר מכן, הסתר את נראות התמונה על ידי לחיצה על סמל ‘העין’ הממוקם בצד שמאל של שכבת הדגם.
3. צור שכבה חדשה
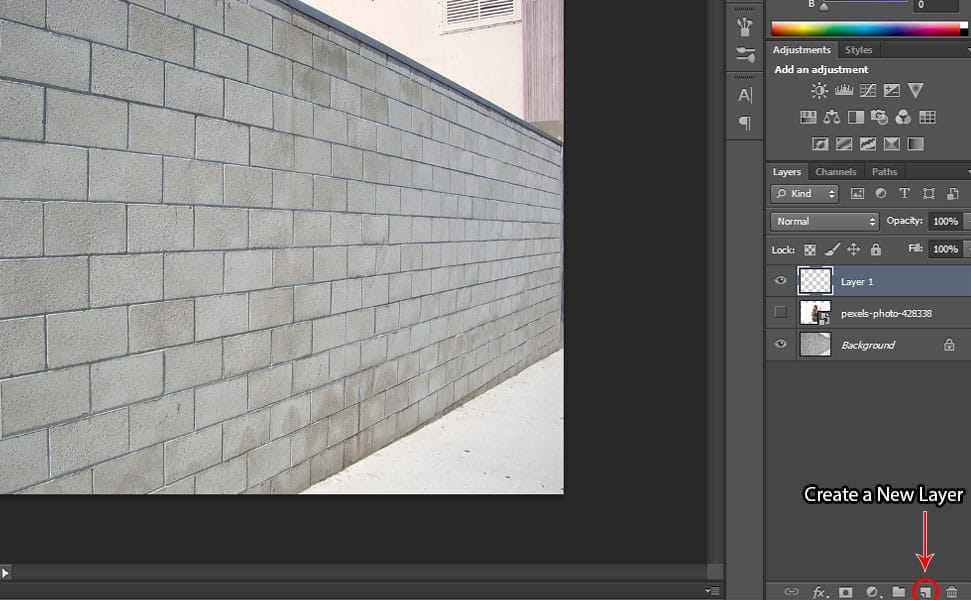
לחץ על הסמל ‘צור שכבה חדשה’ הממוקם ממש מתחת לכרטיסיית השכבות, נשתמש בזה למסנן נקודות נעלם.
4. החל מסנן נקודת נעלם
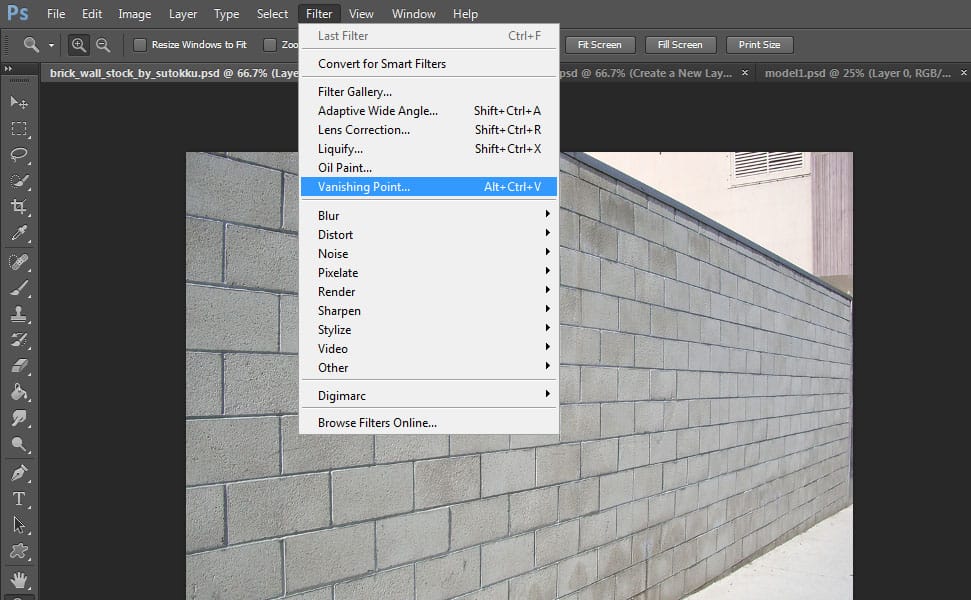
לחץ על תפריט סינון ולאחר מכן בחר ‘נקודת נעלם’ ולאחר מכן הקפד לבחור את ‘צור כלי מטוס’, הוא למעשה כברירת מחדל, ותוכל להתקרב פשוט על ידי הקשה על CTRL – או + כדי להתקרב.
ראה מאמר קשור: 13 הדרכה אפקט בגדים שקופים בפוטושופ
5. השתמש בכלי צור מטוס
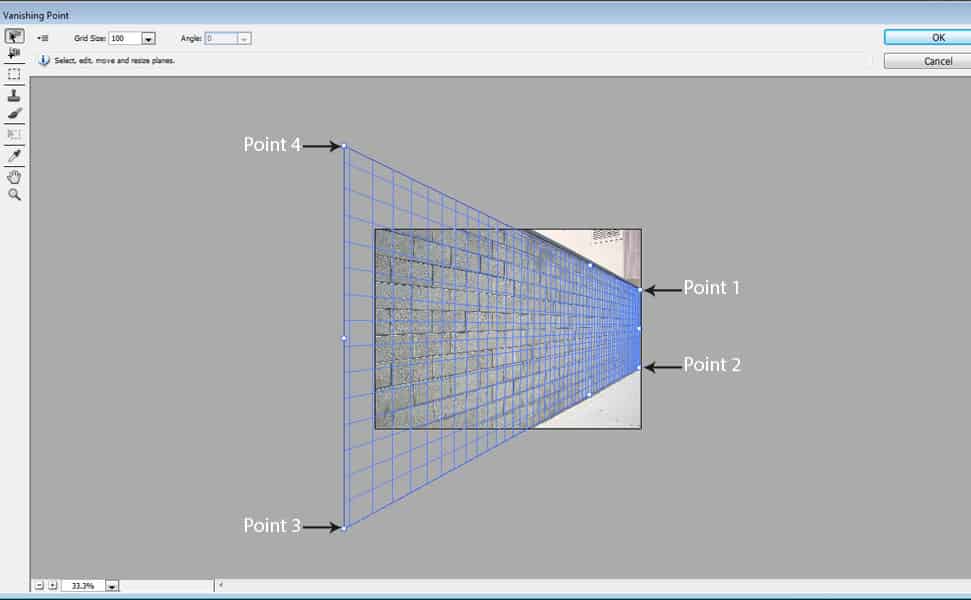
עקוב אחר הקיר כפי שמוצג בתמונה למעלה באמצעות ‘צור כלי מטוס’. לחץ על נקודה 1 ואז על נקודה 2 ואז על 3 עד שתגיע ל -4.
6. הדבק את תמונת הדגם
א ב ג
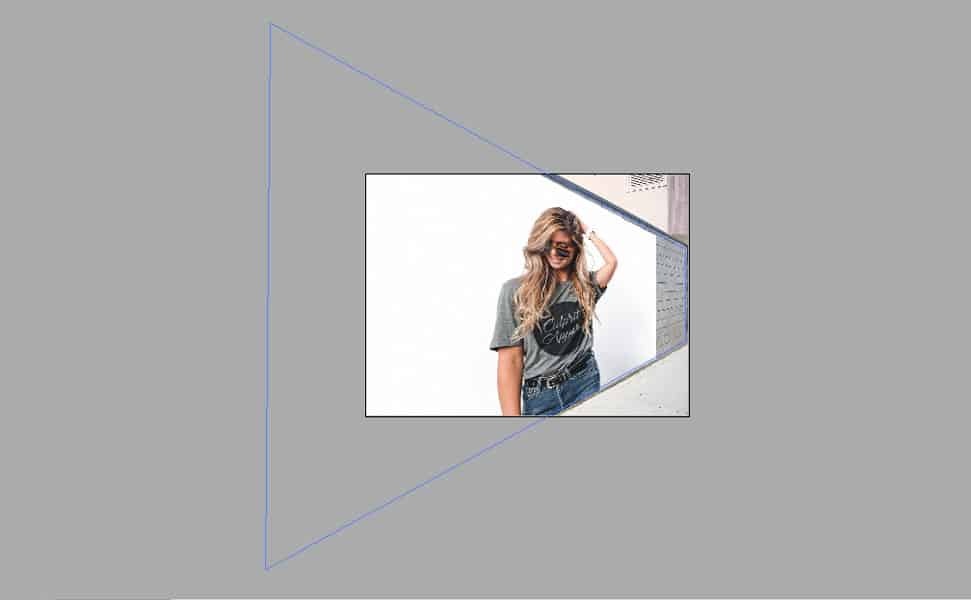
לאחר מעקב אחר הקיר, הדבק את תמונת הדגם על ידי הקשה על CTRL + V ולאחר מכן CTRL + T כדי לשנות ולמקם את התמונה ולאחר מכן גרור אותה לכל מקום שתרצה או שתוכל לעקוב גם אחר מה שמוצג בתמונה..
7. שנה את מצב המיזוג
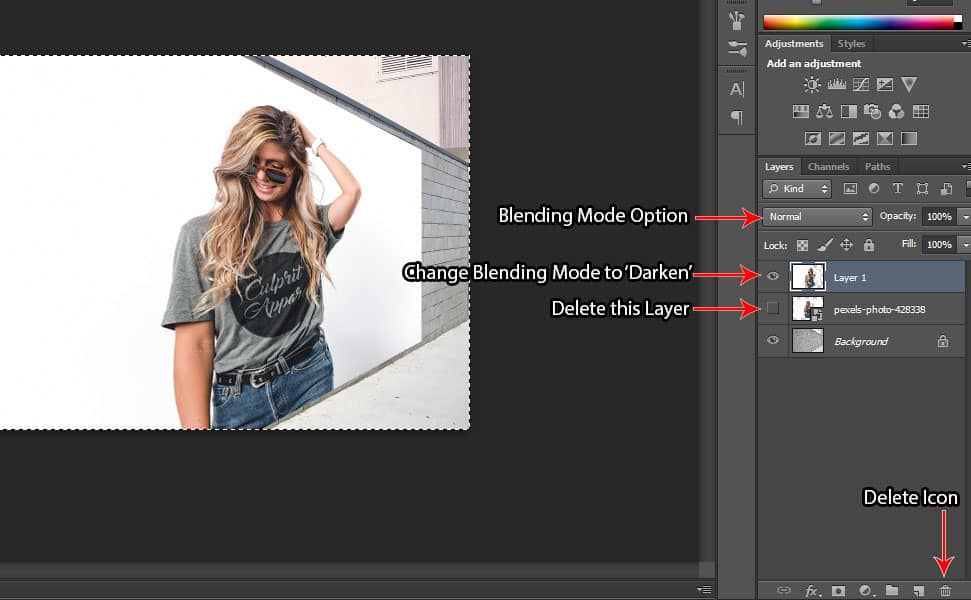
ראשית, מחק את תמונת הדגם כך שלא תתבלבל ובחר את השכבה החדשה שיצרנו קודם לכן בה שמנו את מסנן נקודות ההיעלמות. לאחר מכן לחץ על האפשרות מצב מיזוג הממוקם בחלק העליון של השכבה ולאחר מכן בחר ‘כהה’.
8. הוסף מסנן קצוות פוסטרים
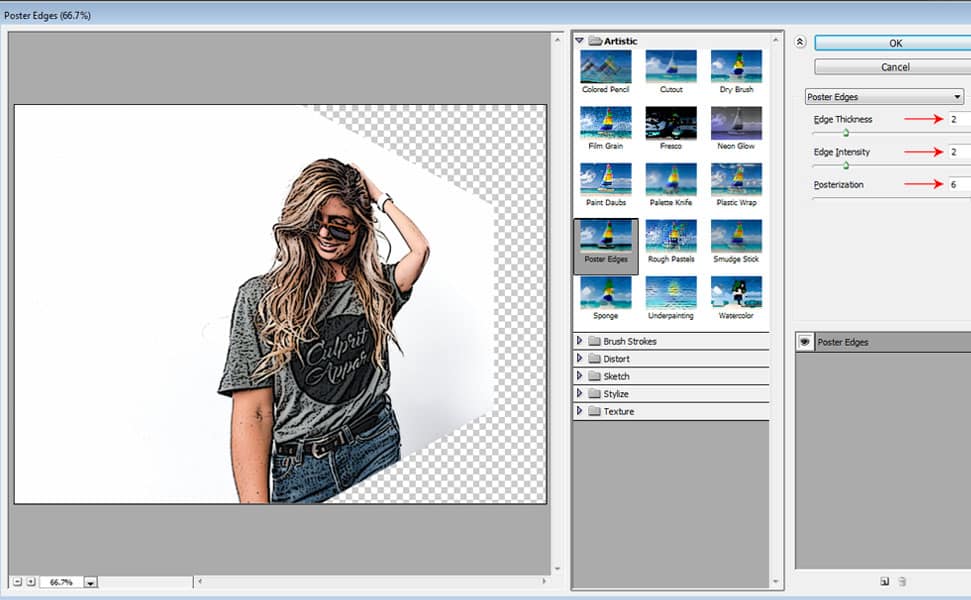
לחץ על התפריט ‘מסנן’ ובחר ‘גלריית סינון’ ובכרטיסייה ‘אמנותית’ בחר ‘קצוות פוסטר’ והגדר את עובי הקצה ל -2, עוצמת הקצוות ל -2 והפוסטרציה ל -6.
ראה מאמר קשור: 14 הדרכה אפקטים מצוירים בסגנון קומיקס בפוטושופ
9. מערבבים את תמונת הדגם עם הקיר
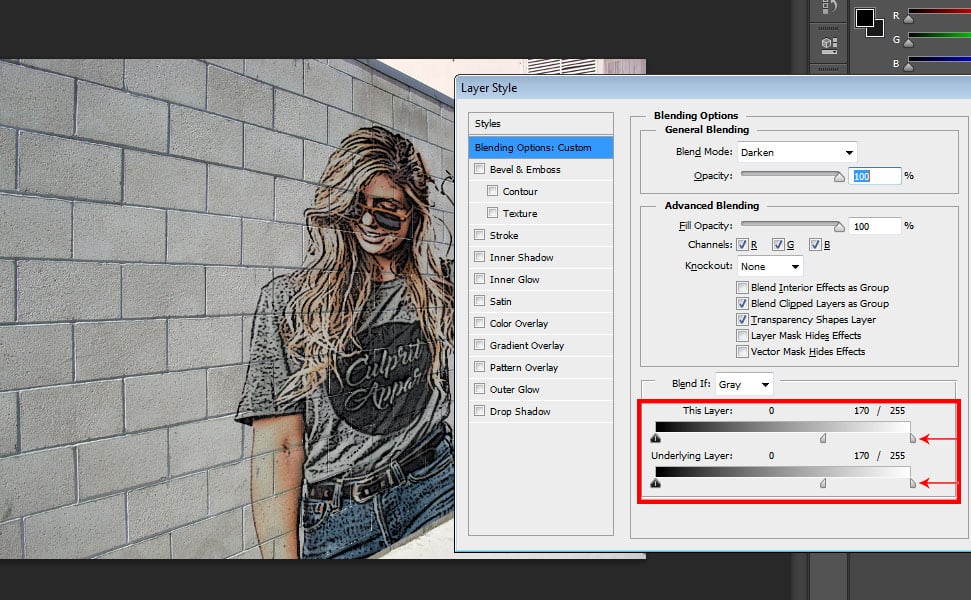
לחץ פעמיים על שכבה 1 ותראה תיבת קופץ ואז בתחתית, התאם את ‘שכבה זו’ על ידי לחיצה על ‘Alt’ תוך גרירה לצד שמאל עד שתגיע עד 170. בצע את אותו הדבר עבור ‘השכבה הבסיסית’. . עכשיו הוא מתמזג כמו שצריך עם הקיר.
10. גרור את תמונת הדגם כלפי מטה
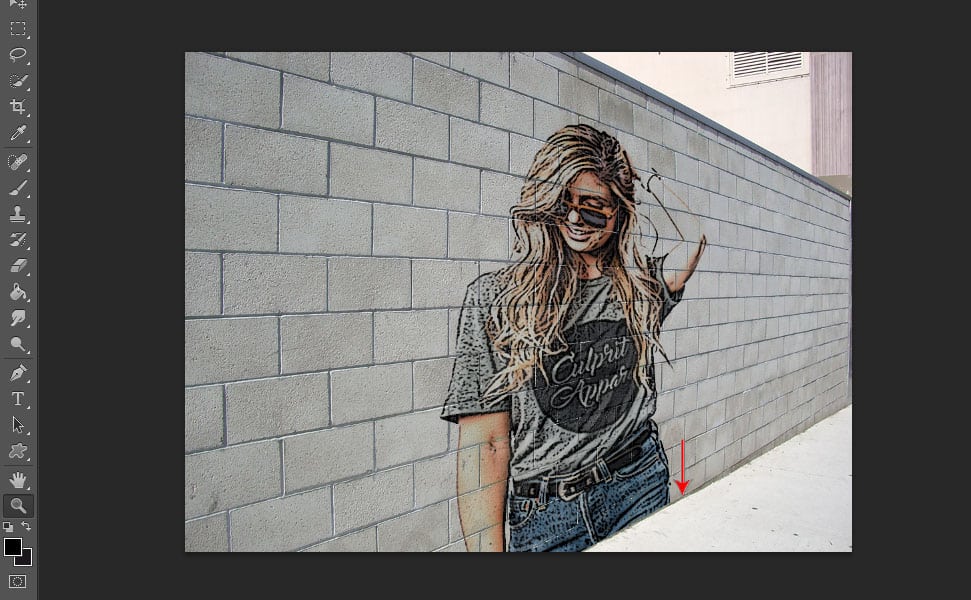
בחר תחילה בשכבה 1 ולאחר מכן הקש CTRL+ חץ למטה במקלדת מספר פעמים כדי לגרור אותה מעט למטה כדי להגיע לרגל הקיר.
11. הוסף התאמת ‘חיפוש צבע’
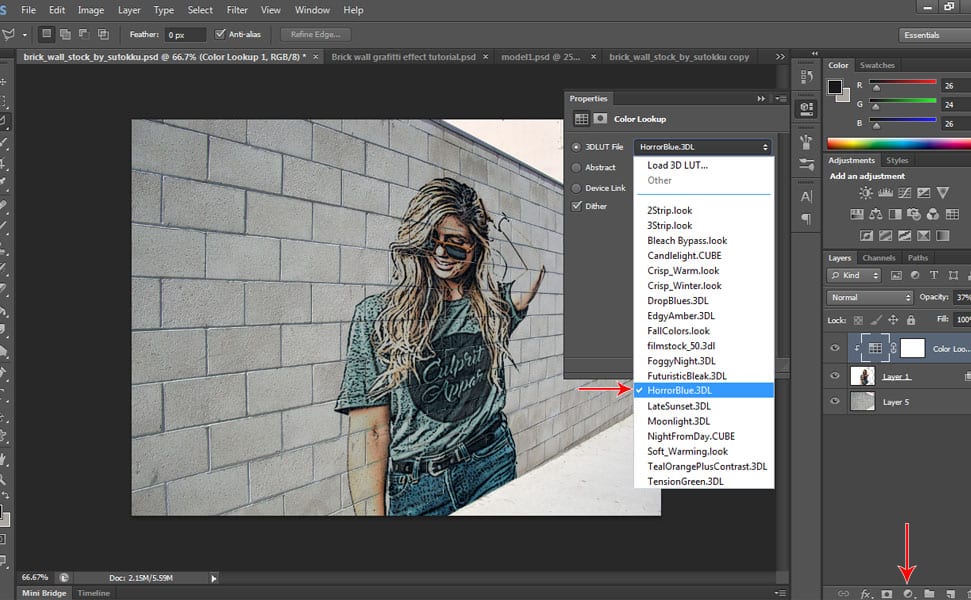
לחץ על הסמל ‘צור שכבת התאמה’ הממוקם מתחת לכרטיסיית השכבות ולאחר מכן בחר בדיקת צבעים ובחר HorrorBlue.3DL או כל דבר שתרצה בהתאם לטעמך..
12. מחק את הרקע הלבן של הקיר
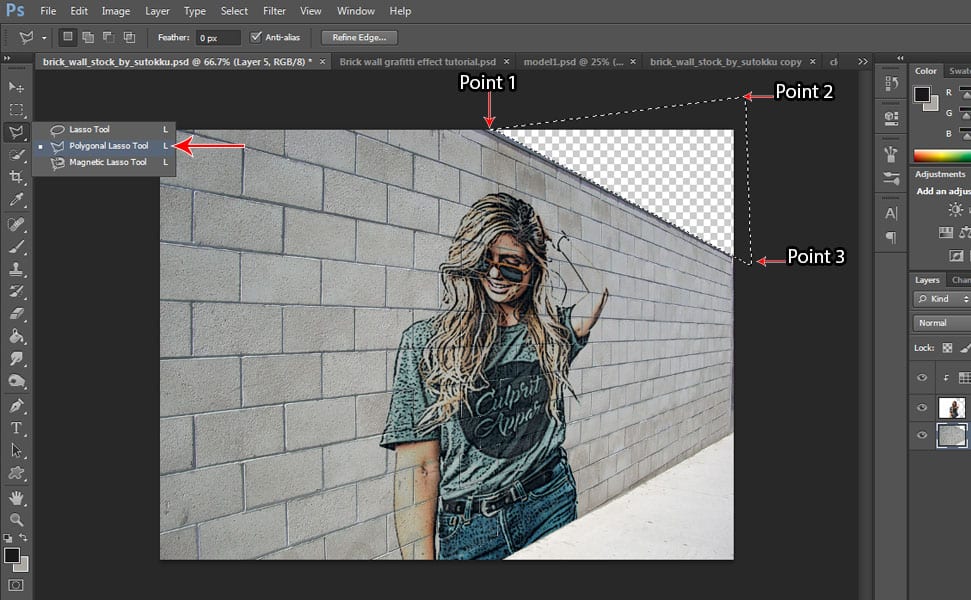
בחר את ‘כלי לאסו מצולע’ ולאחר מכן בחר את המקום שבו ברצונך להציב את העננים באמצעות כלי לאסו המצולע, לחץ על נקודה 1, 2 ו -3 כפי שמוצג בתמונה ולאחר מכן לחץ פעמיים אחורה על נקודה 1 כדי לבצע בחירה ואז הקש על מחק, וודא שאתה בוחר את שכבת הרקע.
13. הנח את תמונת העננים ברקע
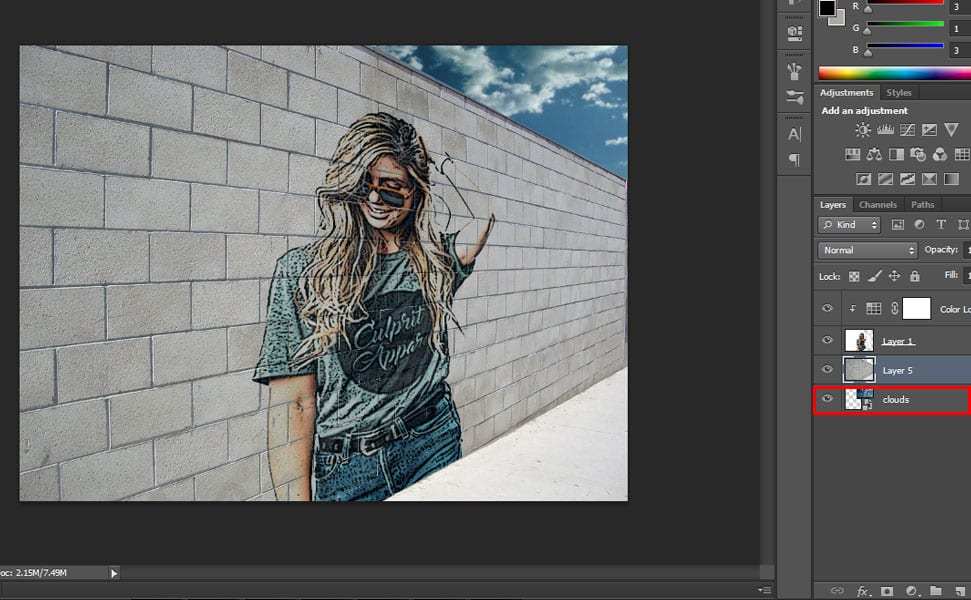
לחץ על תפריט ‘קובץ’ ובחר ‘מקום’ ולאחר מכן לחץ על תמונת העננים שהורדת וגרור את שכבת העננים מתחת לשכבת ‘הרקע’ ולאחר מכן מיקם אותה בפינה הימנית העליונה על ידי גרירתה.
14. להחשיך את הקרקע
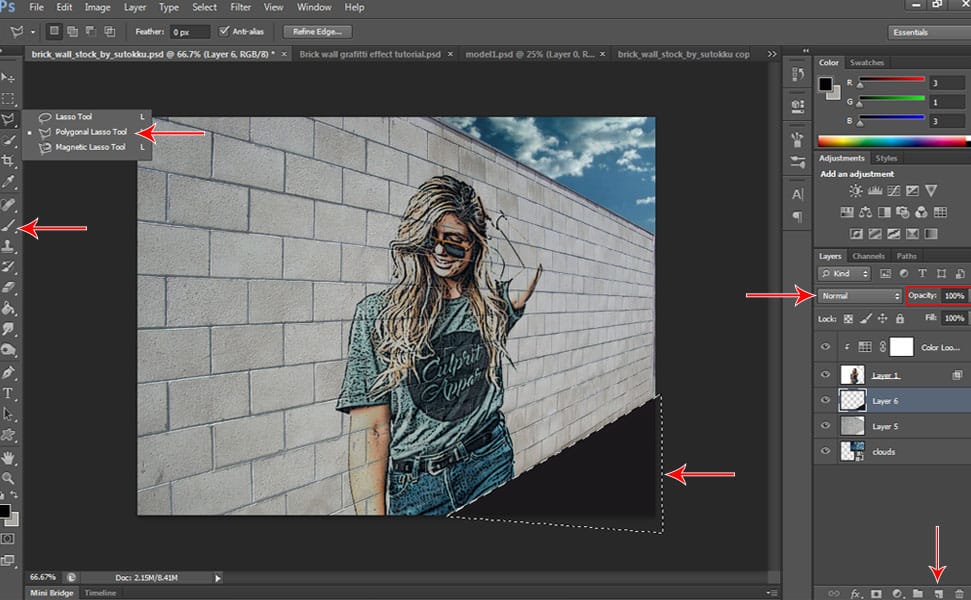
לחץ שוב על ‘כלי לאסו המצולע’ ובחר את הקרקע ולחץ על הסמל ‘צור שכבה חדשה’ הממוקם מתחת לכרטיסיית השכבות ולאחר מכן השתמש ב’כלי המברשת ‘לצביעת השחור, ודא שצבע החזית שלך מוגדר לשחור. לאחר מכן, שנה את מצב המיזוג של השכבה ל’אור חי ‘ושנה את האטימות ל -60%.
אז זהו זה! יש לקוות כי פעלת כהלכה אחר השלבים והשגת את השפעות הגרפיטי המדהימות על התמונה שלך! תוכל גם להגיב למטה אם יצרת גרסה אחרת, נשמח לראות אותה!
