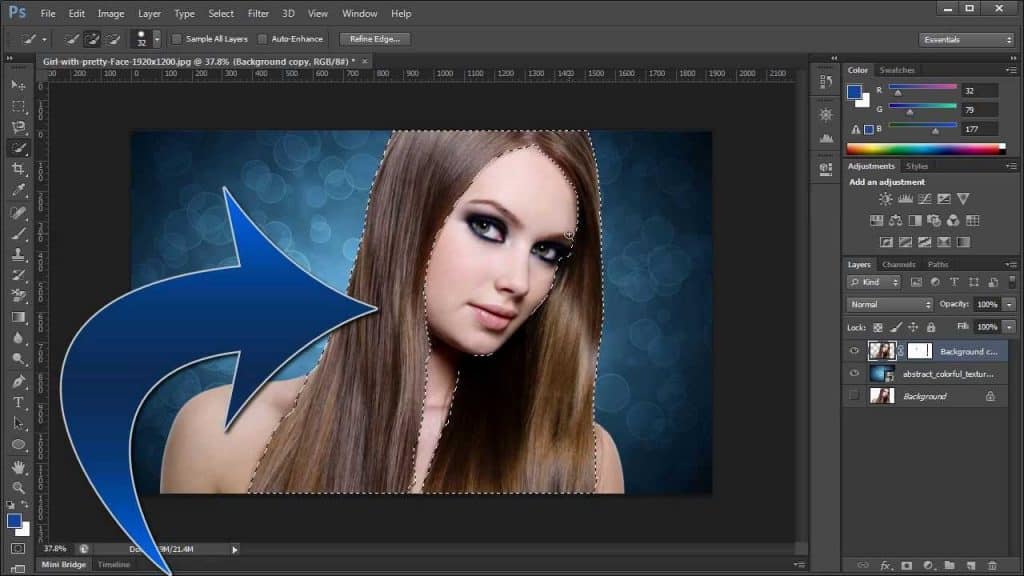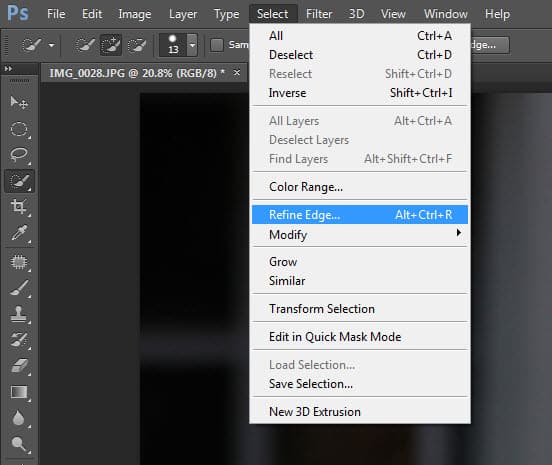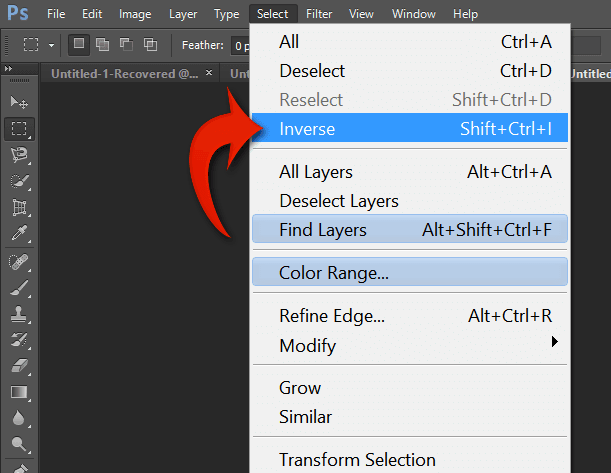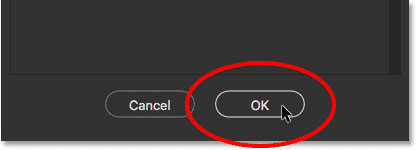כיצד לשנות את צבע הרקע שלך בפוטושופ
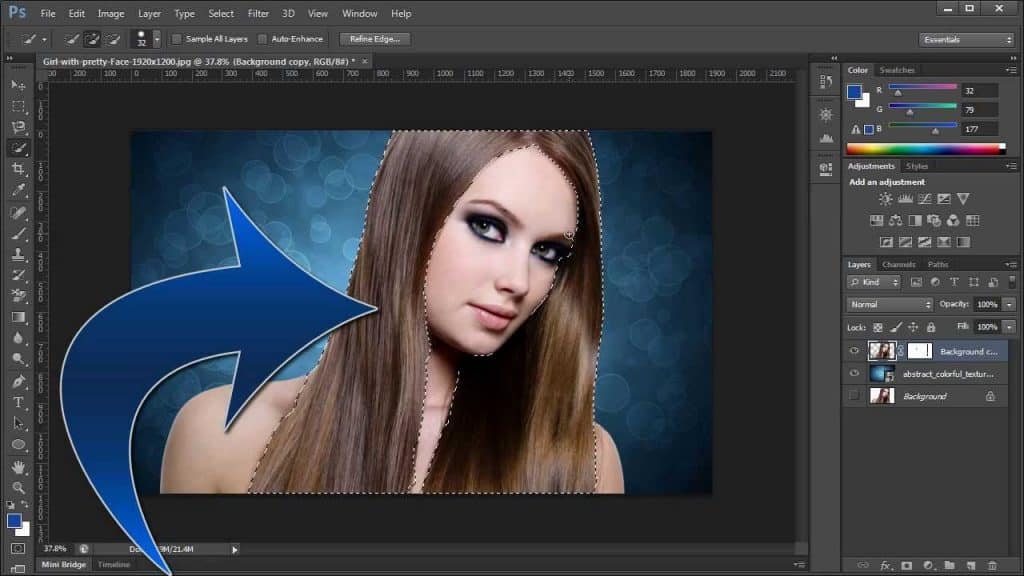
עבור משתמשים מתחילים במיוחד, התמודדות עם פוטושופ יכולה להיות תהליך מפרך. מכיוון שיש כל כך הרבה כלים, אפשרויות והגדרות לבחירה, החשיבה על הפעולה הפנימית של התוכנית עשויה להיות זמן רב למדי, ומשימות מסוימות עשויות להיות קשות למדי. עם זאת, פשוט על ידי ביצוע ההנחיות וההדרכות המפורטות שלנו, בקרוב תרגיש כמו אשף פוטושופ!
המדריך שלהלן מיועד למשתמשי פוטושופ חדשים המעוניינים לשנות את צבע הרקע שלהם. מכיוון שלמשתמשים יש אפשרות לא רק לשנות את הרקע של התמונות שלהם, אלא גם של סביבת העבודה שלהם, פרשנו הוראות לשניהם. לכן, אם נמאס לכם לבהות באותו צבע עבודה יום-יומי, או סתם לחפש להדגיש את חזית התמונות שלכם, שבו, הרגעו וקראו את ההוראות הפשוטות להלן.!
כיצד לשנות את צבע הרקע של התמונה שלך (בארבעה שלבים פשוטים בלבד)
בין אם זה בגלל תאורה לקויה, תפאורה גרועה או אנשים לא רצויים, רקע נורא של תמונה יכול להיות מתסכל ביותר. לכן הידיעה כיצד להשתמש נכון בכלי הבחירה בפוטושופ מועילה כל כך. הם לא רק יאפשרו לך להתאים אישית את נופי התמונות שלך, אלא הם גם יאפשרו להתבלט בחזיתך.
1. לחץ על התמונה שברצונך לערוך ולאחר מכן בחר בכלי הבחירה המהירה
לחיצה על התמונה עשויה להיראות לא פשוטה עבור חלק, אולם אנשים רבים שוכחים להדגיש כראוי או ללחוץ על התמונה ברגע שהיא נפתחת..
כלי הבחירה המהירה ממוקם בצד שמאל של המסך ומופיע כמכחול קטן ומנוקד, ומאפשר לך להפריד את הרקע משאר התמונה שלך, או מכל חלקים ספציפיים שאתה רוצה בחזית..
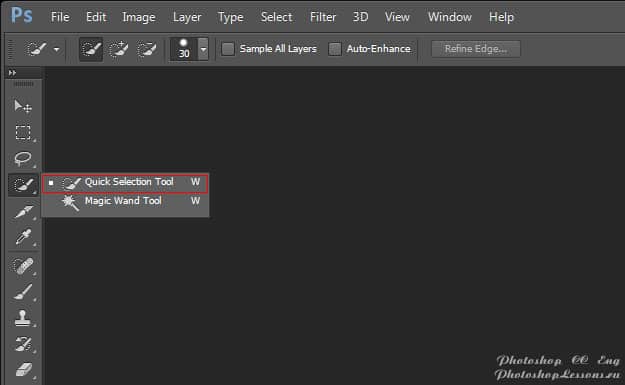 לחץ על התמונה שברצונך לערוך ולאחר מכן בחר בכלי הבחירה המהירה
לחץ על התמונה שברצונך לערוך ולאחר מכן בחר בכלי הבחירה המהירה
2. מתאר את התמונה שלך
על מנת ליידע את פוטושופ אילו חלקים ברצונך להסיר, יהיה עליך לתאר אותם עם הסמן, בדיוק כמו שהיית עושה בעת חיתוך נייר עם מספריים. לשם כך, פשוט בחר והחזק את הסמן על החלקים שתרצה להסיר.
זה אמור ליצור קו מנוקד, אותו תוכל להגדיל או להקטין, בהתאם למידת הדיוק של השורות הראשוניות שלך. תוכל גם לבחור להשמיט אזורים חיצוניים שנבחרו על ידי הכלי באופן שגוי על ידי לחיצה על מברשת הבחירה הממוקמת בחלק העליון של המסך..
3. שפר את הקצוות שלך
לאחר שהיית מרוצה, עליך להקפיד לחדד את הקצוות שלך, אשר (כפי שאולי ניחשת) מתבצע באמצעות כפתור חידוד הקצה הממוקם על גבי המסך..
לאחר לחיצה על כפתור זה, אתה אמור לראות תיבת דו -שיח, כמו גם אפשרות לבחור רדיוס חכם.
הערה: בעזרת הרדיוס החכם תוכל לשפר את קצוות התמונה על ידי הזזתו שוב ושוב משמאל לימין.
4. הפוך את הרקע של התמונה שלך
א ב ג
לאחר מכן, יהיה עליך להפוך את הרקע של התמונה שלך, אשר נעשה על ידי לחיצה ימנית על התמונה ובחירה באפשרות “בחר הפוך”.
הערה: ללחיצה ימנית על מחשב נייד של MacBook או אפל, פשוט לחץ כלפי מטה על משטח העכבר בשתי אצבעות.
לאחר לחיצה ימנית על הרקע של התמונה ובחרת באפשרות “בחר הפוך”, יהיה עליך למלא את השכבות ולבחור את צבע הרקע החדש שלך. לשם כך, בחר באפשרות תפריט השכבות (הממוקם בחלק העליון של המסך) ובחר את הצבע או השכבה שבה תרצה להשתמש..
הערה: למי שרוצה להתאים אישית יותר את הרקע שלו, אתה יכול לבחור להשתמש בשיפוע או בתבנית (בניגוד לבחירת שכבת מילוי חדשה/צבע אחיד מהתפריט הנפתח).
לאחר בחירת צבע, דוגמה או שיפוע שאתה מרוצה מהם, הרקע של התמונה שלך אמור להשתנות באופן מיידי.
כיצד לשנות את צבע הרקע של סביבת העבודה שלך
למרבה ההפתעה, שינוי צבע הרקע של סביבת העבודה שלך הוא הרבה יותר קל משינוי צבע הרקע של התמונה שלך. למעשה, התהליך כל כך פשוט, עד שהגדרנו אותו לשלושה שלבים בסך הכל.
1. היפטר מהצבע הנוכחי של הרקע שלך
לאחר לחיצה ימנית על גוף חלל העבודה שלך, פשוט בחר באפשרות החלפת צבע הממוקמת בתחתית המסך.
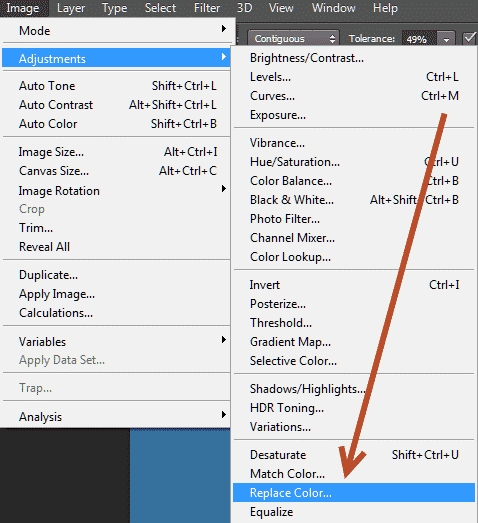 היפטר מהצבע הנוכחי של הרקע שלך
היפטר מהצבע הנוכחי של הרקע שלך
הערה: אלא אם כן ערכת את סביבת העבודה שלך בעבר ואתה קורא הדרכה זו כדי לזכור כיצד עשית זאת, אז צבע ברירת המחדל של סביבת העבודה שלך צריך להיות שחור או אפור.
2. החלף אותו בצבע הרקע המותאם אישית החדש שלך
על ידי הקלדת העדפות הצבע המדויקות שלך, תוכל להתאים אישית את הצבע של רקע סביבת העבודה שלך באופן מלא.
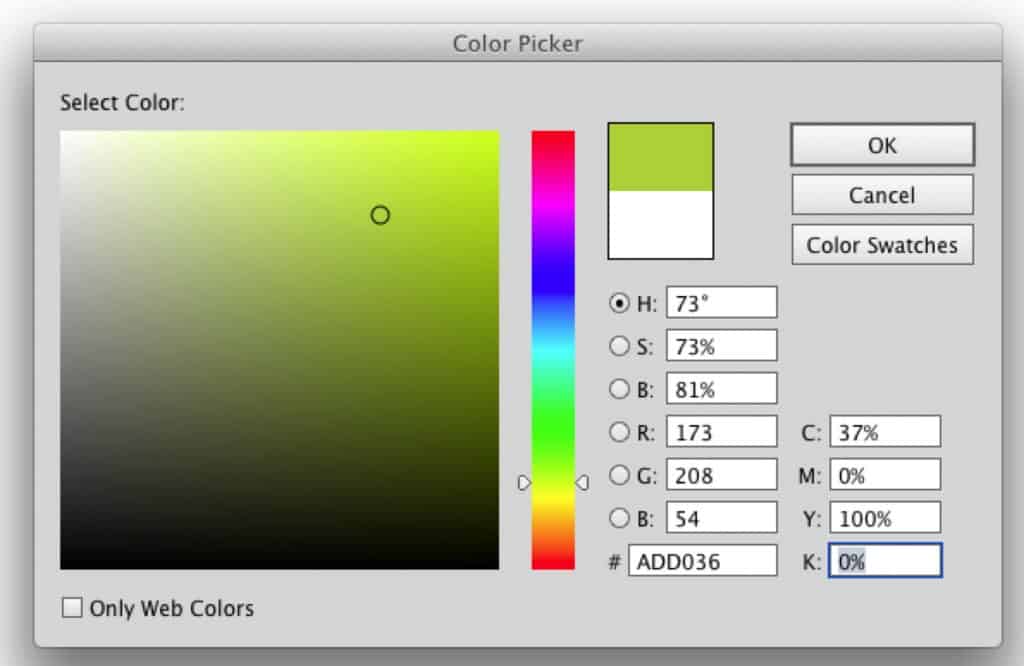 החלף אותו ברקע המותאם אישית החדש שלך
החלף אותו ברקע המותאם אישית החדש שלך
3. אשר את השינוי
למרבה המזל בעת שינוי תמונות סביבת עבודה, אין צורך בשמירה. עם זאת, הקפד ללחוץ על אישור לפני היציאה מתיבת הצבעים, או שהרקע שלך יחזור להגדרות ברירת המחדל שלה.
כפי שאתה יכול לראות כעת (בין אם מדובר באחת מהתמונות שלך או בסביבת העבודה שלך), קל מאוד לבצע שינוי צבע הרקע שלך. בהתחשב במידע למעלה, לא רק שתוכל להתאים אישית את כל התמונות שלך, אלא שתוכל גם לשנות את סביבת סביבת העבודה שלך לעתים קרובות למדי – לתת לעצמך כמה צבעים חדשים להסתכל ולהפוך את Adobe Photoshop להרבה יותר מהנה..