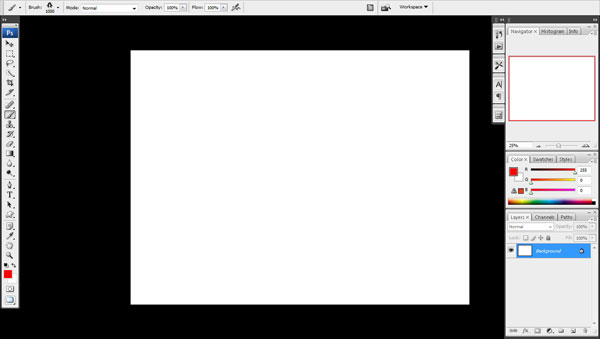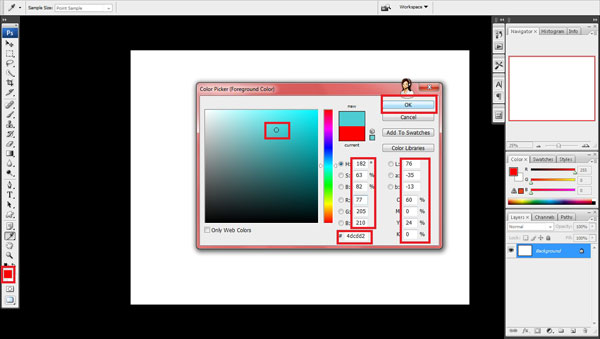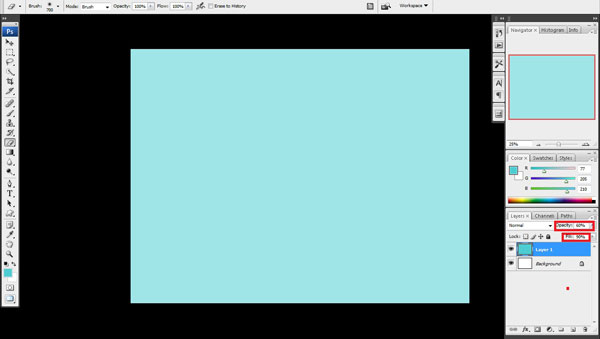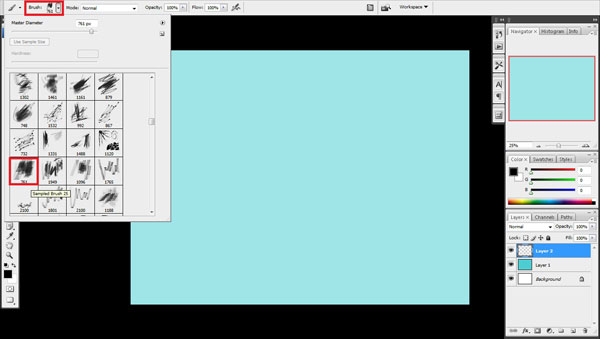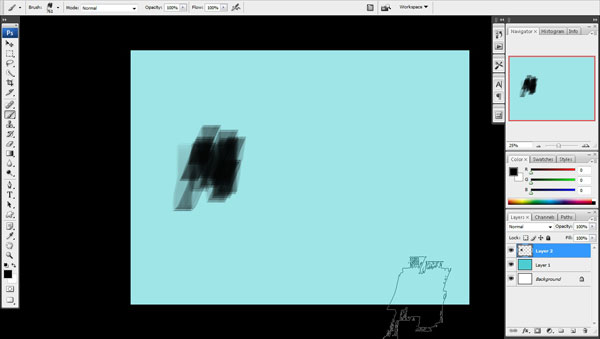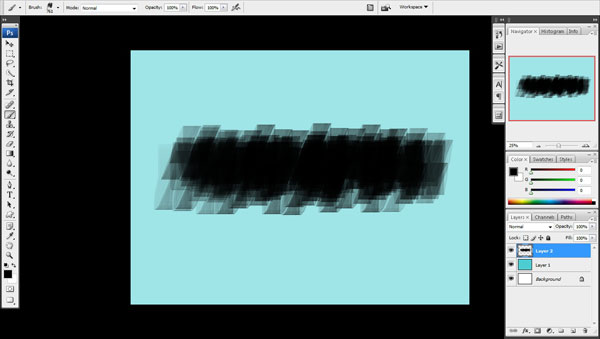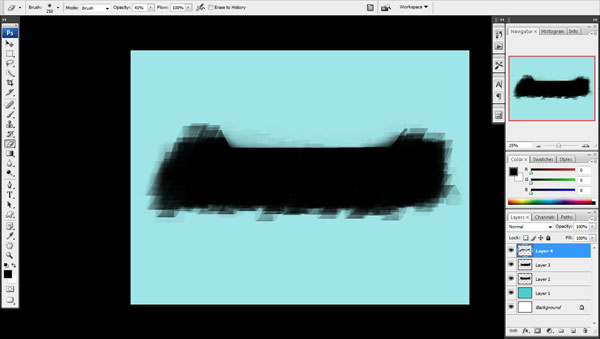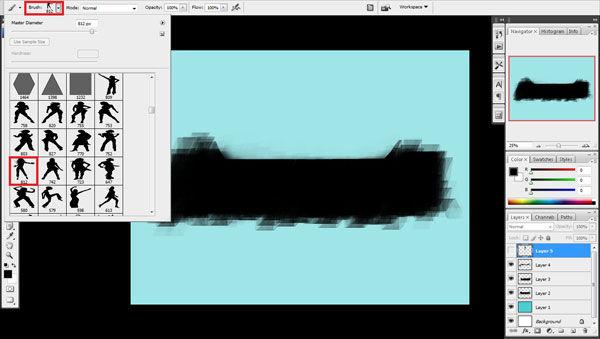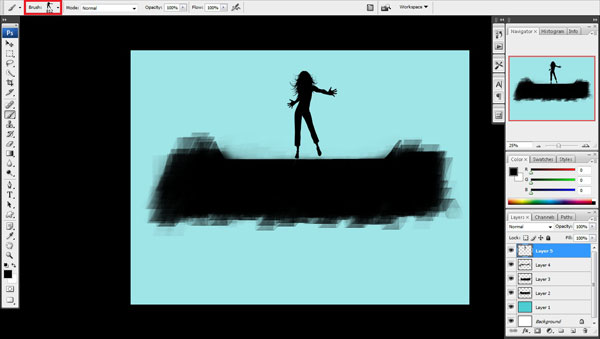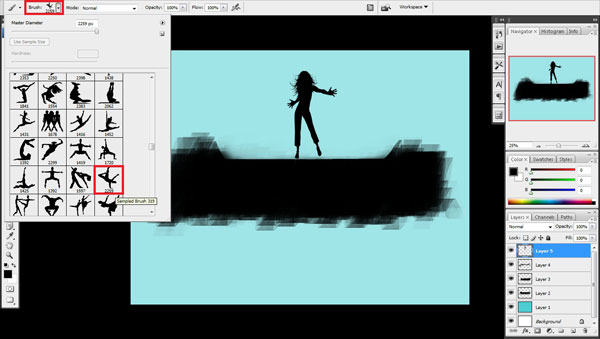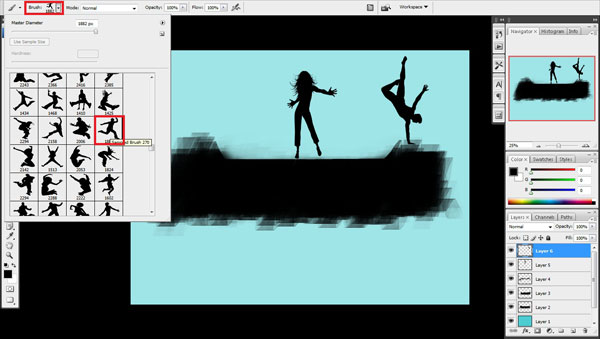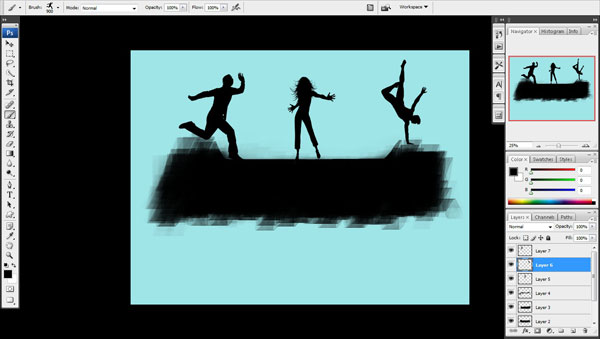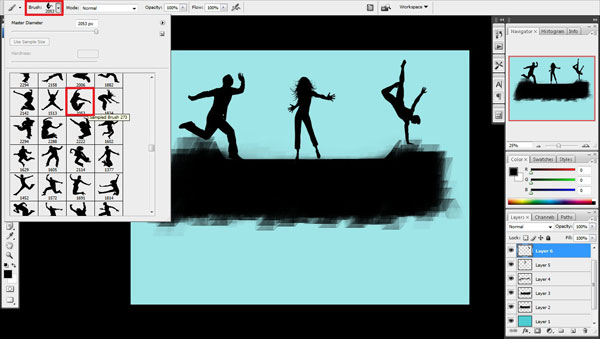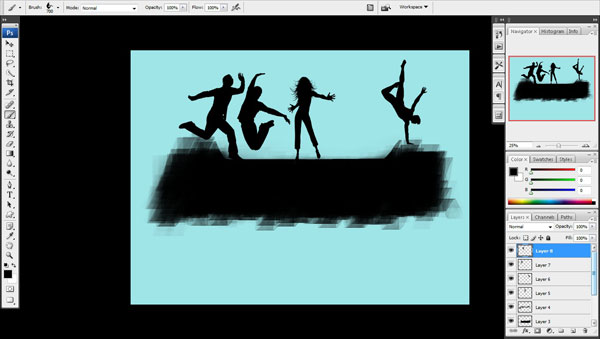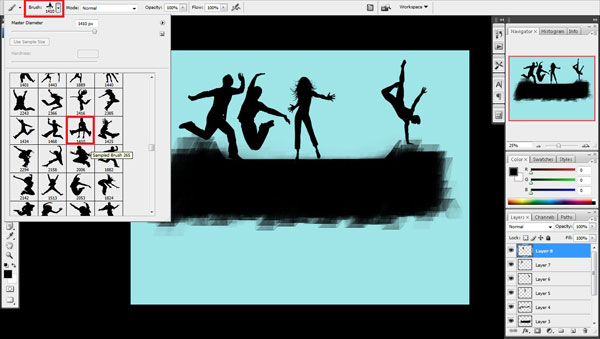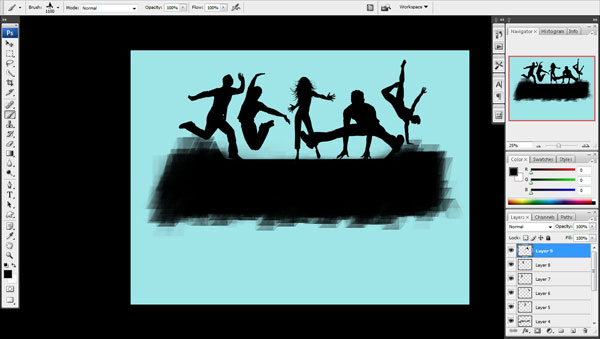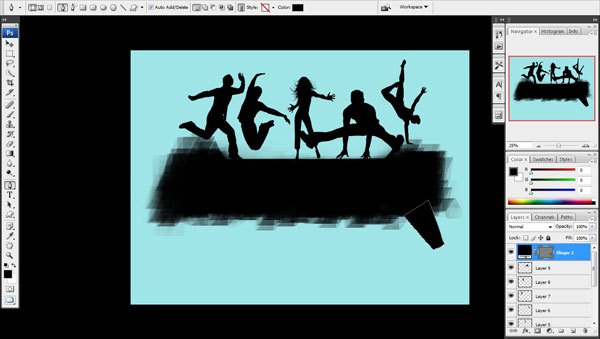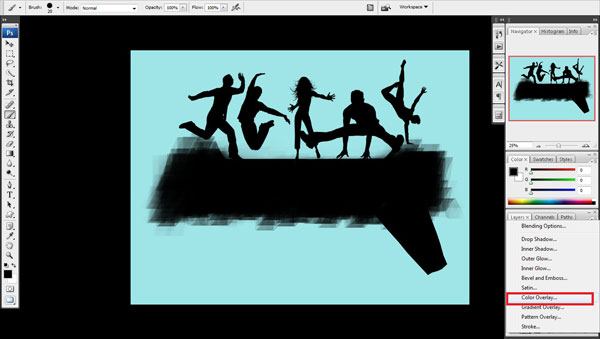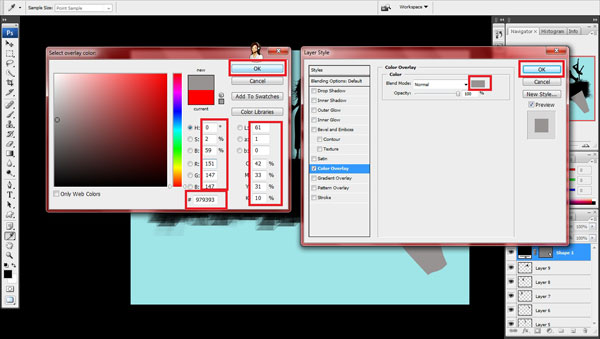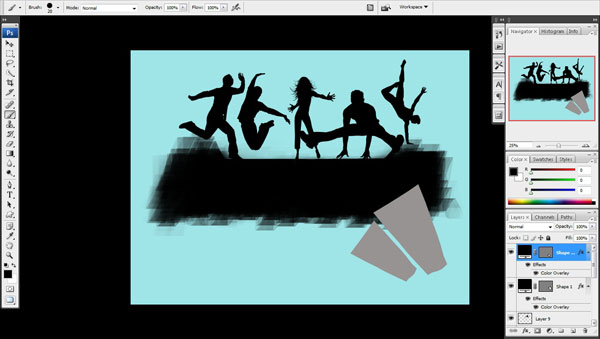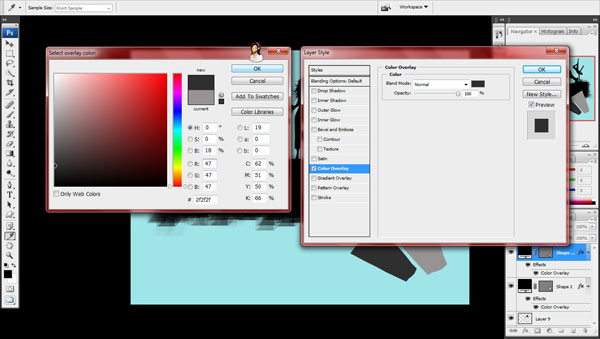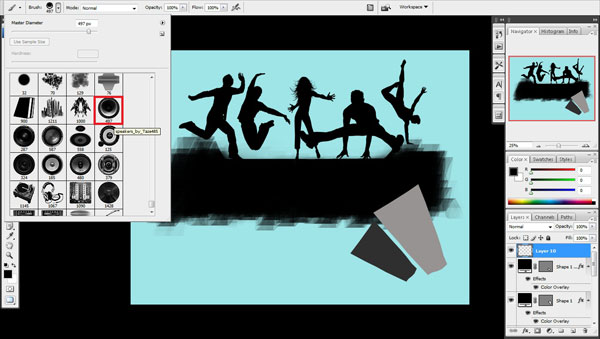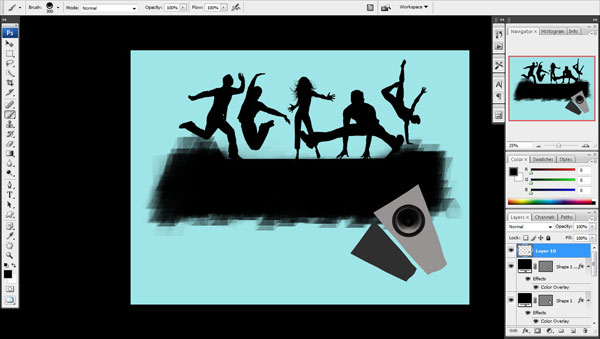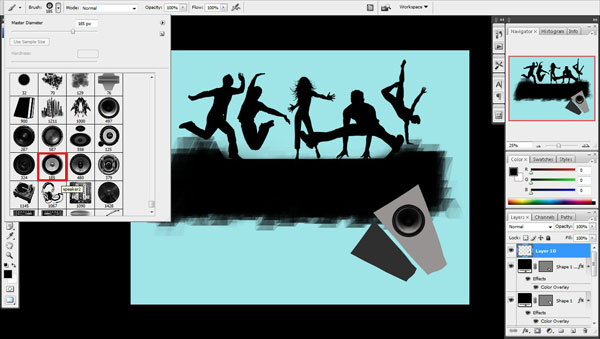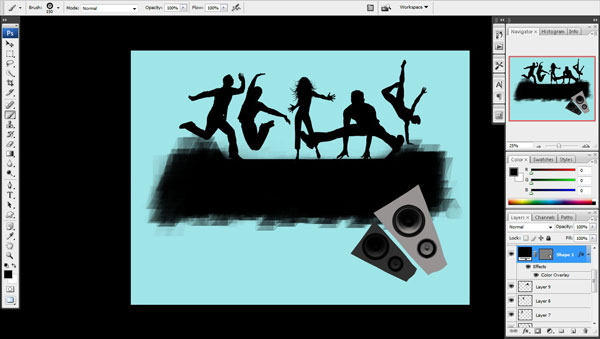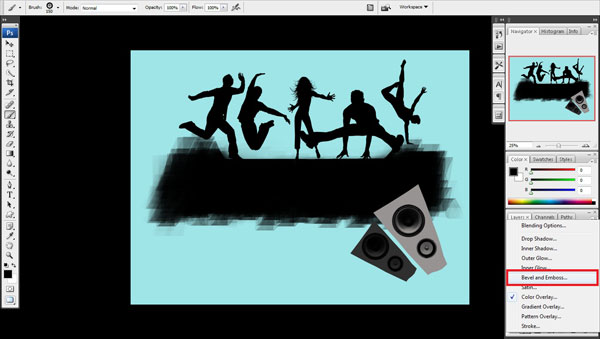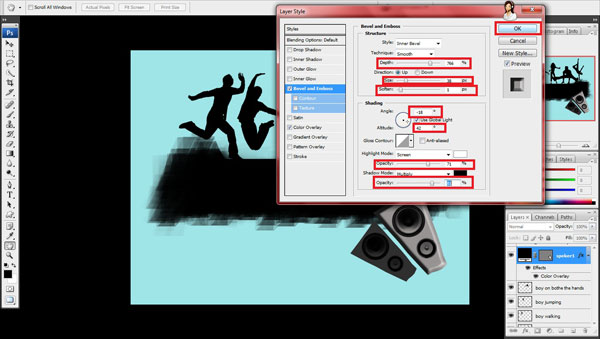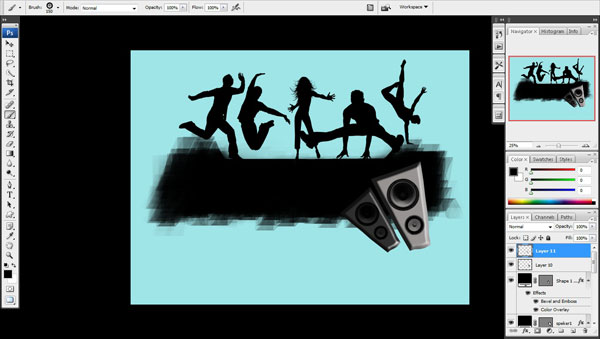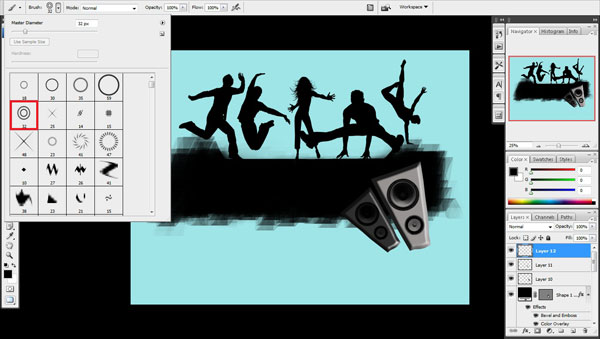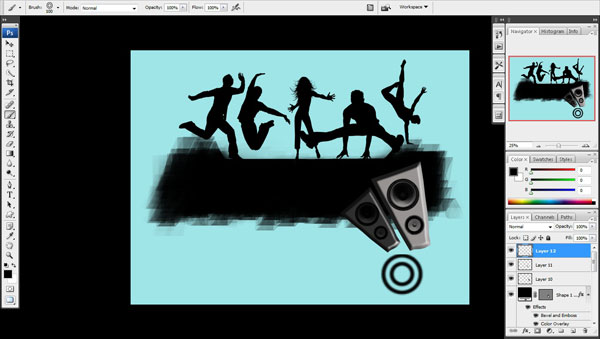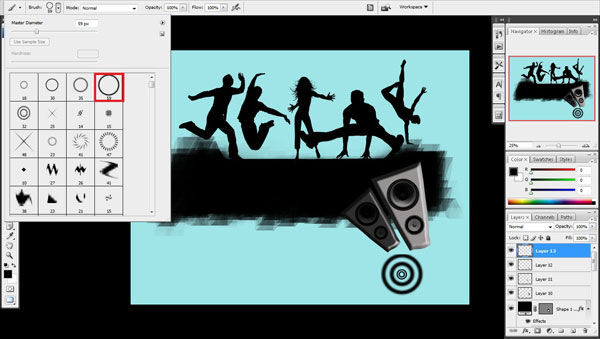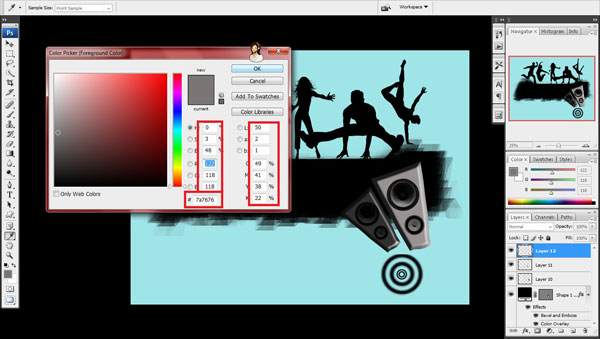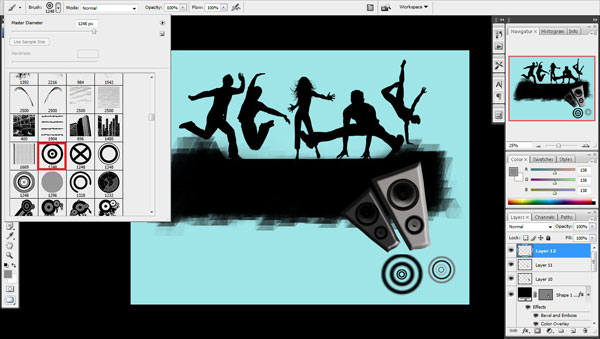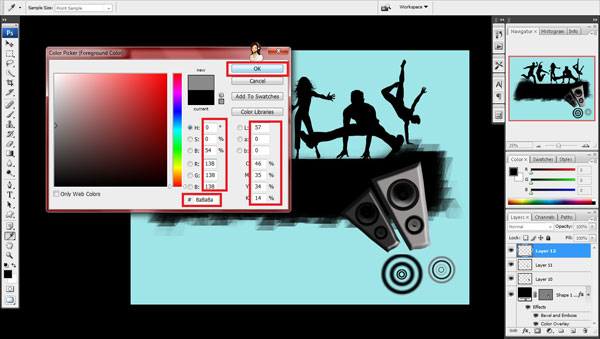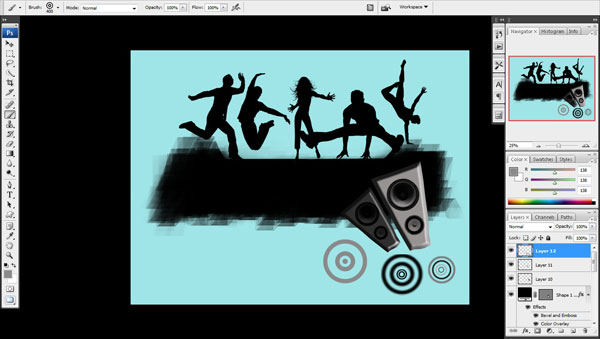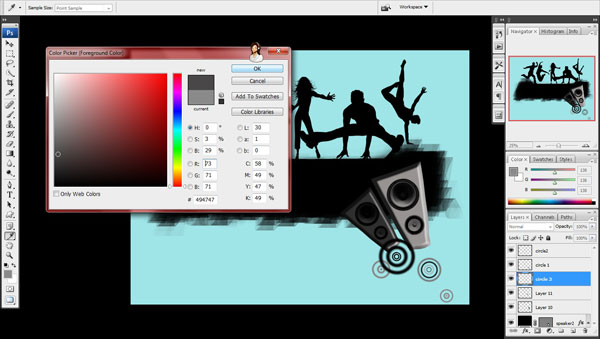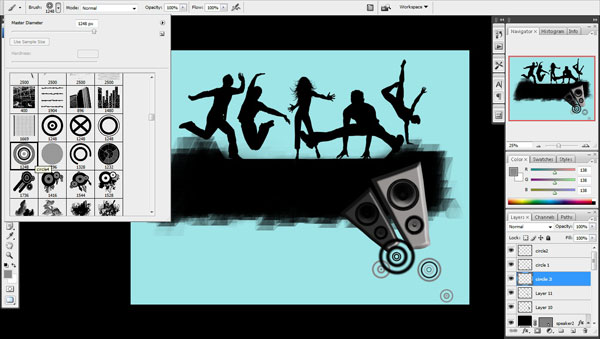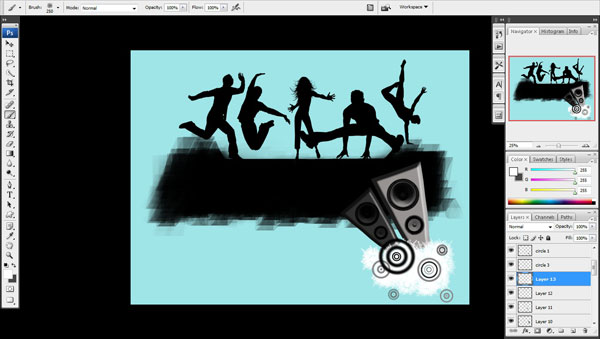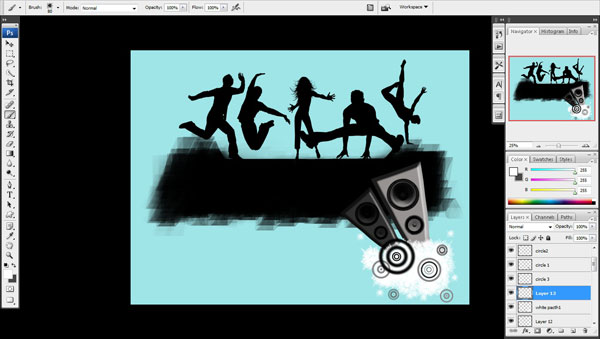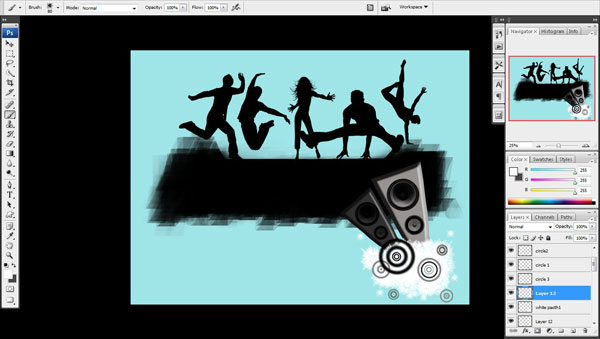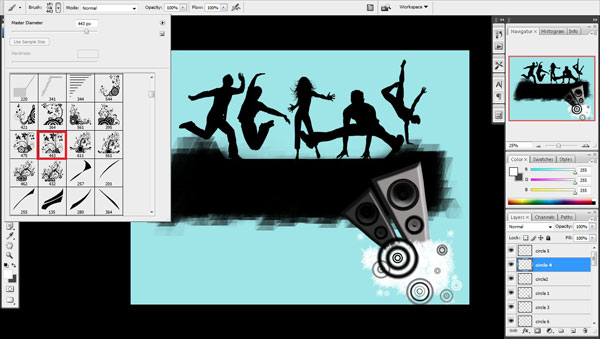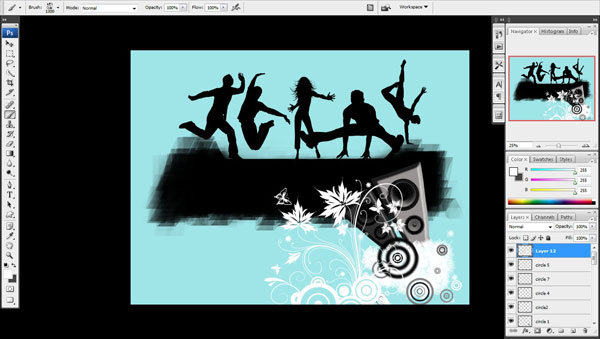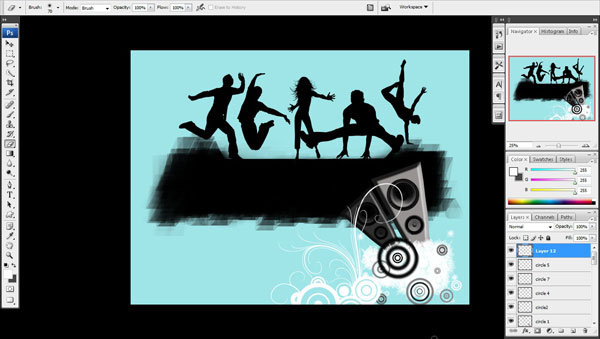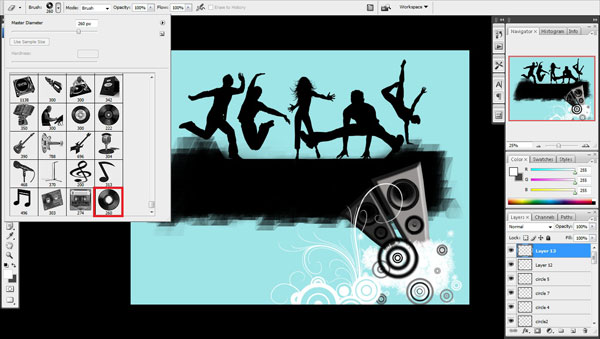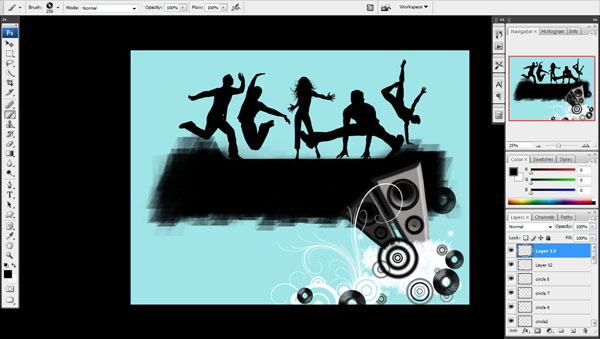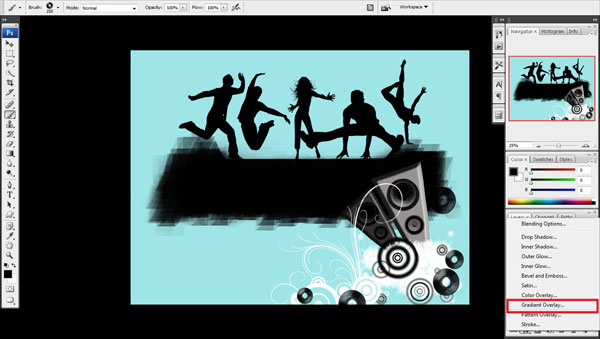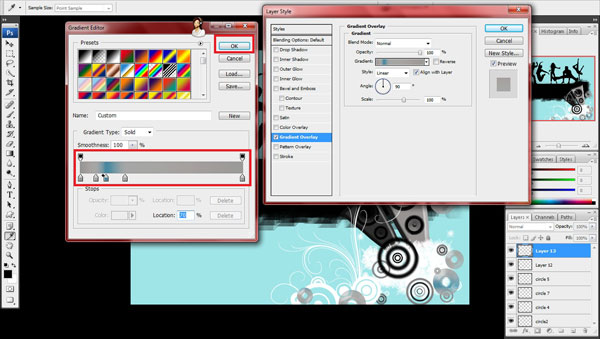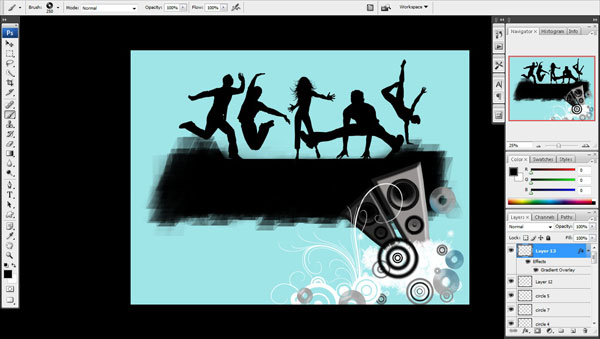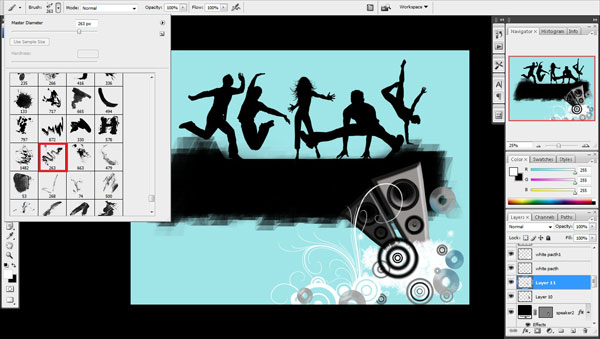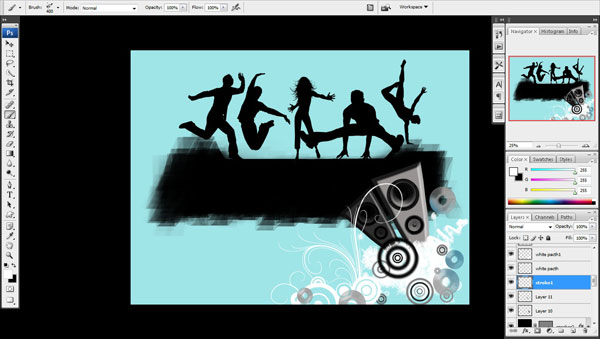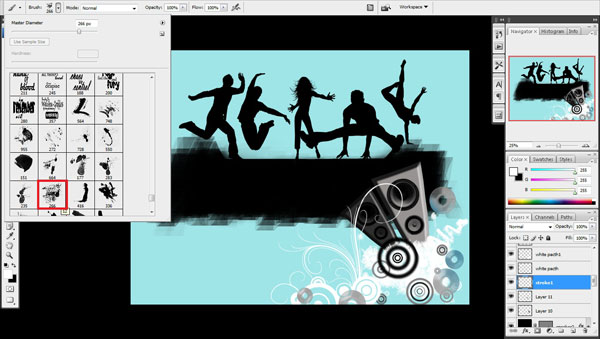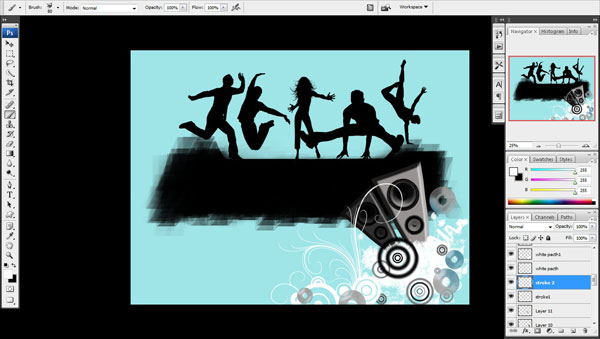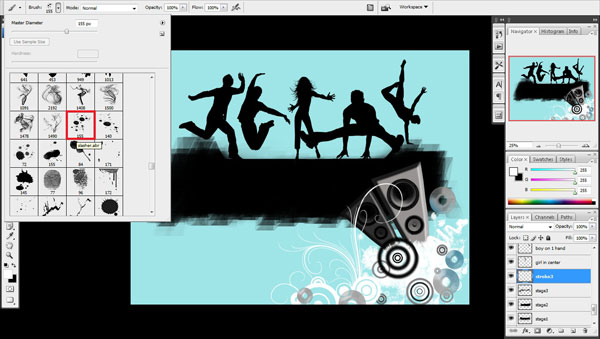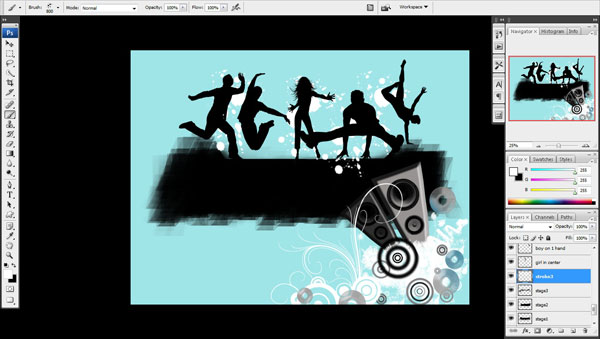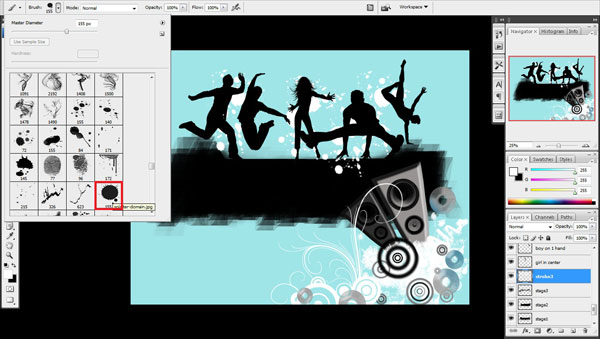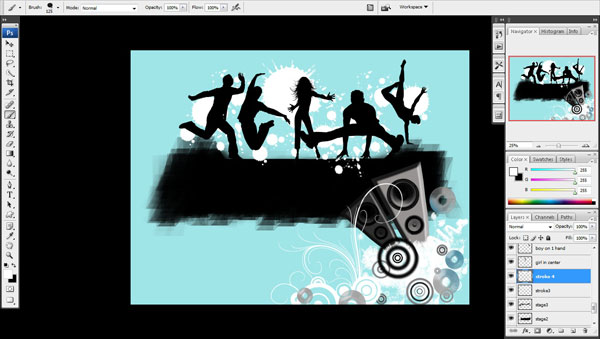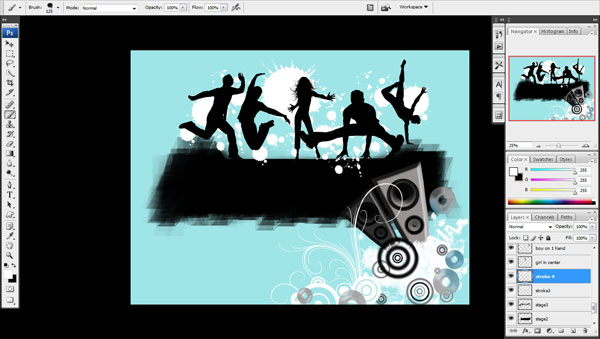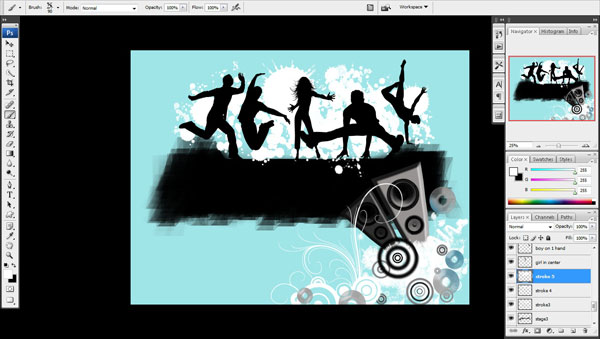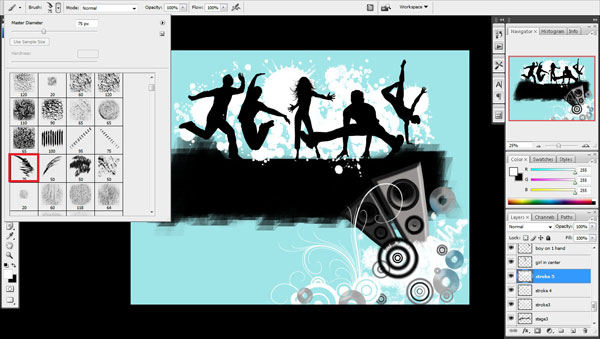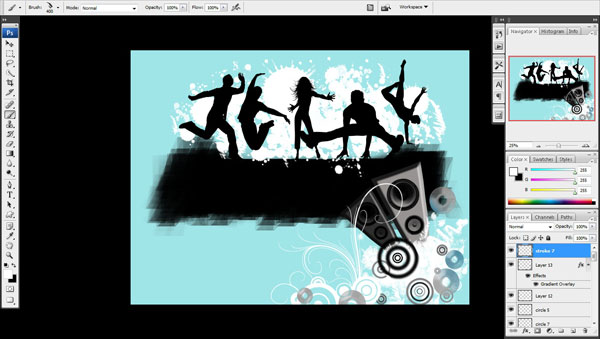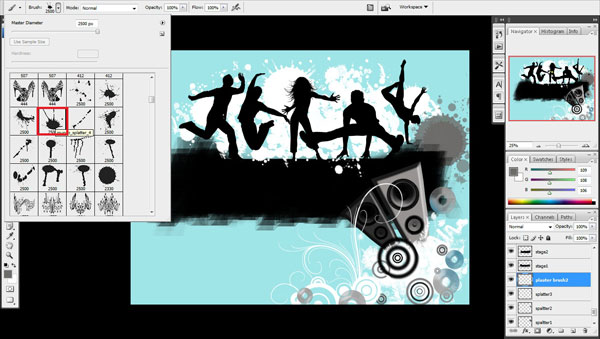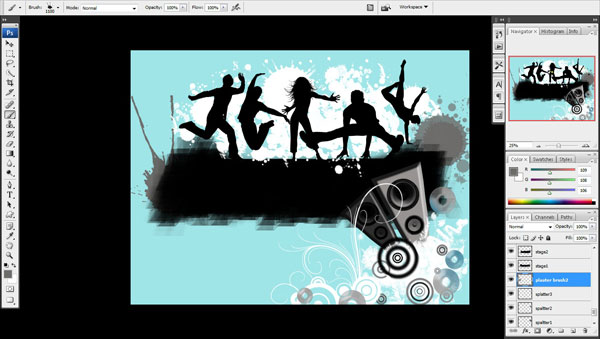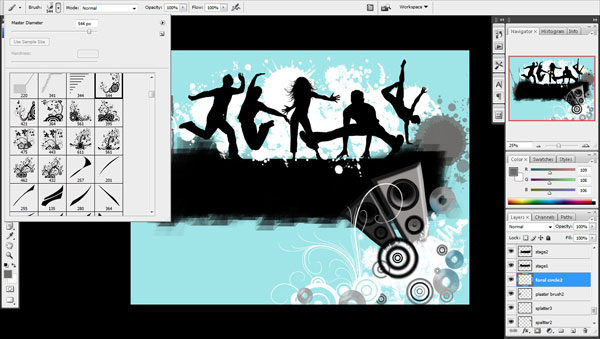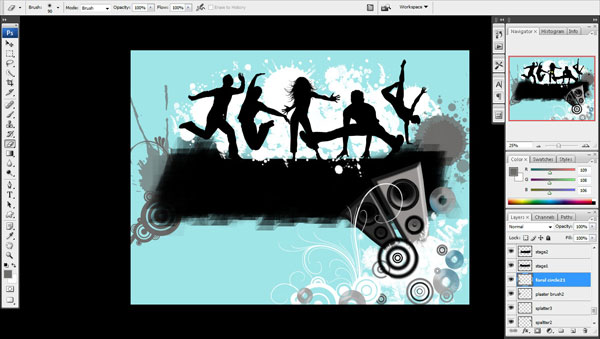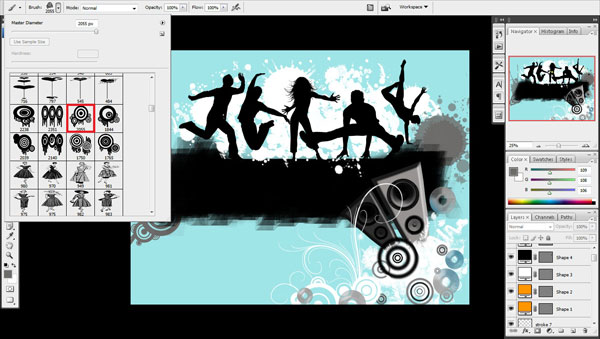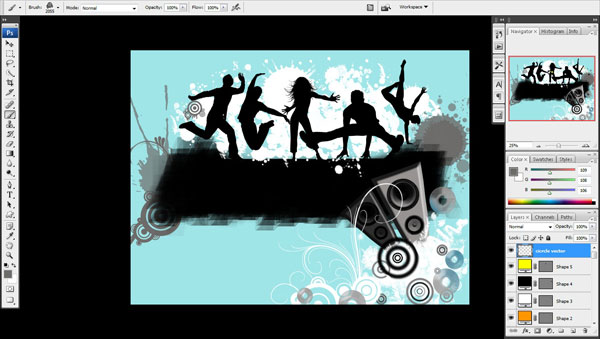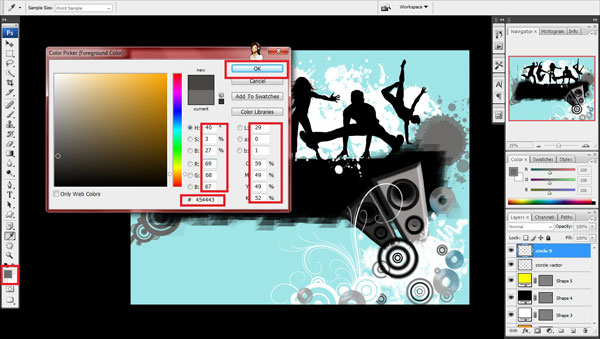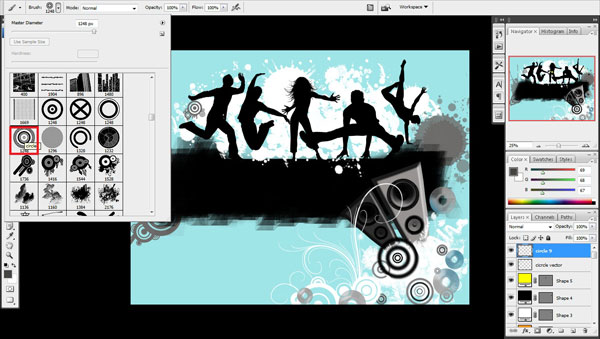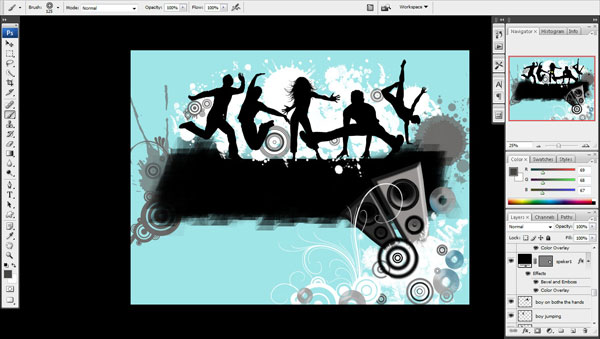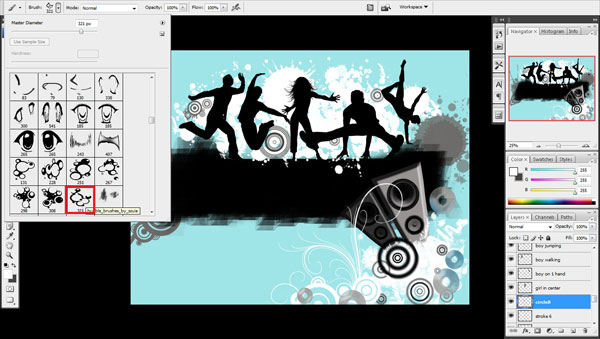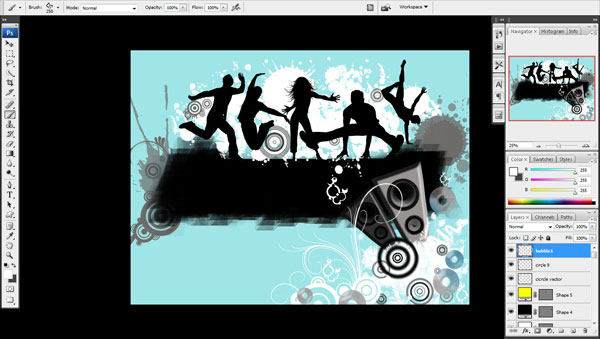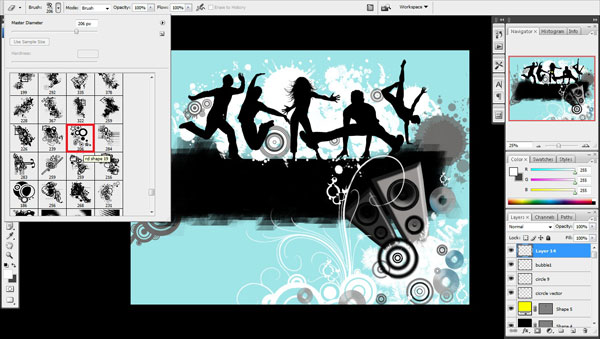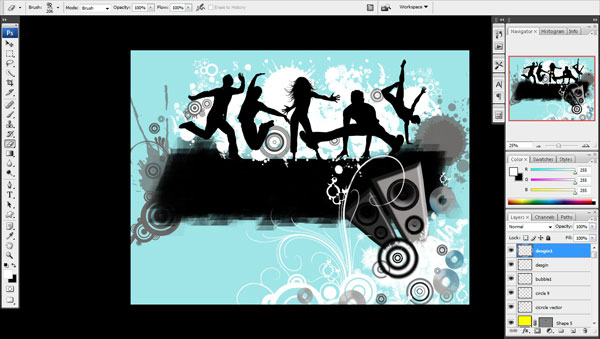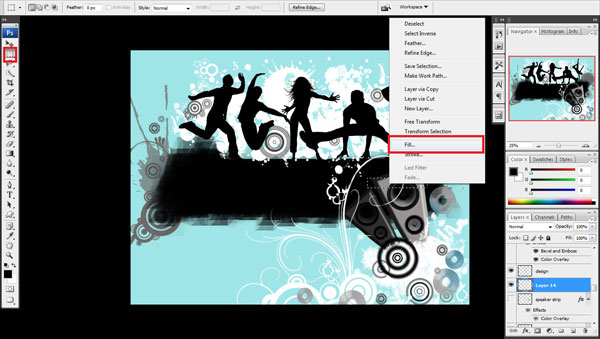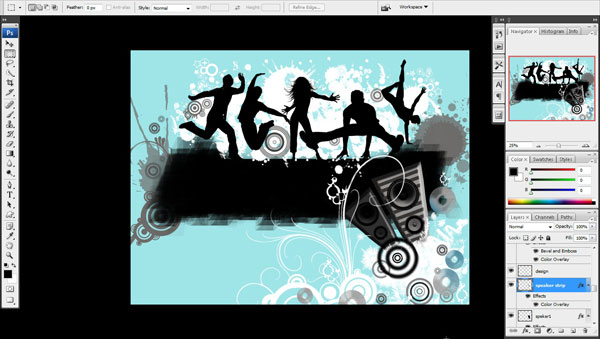Beat The Music : Comment créer un vecteur de danse

La musique et la danse sont l’âme de beaucoup. Il vous procure un plaisir intérieur et une force extérieure. Presque tous les humains apprécient le rythme de la musique sous différentes formes. Aucune communauté ne peut se priver de Musique et fait incorporer la Musique sous une forme ou une autre.
Dans ce tutoriel, nous allons apprendre à créer un Vecteur de danse. Nous avons également fourni les différents Brushes utilisés dans le tutoriel.
Aperçu de l’image finale
- Logiciel utilisé : Adobe Photoshop CS3
- Compétence : Avancer
- Durée : 2-3 heures
Brosses
Dessins urbains Vecteurs Peinture Coup de pinceau Coup de pinceau Pinceau Bulle BrushDream on72 Forme Brosse Femme Danse Floral Cercle Sauter Personnes Musique Brosse Splatter Pack Slasher Vector Drip
ÉTAPE 1 : Nouveau document
Faire un nouveau document de 3072x2304px.
Sélectionnez la couleur pour l’arrière-plan comme indiqué ci-dessous
Utilisez Alt + Backspace et remplissez l’arrière-plan, réduisez l’opacité et remplissez
ÉTAPE 2 : Sélectionnez le pinceau
Sélectionnez le pinceau pour créer une scène
ÉTAPE 3 : Mettre un patch
Mettre un patch à l’aide du pinceau choisi ci-dessus
Mettre le patch selon la mise en page
Répétez l’étape ci-dessus
Aller au calque -> Dupliquez le calque et appuyez sur ok
ÉTAPE 4: Outil Gomme
Créez un nouveau calque et avec l’outil gomme effacez les patchs selon la mise en page
Sélectionnez brosse fille
Mettez le patch de la fille à l’aide du pinceau sélectionné ci-dessus
ÉTAPE 5 : Sélectionnez le pinceau
Maintenant, sélectionnez le pinceau d’un garçon sauteur : placez le patch d’un garçon sauteur à partir du pinceau sélectionné à l’étape précédente
Sélectionnez une autre brosse garçon sautant. Mettez le patch d’un garçon sauteur à l’aide du pinceau sélectionné ci-dessus
ÉTAPE 6 : Une autre brosse
Sélectionnez une autre brosse pour garçon sauteur
Mettez le patch d’un garçon sauteur à partir du pinceau sélectionné ci-dessus
Sélectionnez une autre brosse pour garçon sauteur
Mettez le patch d’un garçon sautant du pinceau sélectionné abobe
ÉTAPE 7 : Outil de peinture
Avec l’aide de l’outil de peinture, créez le design suivant
Sélectionnez la superposition de couleur
Choisissez la combinaison de couleurs pour la superposition de couleurs comme indiqué ci-dessous et appuyez sur le bouton ok
Dupliquez le calque et redimensionnez-le en quelque chose de plus petit, comme indiqué ci-dessous
Modifiez la couleur du calque copié avec l’effet de superposition de couleurs à l’aide du paramètre indiqué ci-dessous
ÉTAPE 8 : Brosse de haut-parleur
Choisissez maintenant la brosse de haut-parleur
Placez le patch de la brosse du haut-parleur sur le plus grand patch créé à l’étape 7
Choisissez une autre brosse pour haut-parleur
Mettez le patch du pinceau de haut-parleur choisi ci-dessus et collez-le sur un autre patch comme indiqué ci-dessous
Répétez les deux étapes ci-dessus pour obtenir la sortie suivante
ÉTAPE 9 : biseauter et gaufrer
Utilisez maintenant le biseau et le gaufrage et modifiez ses propriétés comme indiqué ci-dessous
Ce sera la sortie de l’image jusqu’à présent
ÉTAPE 10 : Brosse circulaire
Choisissez le pinceau parmi les ensembles donnés ci-dessus
Mettez-en un patch sous les icônes des haut-parleurs
Choisir la couleur
Sélectionnez une autre brosse circulaire
Choisissez une couleur comme indiqué ci-dessous
Mettez-en des patchs et redimensionnez :
Choisissez la combinaison de couleurs comme indiqué ici :
abc
ÉTAPE 11 : Brosse à balles
Choisissez maintenant un autre pinceau dans l’ensemble :
Mettez des patchs du pinceau sélectionné ci-dessus (bullet brush1) :
Maintenant, sélectionnez le pinceau étant donné la balle brush2 et mettez-en également des correctifs :
Déplacez et redimensionnez les cercles comme indiqué ci-dessous
ÉTAPE 12 : Brosse florale
Sélectionnez le pinceau floral numéroté 443 dans l’ensemble fourni :
Mettez des patchs de pinceaux floraux comme indiqué ci-dessous :
Effacez la partie d’accès du floral comme indiqué ci-dessous :
ÉTAPE 13 : Brosse CD
Sélectionnez la brosse CD :
Mettez des patchs de CD brush :
Sélectionnez la superposition de dégradés sur les patchs de pinceaux de CD :
Choisissez les paramètres de couleur et de dégradé comme indiqué ici :
L’image ressemblera à ceci jusqu’à présent:
ÉTAPE 14 : Brosse de trait
Sélectionnez maintenant un pinceau de trait :
Mettez un patch de pinceau comme indiqué ci-dessous:
Sélectionnez un autre pinceau de trait :
Mettez un autre patch du pinceau coup 2:
ÉTAPE 15 : Slash Brush
Sélectionnez le(s) pinceau(x) slash :
Mettez un patch de pinceau slash comme indiqué ci-dessous:
Sélectionnez un autre pinceau slash comme indiqué ci-dessous :
Maintenant, mettez le patch du pinceau sélectionné ci-dessus (barres obliques brush2) :
Sélectionnez un autre pinceau à barres obliques :
Mettez un patch du pinceau sélectionné ci-dessus (slash brush3) :
ÉTAPE 16 : Pinceau assorti
Sélectionnez un pinceau assorti :
Mettez des patchs de pinceaux assortis comme indiqué ci-dessous :
ÉTAPE 17 : Brosse à éclaboussures
Maintenant, sélectionnez le pinceau anti-éclaboussures :
Mettez des patchs de pinceau anti-éclaboussures sélectionnés ci-dessus :
ÉTAPE 18 : Brosse Cercle Floral
Sélectionnez maintenant un pinceau cercle floral :
Mettez un patch de pinceau cercle floral sélectionné ci-dessus :
ÉTAPE 19: Brosse de vecteur de cercle
Sélectionnez maintenant le pinceau vectoriel circulaire :
Mettez des taches de vecteur de cercle comme indiqué ci-dessous :
ÉTAPE 20 : Couleur de premier plan
Définissez la couleur de premier plan sur #45443 comme indiqué ci-dessous :
ÉTAPE 21 : Brosse circulaire
Sélectionnez maintenant le pinceau circulaire parmi les pinceaux fournis :
Mettez des patchs de brosse circulaire comme indiqué ci-dessous :
ÉTAPE 22 : Brosse à bulles
Sélectionnez maintenant les pinceaux à bulles dans l’ensemble :
Mettez des patchs de pinceaux à bulles comme indiqué ci-dessous :
ÉTAPE 23 : Pinceau de conception
Sélectionnez le jeu de pinceaux de conception et choisissez le pinceau illustré ici :
Mettez des patchs de pinceau de conception comme indiqué ci-dessous :
ÉTAPE 24 : Outil de marque
Utilisez l’outil de sélection pour créer des bandes sur une plus grande icône de haut-parleur. Dessinez d’abord un rectangle, puis remplissez-le avec la couleur et redimensionnez-le :
ÉTAPE 25 : Enlever le haut-parleur
Utilisez une gomme pour enlever la partie excessive des bandes :
Ici, nous avons la sortie finale de l’image: