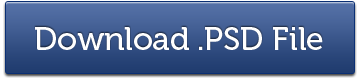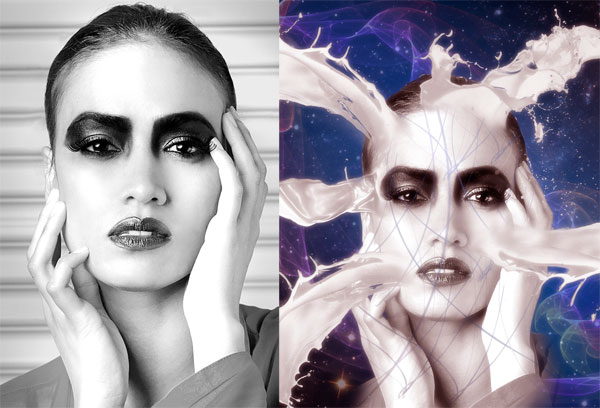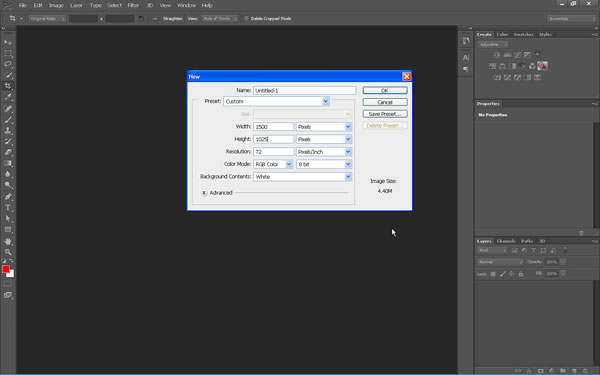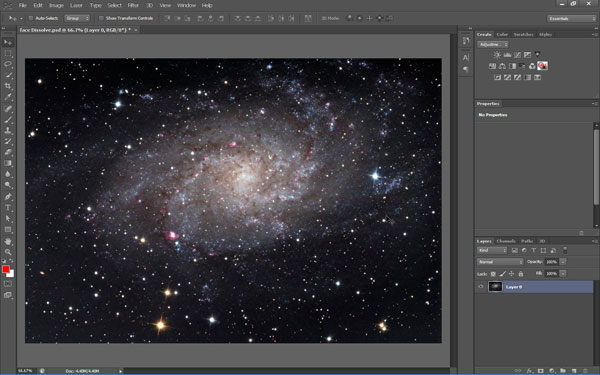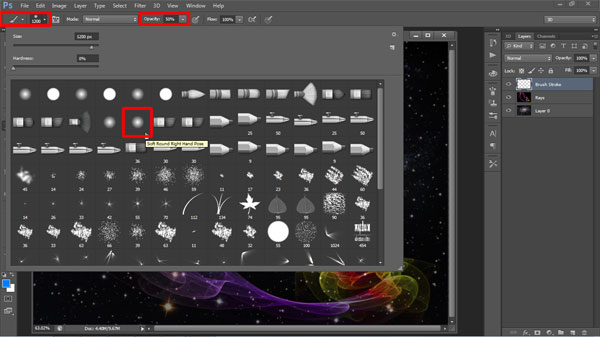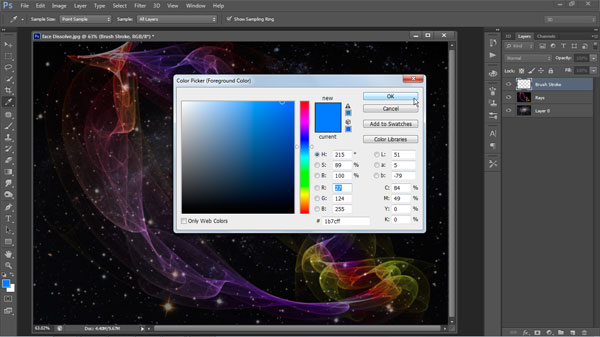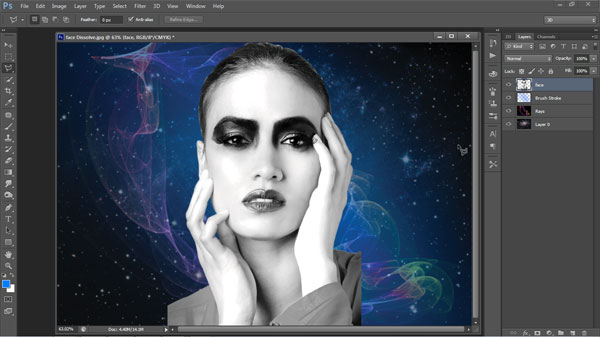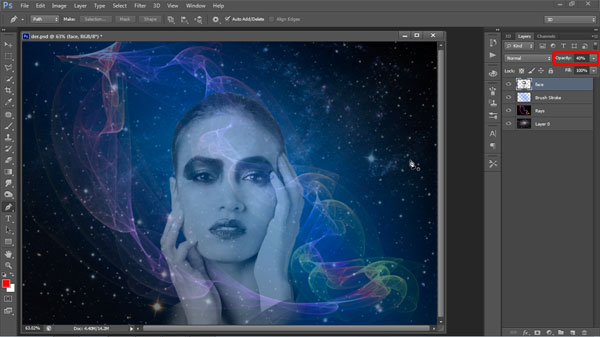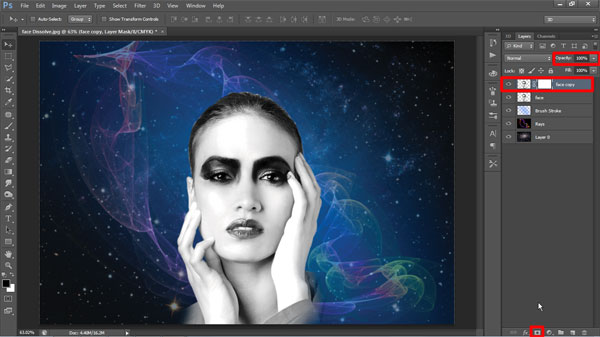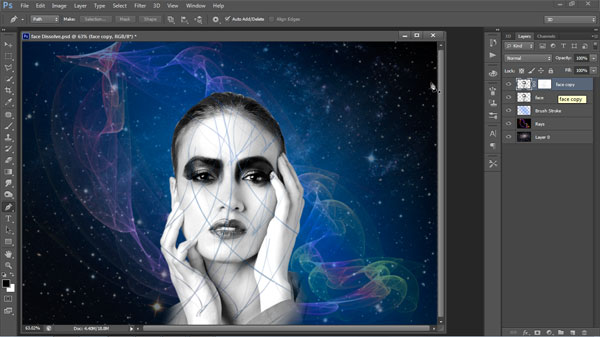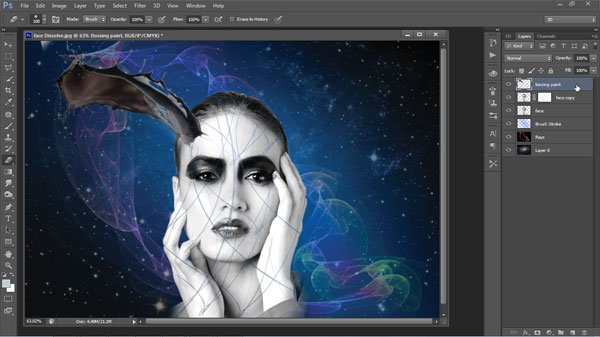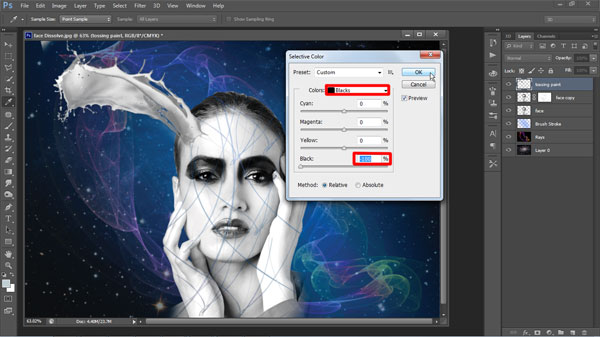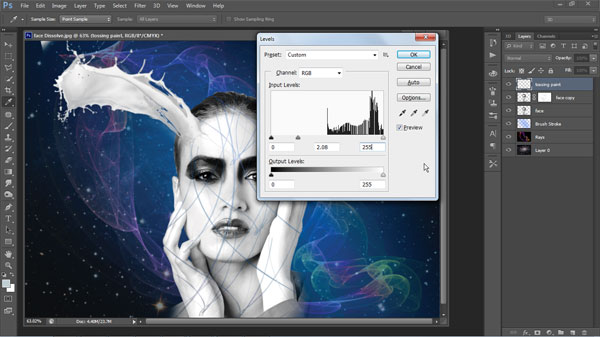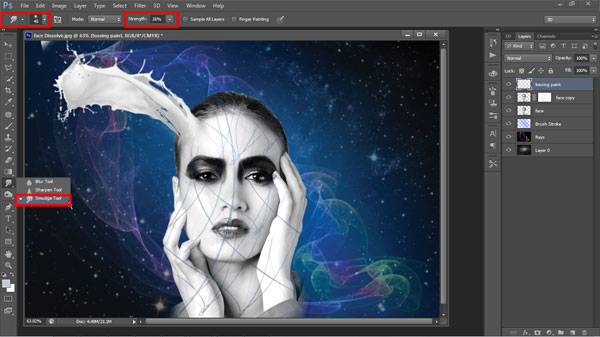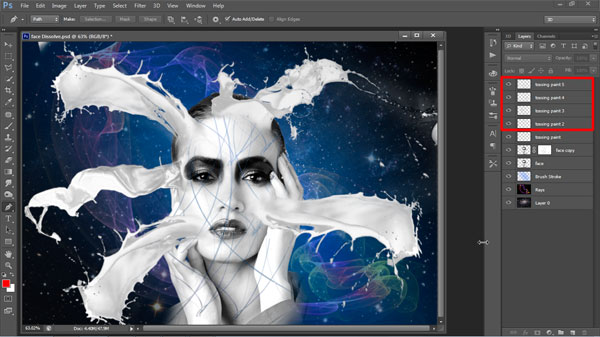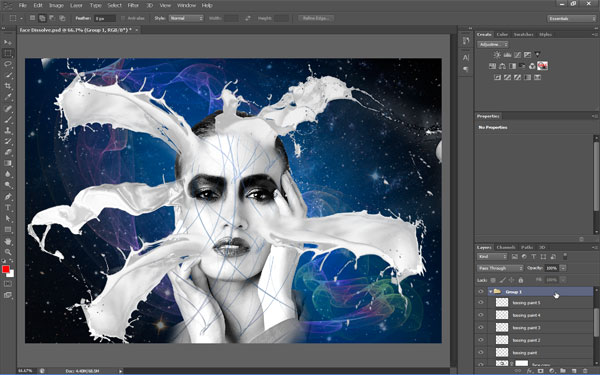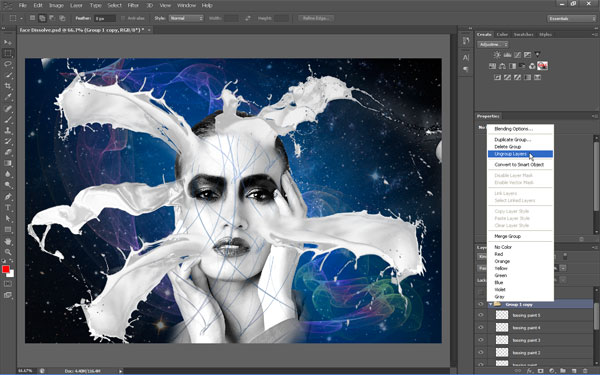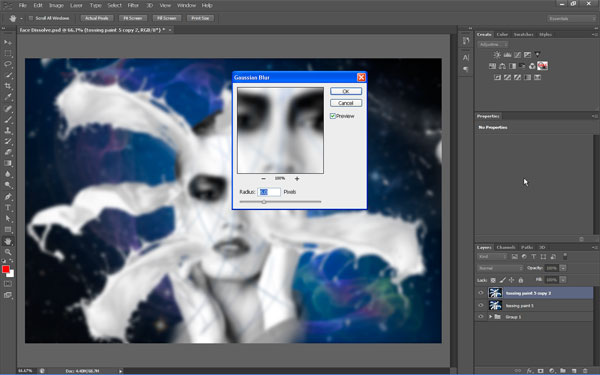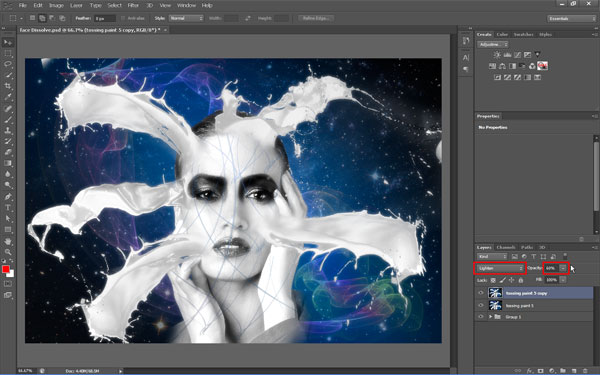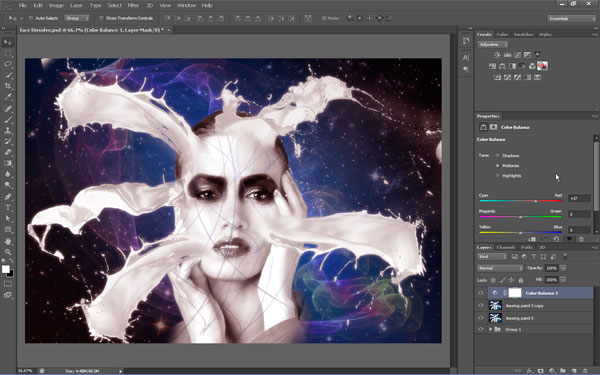Effet de dissolution du visage

Vous voulez apprendre à faire un effet de dissolution du visage dans Adobe Photoshop ? Si c’est le cas, vous êtes au bon endroit car nous allons vous donner une présentation de base avec ce didacticiel gratuit d’Adobe Photoshop qui non seulement vous apprendra comment effectuer un effet de fondu de visage sympa, mais vous montrera le résultat final comme bien. Cependant, ce n’est qu’un exemple de la façon de procéder avec Photoshop et vous constaterez que vous pouvez modifier cette méthode pour créer à peu près n’importe quoi..
Cela étant dit, nous espérons que vous prendrez quelques minutes de votre temps pour parcourir ce didacticiel sur l’effet de dissolution du visage et vous assurer que c’est quelque chose que vous voulez apprendre à faire. Si c’est le cas, allez-y et essayez-le. Il faut quelques tentatives pour bien faire les choses, mais nous vous promettons que c’est un effet sympa que vous vous surprendrez à jouer encore et encore une fois que vous le maîtriserez. Alors qu’est-ce que tu attends? Faites défiler vers le bas et jetez un oeil maintenant!
Avant et après l’effet de dissolution du visage
- Logiciel utilisé : Adobe Photoshop CS6
- Avance
- Durée : 2 h – 2h30
Ressources
ÉTAPE 1 : Créer un nouveau document
Ouvrir un Nouveau document ( Déposer > Nouveau ) avec une résolution de largeur – 1500 pixels, hauteur – 1025 pixels.
ÉTAPE 2 : Ajouter un arrière-plan
Tout d’abord nous allons importer une image pour notre arrière-plan. Vous pouvez obtenir cette image à partir de ce qui suit Relier. Étant donné que la résolution de cette image particulière est inférieure à la résolution de la taille du document. j’ai utilisé Outil de transformation Ctrl + T afin que l’image puisse être ajustée selon la résolution de notre document.
ÉTAPE 3 : Ajoutez une image supplémentaire et réduisez l’opacité
Importez une autre image pour l’arrière-plan à partir de ce qui suit Relier. Ajustez la taille de l’image à l’aide de l’outil Transformer Ctrl + T et réduire son Opacité à 50%.

ÉTAPE 4: Sélectionnez le pinceau pour faire le Blue Glow
Sélectionnez une brosse ronde douce avec les paramètres indiqués ci-dessous pour faire un Lueur bleue et renommez ce calque en coup de pinceau.
ÉTAPE 5 : Sélectionnez la couleur
Appliquez la valeur de couleur suivante comme indiqué dans l’image ci-dessous, afin d’obtenir la couleur bleue. Vous pouvez également choisir n’importe quelle autre couleur selon votre souhait.
ÉTAPE 6 : faites maintenant un coup de pinceau
Cliquez simplement sur le pinceau sur votre image et vous obtiendrez un résultat similaire à celui-ci.
ÉTAPE 7 : Importez l’image de notre personnage
Apportez l’image de votre personnage parmi les suivantes Relier et placez-le en conséquence. Renommer ce calque en visage.
ÉTAPE 8 : Ajustez et réduisez l’opacité
Afin de fondre l’image de notre personnage avec l’arrière-plan, réduisez le opacité à 40%.
ÉTAPE 9: Faites une copie supplémentaire et cliquez sur Masque de calque
Dupliquer Ctrl + J le calque du visage et cliquez sur Masque de calque. Augmentez également l’opacité de ce calque à 100%.
ÉTAPE 10: Faites un coup de pinceau sur le mât de calque avec un pinceau de couleur noir
Faites quelques coups de pinceau sur le masque de calque avec un pinceau de couleur noire ou vous pouvez également utiliser Outil stylo « P ». Faites de ces traits quelque chose de similaire aux coups qui sont montrés dans l’image ci-dessous.
abc
ÉTAPE 11 : Importez l’image de la peinture au lancer et désaturez-la
Importez l’image de peinture au lancer et extrayez-la de l’arrière-plan simplement à l’aide de n’importe quel outil de sélection et désaturez (Image > Ajustements > Désaturez-le). Placez l’image comme indiqué dans l’image ci-dessous. Vous pouvez obtenir cette image à partir de ce qui suit relier
ÉTAPE 12 : Corrigez les couleurs de l’image
Faites quelques corrections de couleur dans notre image de peinture au lancer. Allez simplement sur Image > Ajustements > Couleur sélective et appliquez les paramètres suivants comme indiqué ci-dessous.
ÉTAPE 13 : Ajustement du niveau
Faites également quelques ajustements à l’aide de Levels Image > Ajustements > Niveaux et les paramètres suivants comme dans l’image.
ÉTAPE 14: Utilisation de l’outil Smudge Fusionner la peinture avec le visage
Avec les paramètres suivants de Outil de maculage, il est temps de fusionner notre image de peinture au lancer avec notre image de visage. Vous pouvez obtenir un résultat similaire à celui-ci.
ÉTAPE 15 : Répétez-le-même-processus-avec-toutes-les-couches-couleurs
Vous pouvez également utiliser obtenir plus d’images de lancer parmi les suivantes Relier ou vous pouvez utiliser l’image de lancer précédente et simplement la faire pivoter à l’aide de Outil de transformation Ctrl + T. Répétez le même processus avec toutes les couches de couleurs et vous obtiendrez peut-être un résultat similaire à celui-ci..
ÉTAPE 16 : Grouper tous les calques
Nous allons maintenant regrouper tous les calques sous un seul groupe Ctrl + G.
ÉTAPE 17 : Dupliquer le groupe, le dissocier et le fusionner
Il est maintenant temps de Dupliquer Ctrl + J le groupe et dissociez-les. Vous pouvez dissocier le groupe en cliquant simplement avec le bouton droit sur le groupe et en sélectionnant Dissocier les calques comme indiqué ci-dessous. Nous faisons cela pour pouvoir travailler sur une seule couche de l’effet complet. Et enfin fusionner tous les calques dissociés en appuyant simplement sur Ctrl + E sur votre clavier.
ÉTAPE 18 : Appliquer le flou gaussien
Dupliquer Ctrl + J le calque de fusion et appliquer Flou gaussien ( Filtre > Se brouiller > Flou gaussien ) avec une valeur de 6 pixels.
ÉTAPE 19 : Changer le mode de fusion et l’opacité
Changer la Mode de fusion du calque dupliqué pour éclaircir et réduire son opacité à 60%. Et vous obtiendrez un effet similaire à celui-ci.
ÉTAPE 20 : Correction des couleurs
Enfin, pour donner à notre effet de fondu de visage un look plus cool, nous allons y apporter une correction de couleur. Pour ce faire, nous allons ajouter un calque de réglage de la balance des couleurs ( Calque > Nouveau calque de réglage > Balance des couleurs) avec les valeurs suivantes et votre sortie finale est prête.
Image finale – Effet de fusion du visage fini