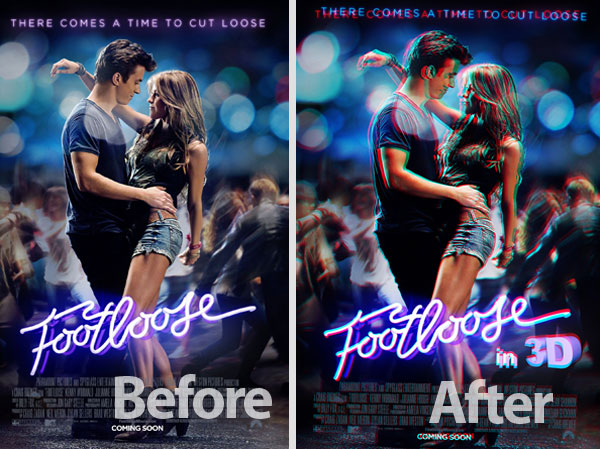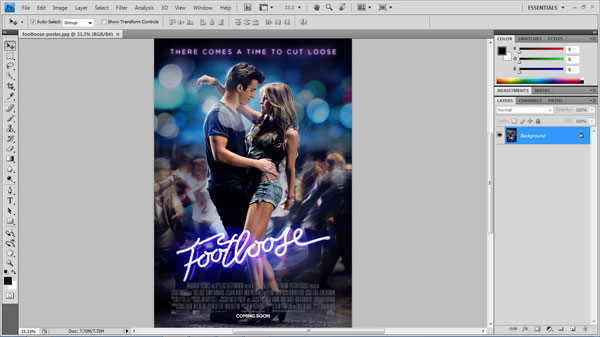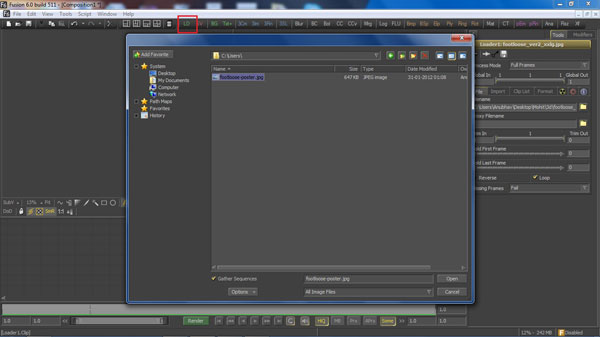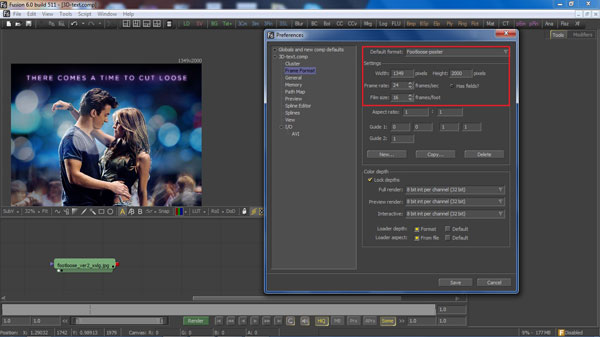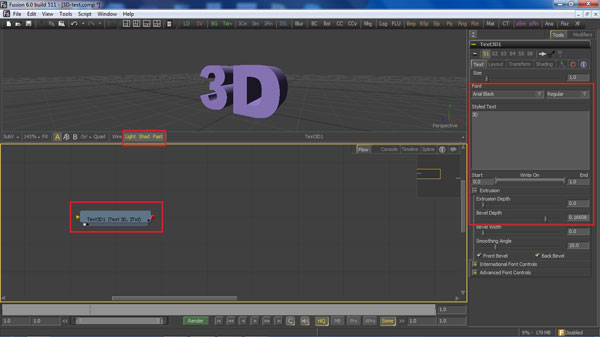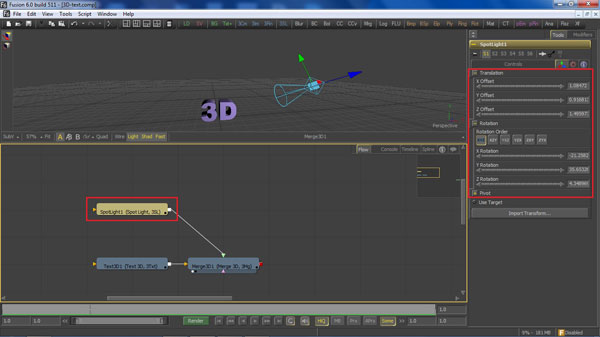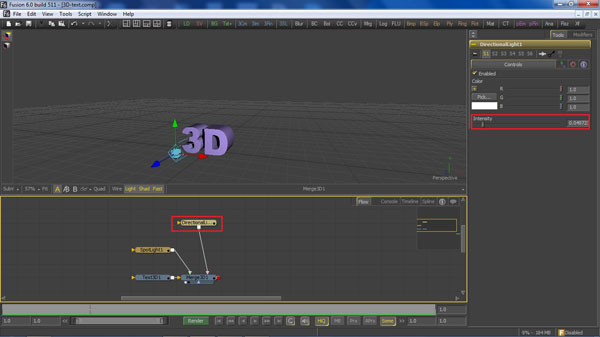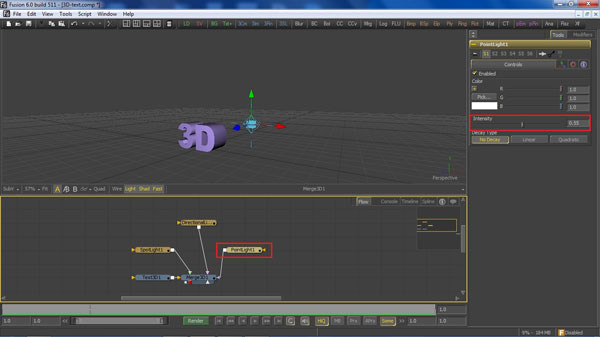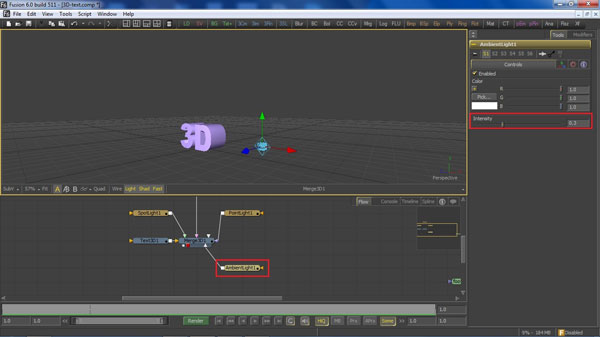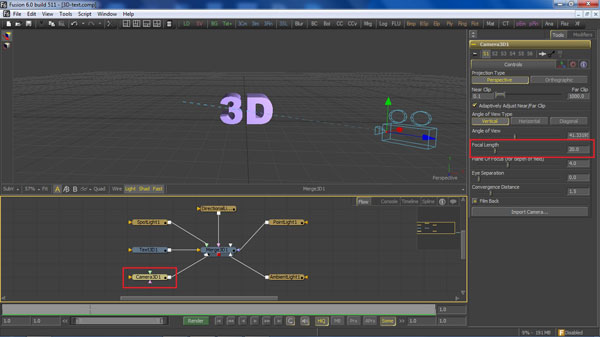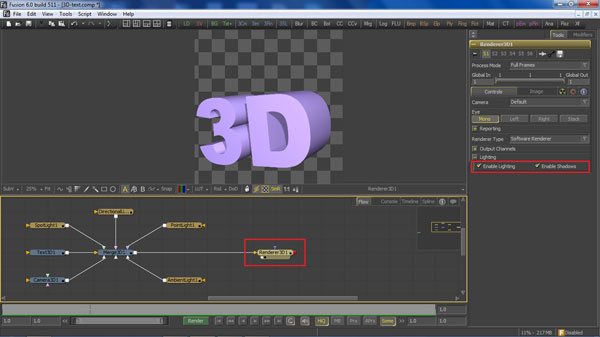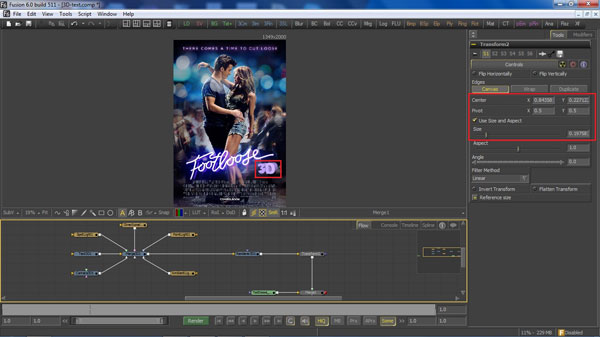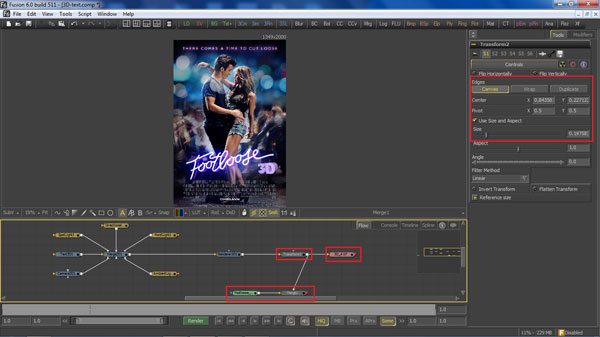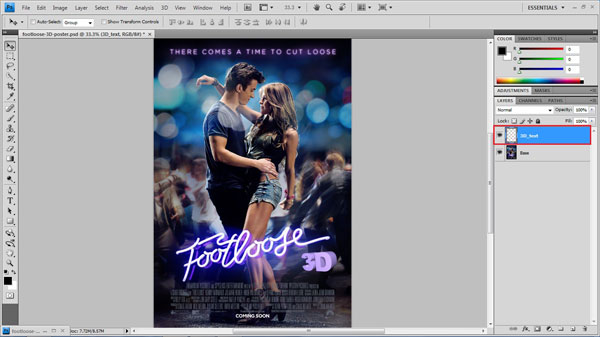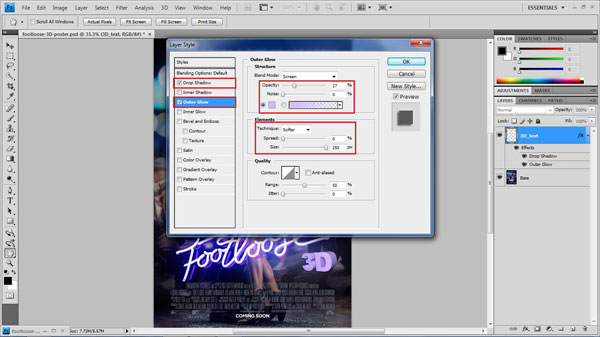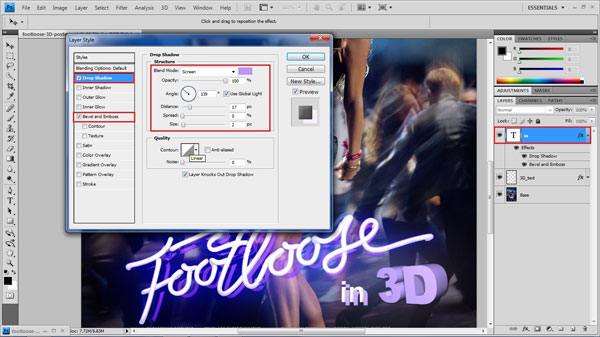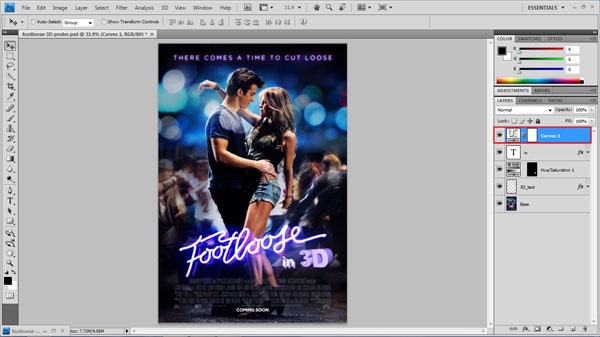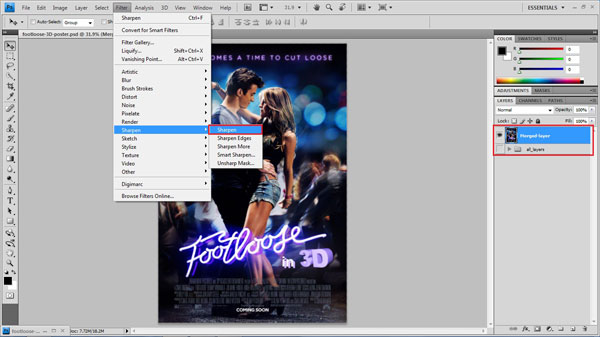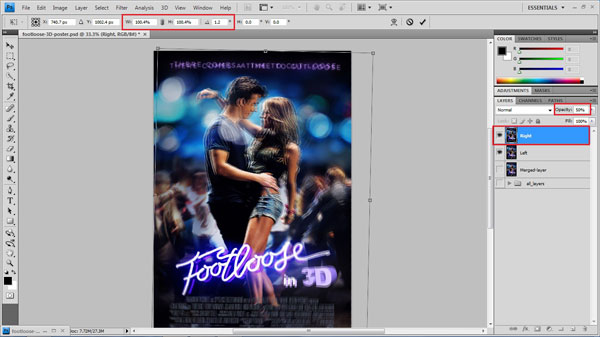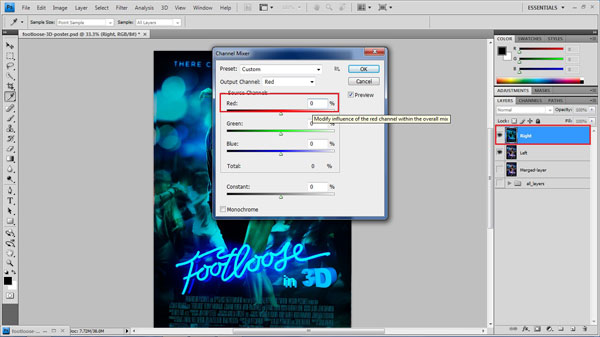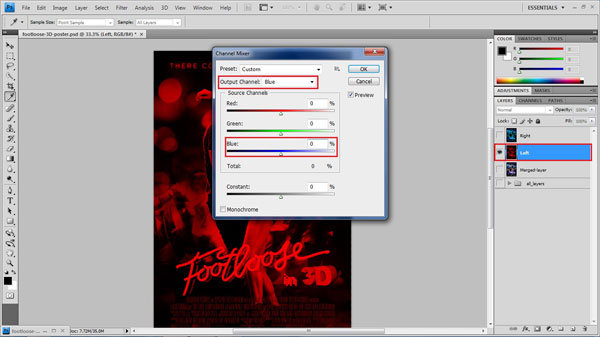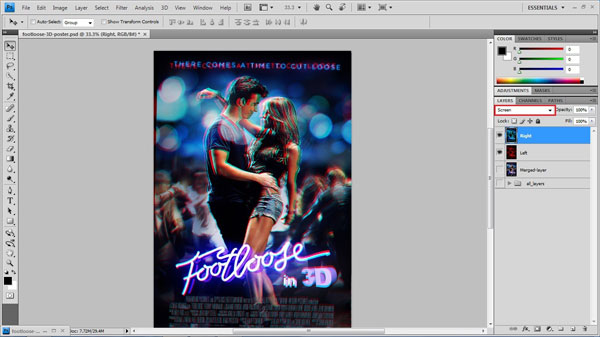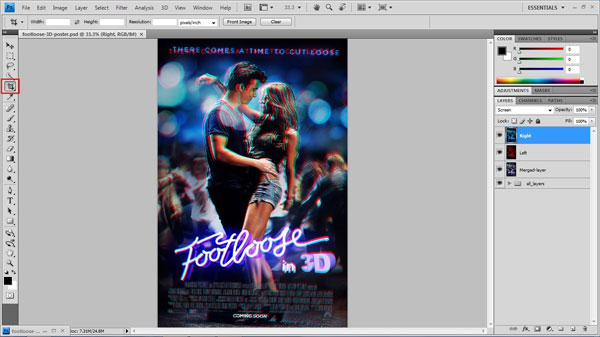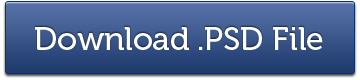Πώς να δημιουργήσετε μια αφίσα ταινιών 3D στο Photoshop
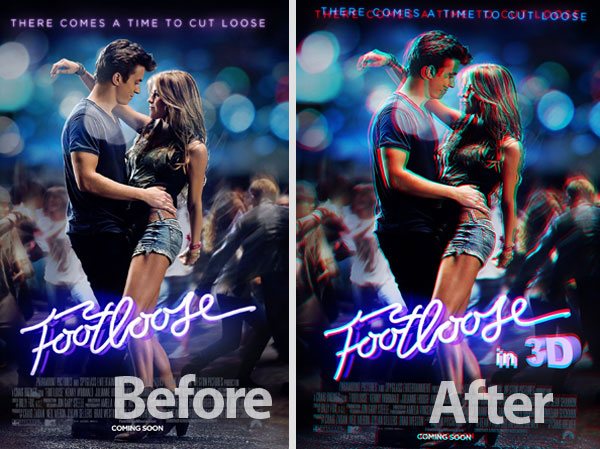
Θέλετε να μάθετε πώς να δημιουργήσετε μια αφίσα ταινιών 3D στο Photoshop? Αν ναι, βρίσκεστε στο σωστό μέρος καθώς θα σας καθοδηγήσουμε σε όλη τη διαδικασία, ένα βήμα τη φορά. Αυτό σημαίνει ότι εφόσον έχετε βασικές γνώσεις Photoshop, θα πρέπει να είστε μια χαρά με αυτό το σεμινάριο. Είμαστε επίσης βέβαιοι ότι θα υπάρξουν χρήσιμα σχόλια στην παρακάτω ενότητα σχολίων σε περίπτωση που κολλήσετε.
Τώρα, για τι πράγμα θα χρειαζόσασταν για να δημιουργήσετε μια αφίσα ταινιών 3D στο Photoshop; Λοιπόν, είναι το είδος του “in” αυτήν τη στιγμή. Αυτό το σεμινάριο θα λειτουργήσει υπέροχα για κινηματογραφιστές (ειδικά indie κινηματογραφιστές που δεν έχουν την πολυτέλεια να έχουν κάποιον να σχεδιάσει μια αφίσα) ή για κάποιον που θέλει απλώς να δοκιμάσει τις δυνάμεις του σε κάτι νέο στο Photoshop. Όπως και να έχει, θα βρείτε πολλαπλές χρήσεις για τις δεξιότητες που θα αποκτήσετε μόλις κατακτήσετε αυτό που θα σας διδάξουμε παρακάτω. Τώρα, εάν είστε έτοιμοι να ξεκινήσετε και να είστε έτοιμοι να μάθετε πώς να δημιουργείτε μια αφίσα ταινιών 3D, μετακινηθείτε προς τα κάτω και δείτε το σεμινάριο παρακάτω. Μην ανησυχείς. Με τον καιρό, θα μπορείτε να το κάνετε χωρίς κανένα απολύτως πρόβλημα!
Βήμα 1
Ανοίξτε το Photoshop και ανοίξτε (ctrl + o) την εικόνα σε αυτό.
Βήμα 2
Για να κάνετε την εικόνα να φαίνεται καλύτερη και ενδιαφέρουσα, ας κάνουμε μερικές αλλαγές στην εικόνα. Να ξεκινήσει με ανοιχτό μάτι στη σύντηξη και καλέστε την εικόνα σε αυτήν με το εργαλείο φόρτωσης.
Βήμα 3
Παω σε αρχείο> προτιμήσειςΜετάβαση σε μορφή πλαισίου> δημιουργήστε ένα νέο προφίλ> Ονομάστε το ‘Footloose Poster’ και κάντε τις ακόλουθες αλλαγές: Πλάτος = 1349 ightψος = 2000 Ρυθμός καρέ = 24 Μέγεθος αρχείου = 16 (ameδιο με το μέγεθος της Εικόνας)
Βήμα 4
Προσθήκη εργαλείου 3D κειμένου (Εργαλεία>3D>Κείμενο 3D) Γράψτε το 3D σε αυτό με μια μαύρη γραμματοσειρά Arial Αλλάξτε το βάθος λοξότμησης σε ‘0.1660819’ Επίσης, στην ενότητα σκίασης αλλάξτε το χρώμα σε Κόκκινο = 0.6823529411765 Πράσινο = 0.5764705882353 Μπλε = 0.9411764705882 Και συγκεκριμένες ρυθμίσεις σε Κόκκινο, Πράσινο και Μπλε σε 0.5686274509804 το καθένα Το Ειδική Ένταση = 0,1052632
Βήμα 5
Προσθέστε ένα φωτεινό σημείο (Εργαλεία>3D>Φως> SpotLight), συνδέστε το στο Text 3D (ενώστε και τις δύο κόκκινες εξόδους ώστε να δημιουργηθεί συγχώνευση 3D) και μετακινήστε το στο Translate X = 1.08472 Translate Y = 0.9168134206591 Translate Z = 1.495973 Περιστροφή X = -21.25822 Περιστροφή Y = 35.65326 Περιστροφή Z = 4.348969
Βήμα 6
Προσθέστε ένα φως κατεύθυνσης(Εργαλεία> 3D> Φως> Direction Light) και μειώστε την έντασή του σε 0,0497238
Βήμα 7
Προσθέστε ένα φωτεινό σημείο(Εργαλεία>3D>Φως>Point Light) και αλλάξτε την ένταση σε 0,55
Βήμα 8
Προσθέστε ένα φωτιστικό περιβάλλοντος(Εργαλεία>3d>Φως>Ambient Light) και αλλάξτε την ένταση σε 0.0497238
Βήμα 9
Προσθέστε ένα εργαλείο 3D κάμερας (Εργαλεία> 3D> Κάμερα 3D) και μετακινήστε τη στο Μεταφράστε X = 0,954627793541 Μετάφραση Y = 0.4419056094258 Μετάφραση Z = 1.53529 Περιστροφή X = -12.32788 Περιστροφή Y = 29.839 Περιστροφή Z = -6.02046Αλλάξτε επίσης το εστιακό μήκος σε 20
Βήμα 10
Προσθέστε ένα Renderer 3D και ελέγξτε τα φώτα ενεργοποίησης και ενεργοποιήστε τις σκιές
Βήμα 11
Προσθέστε ένα εργαλείο μετασχηματισμού (Εργαλεία> Μεταμορφώνω> Μετασχηματισμός) και αλλάξτε το κέντρο X και το κέντρο Y σε 0.8435812813026 και 0.2271221779609 αντίστοιχα. Αλλάξτε το μέγεθος σε 0.197583572621 Ελέγξτε τις αλλαγές που έγιναν με την τοποθέτηση της αρχικής παπούτσιας εικόνας στο φόντο αυτής της εξόδου.
Βήμα 12
Αφού οριστικοποιήσετε τη θέση και τη γωνία του κειμένου, φτιάξτε ένα Render τοποθετώντας ένα εργαλείο Εξοικονόμησης στη ροή μπροστά από το Εργαλείο μετασχηματισμού
αλφάβητο
Βήμα 13
Τώρα εισαγωγή της νέας εικόνας κειμένου 3D που δημιουργήθηκε πρόσφατα στο Photoshop και τοποθετήστε το πάνω από την αφίσα.
Βήμα 14
Αλλάξτε το στυλ του στρώματος toDrop shadow: Λειτουργία ανάμειξης: Πολλαπλασιασμός, αδιαφάνεια: 75%, γωνία 139 μοίρες. Απόσταση, εξάπλωση και μέγεθος σε 5, 0 και 5 αντίστοιχα. Εξωτερική λάμψη: Λειτουργία ανάμειξης: Αδιαφάνεια οθόνης: 27%Χρώμα: d7b8ffΠερίληψη και μέγεθος σε 0 και 250 αντίστοιχα.
Βήμα 15
Προσθέστε ένα επίπεδο κειμένου με κείμενο “in” και γραμματοσειρά Arial, έντονη και μέγεθος 100 Αλλάξτε το στυλ του στρώματος σε Drop Shadow: Blend Mode: Οθόνη, χρώμα: c093ffΓωνία: 139 μοίρες Απόσταση, εξάπλωση και μέγεθος σε 17,0 και 2 αντίστοιχα. Επίπεδο και ανάγλυφο: Στυλ: εσωτερικό λοξότμηση Τεχνική : ομαλή και βάθος 42 μοίρες. Μέγεθος: 13 και Μαλακώστε: 3 Αδιαφάνεια λειτουργίας επισημάνσεων: 54 Αδιαφάνεια λειτουργίας σκιάς: 40
Βήμα 16
Προσθέστε ένα επίπεδο προσαρμογής Απόχρωση/ Κορεσμός κάτω από το ενδιάμεσο στρώμα και κάλυψη τρισδιάστατου επιπέδου κειμένου επιλέγοντας το τρισδιάστατο στρώμα κειμένου και ζωγραφίζοντας τη μάσκα ανεστραμμένη σε μαύρο Αλλάξτε την απόχρωση, τον κορεσμό και τη φωτεινότητα σε -6, 27 και 7
Βήμα 17
Προσθέστε ένα άλλο επίπεδο προσαρμογής καμπύλες πάνω από όλες και αλλάξτε την καμπύλη σε καμπύλη σχήματος S έτσι ώστε να αυξάνεται η αντίθεση της εικόνας.
Βήμα 18
Συγχωνεύστε όλα τα επίπεδα και προσθέστε ακόνισμα (Φίλτρα> Ακονίζω> Sharpen) στην εικόνα
Βήμα 19
Διπλασιάστε αυτό το επίπεδο και μετονομάστε τα επίπεδα σε δεξιά και αριστερά Μειώστε την αδιαφάνεια του επάνω στρώματος στο 50%Μετακινήστε το 3 pixel δεξιά και 3 pixels προς τα κάτω και περιστρέψτε το κατά 1 μοίρα δεξιόστροφα για να έχετε μια θολή εικόνα.
Βήμα 20
Φερε το αδιαφάνεια του ανώτερου στρώματος πίσω στο 100Πήγαινε στην εικόνα> προσαρμογή> Channel Mixer και μειώστε το κόκκινο στο 0. αυτό θα κάνει την εικόνα σας κυανό
Βήμα 21
Τώρα Απόκρυψη του επάνω στρώματος και επιλέξτε το κάτω επίπεδοΜεταβείτε στην εικόνα> προσαρμογή> Channel Mixer και αλλάξτε το κανάλι εξόδου σε Μπλε και μειώστε το μπλε σε 0 Τώρα αλλάξτε το κανάλι εξόδου σε πράσινο και μειώστε το πράσινο στο 0 Κάνοντας αυτό θα γίνει κόκκινη η εικόνα σας.
Βήμα 22
Τώρα επιστρέψτε στο επάνω επίπεδο και αποκαλύψτε αυτό το επίπεδο.Αλλάξτε τη λειτουργία ανάμειξης στην οθόνη.
Βήμα 23
Μόλις περικοπή της εικόνας για να αφαιρέσετε τα πλαϊνά μοσχεύματα και τώρα είστε έτοιμο με τρισδιάστατη αφίσα.
Τελικό αποτέλεσμα
Πόροι
Λοιπόν, τι πιστεύατε; Ας ελπίσουμε ότι μάθατε ένα ή δύο πράγματα από αυτό το σεμινάριο και θα είστε σε θέση να δημιουργήσετε τη δική σας αφίσα ταινιών 3D στο Photoshop. Δεν είναι τόσο δύσκολο όσο φαίνεται και με λίγη εξάσκηση, θα τα καταφέρεις μια χαρά. Επίσης, φροντίστε να μοιραστείτε αυτήν τη λίστα με τους φίλους σας και να δείτε μερικές από τις άλλες λίστες μας παρόμοιες με αυτήν σε έναν από τους παρακάτω συνδέσμους. Απολαμβάνω!
Αν σας αρέσει αυτό το άρθρο, μπορεί να σας ενδιαφέρουν κάποια άλλα άρθρα μας Δημιουργήστε ρεαλιστική αφίσα ταινιών JAWS, Φροντιστήριο απεικόνισης αποχαιρετιστήρια παρουσίαση, δημιουργήστε ένα εξώφυλλο DVD για το ψηφιακό προϊόν σας και προσθέστε δοκούς στη φωτογραφία σας και ηλεκτροδοτήστε το.