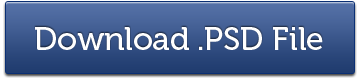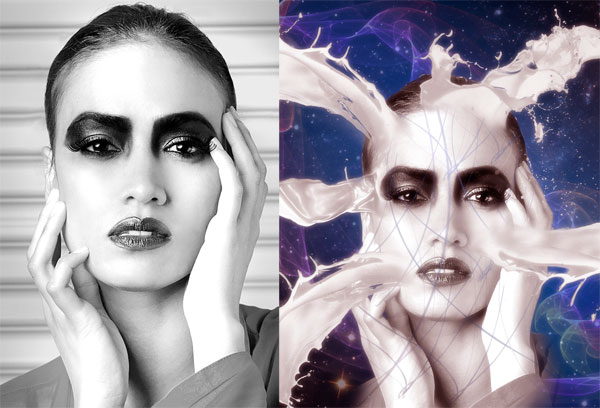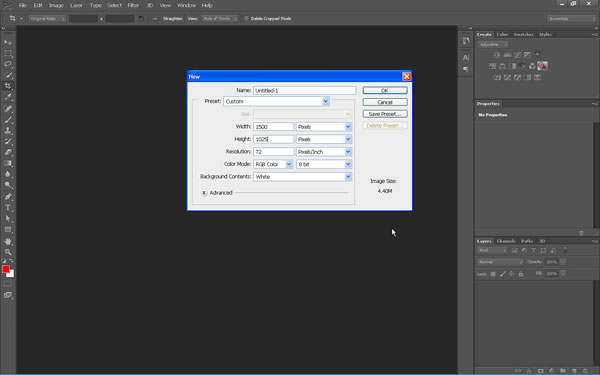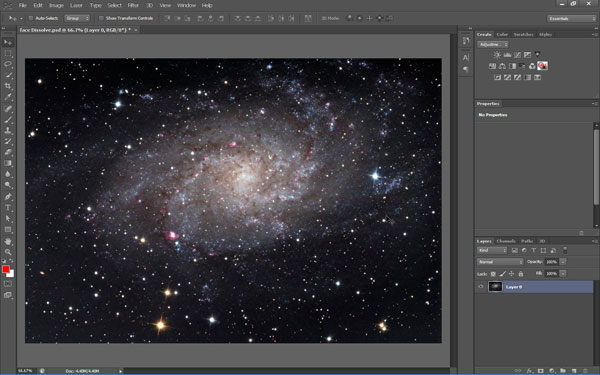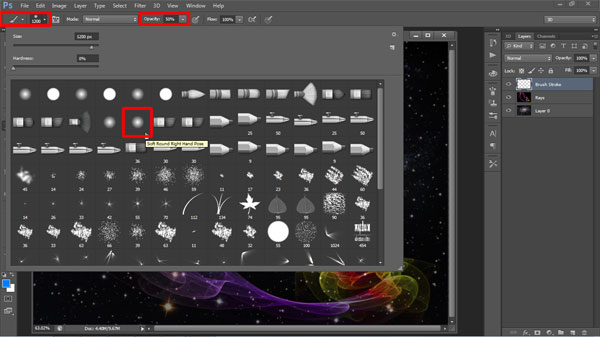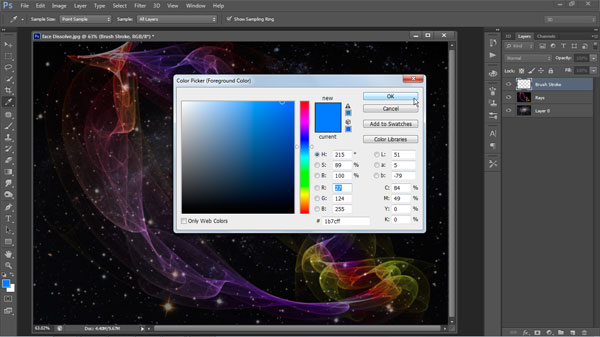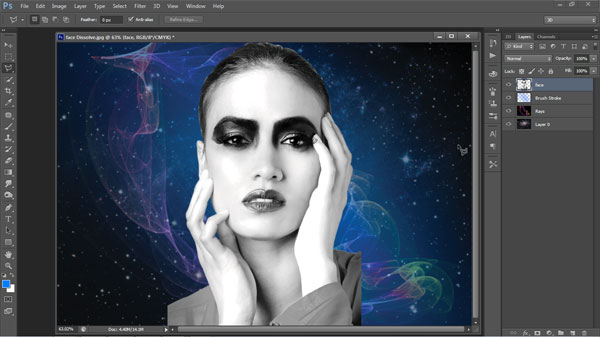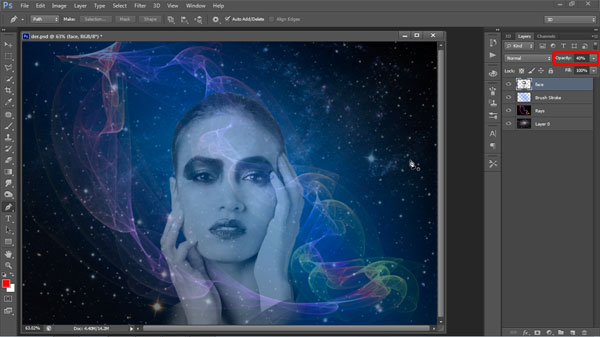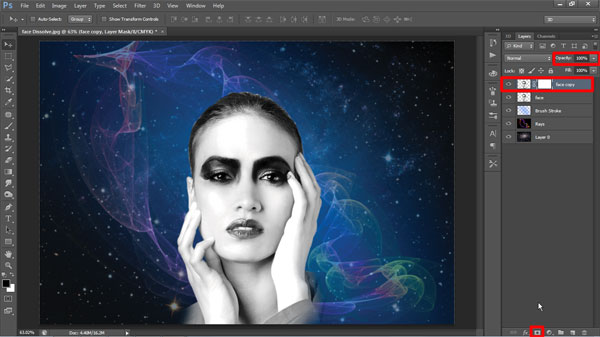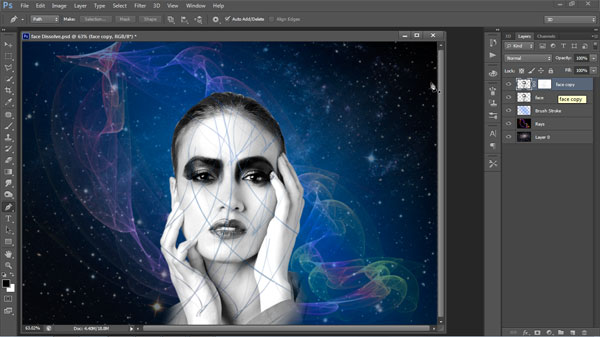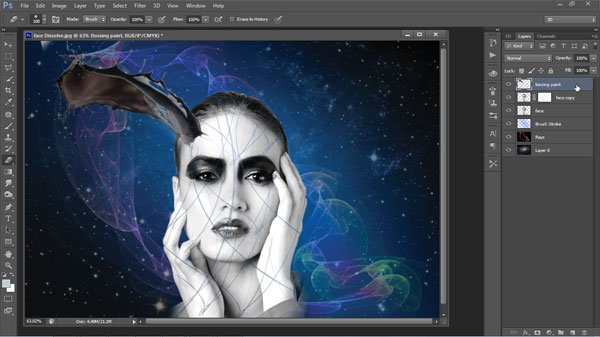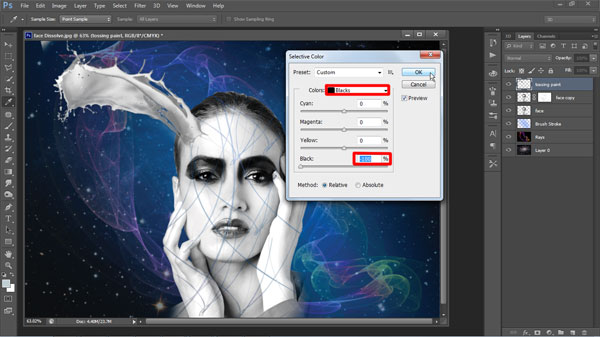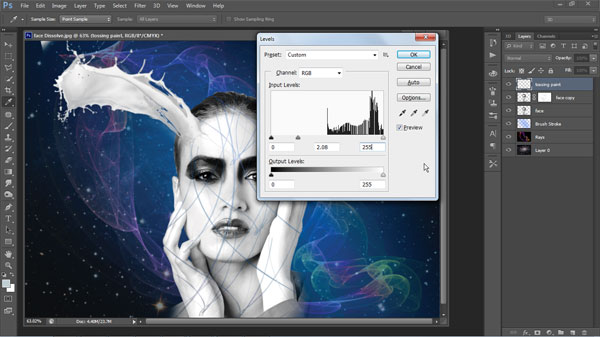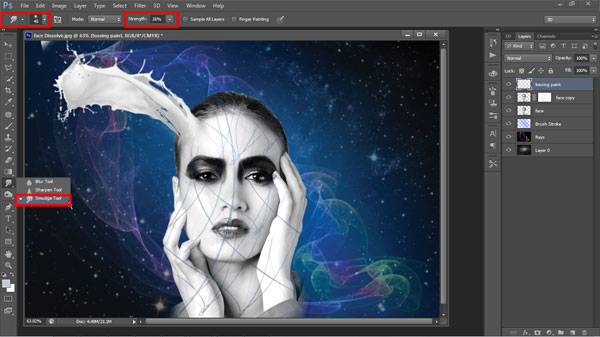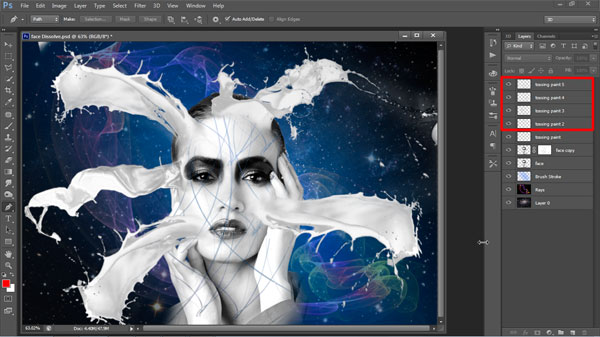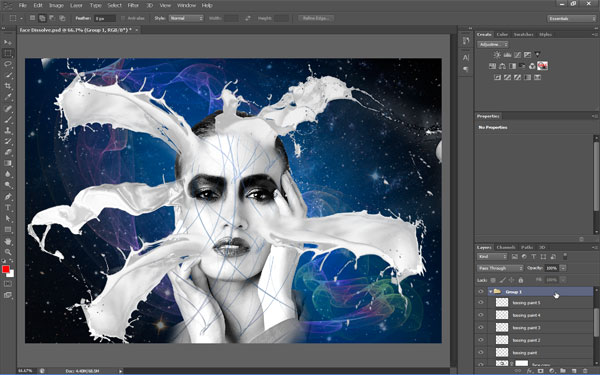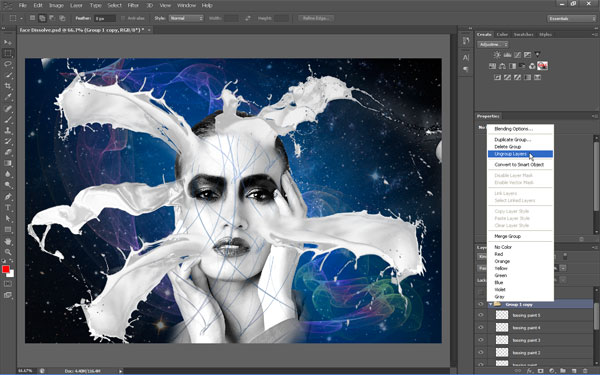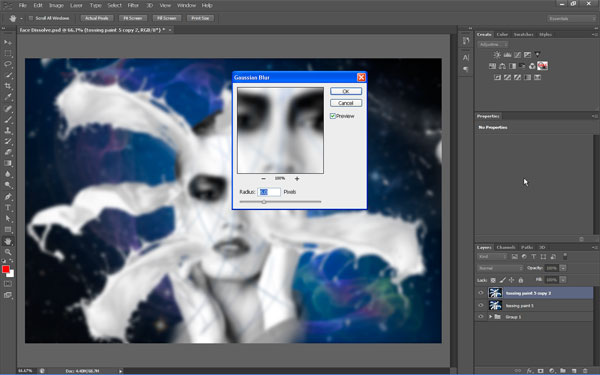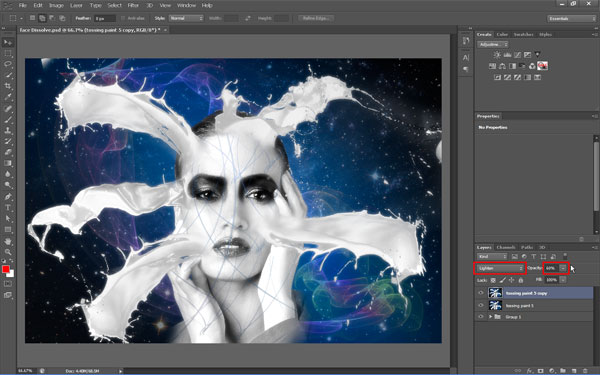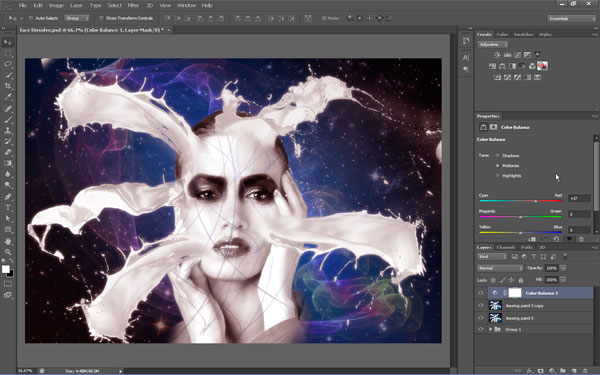Εφέ διάλυσης προσώπου

Θέλετε να μάθετε πώς να κάνετε α αποτέλεσμα διάλυσης προσώπου στο Adobe Photoshop; Αν ναι, βρίσκεστε στο σωστό μέρος καθώς θα σας κάνουμε μια βασική βόλτα με αυτό το δωρεάν Adobe Photoshop Tutorial που όχι μόνο σας διδάσκει πώς να κάνετε ένα δροσερό αποτέλεσμα διάλυσης προσώπου, αλλά θα σας δείξει το τελικό αποτέλεσμα ως Καλά. Ωστόσο, αυτό είναι μόνο ένα παράδειγμα για το πώς να το κάνετε αυτό με το Photoshop και θα διαπιστώσετε ότι μπορείτε να αλλάξετε αυτήν τη μέθοδο για να δημιουργήσετε σχεδόν οτιδήποτε.
Με αυτά που λέγονται, ελπίζουμε ότι θα αφιερώσετε λίγα λεπτά από τον χρόνο σας και θα ξεφύγετε από αυτό το σεμινάριο εφέ διάλυσης προσώπου και θα βεβαιωθείτε ότι είναι κάτι που θέλετε να μάθετε πώς να κάνετε. Αν είναι, προχωρήστε και δοκιμάστε το. Χρειάζονται μερικές προσπάθειες για να γίνει σωστά, αλλά υποσχόμαστε ότι αυτό είναι ένα υπέροχο αποτέλεσμα που θα βρείτε να το εκτελείτε ξανά και ξανά μόλις το κατακτήσετε. Λοιπόν, τι περιμένεις? Κάντε κύλιση προς τα κάτω και ρίξτε μια ματιά τώρα!
Πριν και μετά το εφέ διάλυσης προσώπου
- Λογισμικό που χρησιμοποιείται: Adobe Photoshop CS6
- Προκαταβολή
- Timeρα: 2 – 2:30
Πόροι
ΒΗΜΑ 1: Δημιουργήστε ένα νέο έγγραφο
Άνοιγμα α Νέο Έγγραφο ( Αρχείο > Νέο) με ανάλυση πλάτους – 1500 εικονοστοιχεία, ύψος – 1025 εικονοστοιχεία.
ΒΗΜΑ 2: Προσθήκη φόντου
Πρώτα απ ‘όλα πρόκειται να εισαγωγή εικόνας για το ιστορικό μας. Μπορείτε να πάρετε αυτήν την εικόνα από τα παρακάτω Σύνδεσμος. Δεδομένου ότι η ανάλυση αυτής της συγκεκριμένης εικόνας είναι μικρότερη από την ανάλυση του μεγέθους του εγγράφου. έχω χρησιμοποιήσει Εργαλείο μετασχηματισμού Ctrl + T έτσι ώστε η εικόνα να μπορεί να προσαρμοστεί σύμφωνα με την ανάλυση του εγγράφου μας.
ΒΗΜΑ 3: Προσθέστε μια ακόμη εικόνα και μειώστε την αδιαφάνεια
Εισαγάγετε μια άλλη εικόνα για φόντο από τα παρακάτω Σύνδεσμος. Προσαρμόστε το μέγεθος της εικόνας με τη βοήθεια του εργαλείου Μετασχηματισμός Ctrl + T και μειώστε την αδιαφάνεια στο 50%.

ΒΗΜΑ 4: Επιλέξτε πινέλο για να κάνετε το Blue Glow
Επιλέξτε μια μαλακή στρογγυλή βούρτσα με τις ρυθμίσεις που εμφανίζονται παρακάτω για να κάνετε ένα Μπλε λάμψη και μετονομάστε αυτό το επίπεδο σε πινελιά.
ΒΗΜΑ 5: Επιλέξτε το χρώμα
Εφαρμόστε την ακόλουθη τιμή χρώματος όπως φαίνεται στην παρακάτω εικόνα, για να πάρετε το μπλε χρώμα. Μπορείτε επίσης να επιλέξετε οποιοδήποτε άλλο χρώμα σύμφωνα με την επιθυμία σας.
ΒΗΜΑ 6: Τώρα κάντε ένα πινελάκι
Απλώς κάντε κλικ στο πινέλο στην εικόνα σας και θα έχετε ένα αποτέλεσμα παρόμοιο με αυτό.
ΒΗΜΑ 7: Εισαγάγετε την εικόνα του χαρακτήρα μας
Φέρτε την εικόνα του χαρακτήρα σας από τα παρακάτω Σύνδεσμος και τοποθετήστε το αναλόγως. Μετονομάστε αυτό το επίπεδο σε πρόσωπο.
ΒΗΜΑ 8: Ρυθμίστε και μειώστε την Αδιαφάνεια
Για να συνδυάσετε την εικόνα του χαρακτήρα μας με το φόντο, μειώστε το αδιαφάνεια στο 40%.
ΒΗΜΑ 9: Κάντε ένα ακόμη αντίγραφο και κάντε κλικ στο Layer Mask
Διπλότυπο Ctrl + J το στρώμα προσώπου και κάντε κλικ στο Layer Mask. Επίσης αυξήστε την αδιαφάνεια αυτού του στρώματος στο 100%.
ΒΗΜΑ 10: Κάντε πινέλο σε ιστό με σκούρο χρώμα με μαύρο πινέλο
Κάντε λίγες πινελιές στη μάσκα στρώματος με μια μαύρη βούρτσα ή μπορείτε επίσης να χρησιμοποιήσετε Εργαλείο στυλό “P”. Κάντε αυτά τα κτυπήματα κάτι παρόμοιο με τα stokes που φαίνονται στην παρακάτω εικόνα.
αλφάβητο
ΒΗΜΑ 11: Εισαγάγετε την εικόνα Tossing Paint και αφαιρέστε την
Εισαγάγετε την εικόνα πετάγματος βαφής και εξαγάγετε την από το φόντο απλά με τη βοήθεια οποιουδήποτε εργαλείου επιλογής και Desaturate (Εικόνα > Προσαρμογές > Αποκορεσμένο) αυτό. Τοποθετήστε την εικόνα όπως φαίνεται στην παρακάτω εικόνα. Μπορείτε να πάρετε αυτήν την εικόνα από τα παρακάτω Σύνδεσμος
ΒΗΜΑ 12: Χρώμα Διορθώστε την εικόνα
Πραγματοποιήστε κάποια διόρθωση χρώματος στην πεταχτή εικόνα μας. Απλώς μεταβείτε στην εικόνα > Προσαρμογές > Επιλεκτικό χρώμα και εφαρμόστε τις ακόλουθες ρυθμίσεις όπως φαίνεται παρακάτω.
ΒΗΜΑ 13: Προσαρμογή επιπέδου
Πραγματοποιήστε επίσης ορισμένες προσαρμογές με τη βοήθεια της εικόνας επιπέδων > Προσαρμογές > Επίπεδα και οι ακόλουθες ρυθμίσεις όπως στην εικόνα.
ΒΗΜΑ 14: Χρησιμοποιώντας το Smudge Tool Συγχωνεύστε το χρώμα με το πρόσωπο
Με τις ακόλουθες ρυθμίσεις του Εργαλείο μουντζούρας, timeρθε η ώρα να συγχωνεύσουμε τη ρίψη της ζωγραφικής με την εικόνα του προσώπου μας. Μπορείτε να έχετε ένα αποτέλεσμα παρόμοιο με αυτό.
ΒΗΜΑ 15: Επαναλάβετε-την-ίδια-διαδικασία-με-όλα-το-χρώμα-πετώντας-στρώματα
Μπορείτε επίσης να χρησιμοποιήσετε λήψη περισσότερων φωτογραφιών από τα παρακάτω Σύνδεσμος ή μπορείτε να χρησιμοποιήσετε την προηγούμενη εκτίναξη εικόνας και απλά να την περιστρέψετε με τη βοήθεια Εργαλείο μετασχηματισμού Ctrl + T. Επαναλάβετε την ίδια διαδικασία με όλα τα στρώματα χρωματισμού και μπορεί να έχετε ένα αποτέλεσμα παρόμοιο με αυτό.
ΒΗΜΑ 16: Ομαδοποίηση όλων των στρωμάτων
Τώρα θα φέρουμε όλα τα επίπεδα κάτω από μία ομάδα Ctrl + G.
ΒΗΜΑ 17: Διπλασιάστε την ομάδα και καταργήστε την ομαδοποίηση και συγχωνεύστε την
Τώρα ήρθε η ώρα να Διπλότυπο Ctrl + J την ομάδα και αφαίρεση τους. Μπορείτε να καταργήσετε την ομαδοποίηση της ομάδας απλά κάνοντας δεξί κλικ στην ομάδα και επιλέγοντας επίπεδα αφαίρεσης ομάδας όπως φαίνεται παρακάτω. Το κάνουμε αυτό για να μπορέσουμε να δουλέψουμε ένα μόνο στρώμα του πλήρους εφέ. Και τέλος συγχωνεύστε όλα τα ομαδοποιημένα επίπεδα απλά πατώντας Ctrl + E στο πληκτρολόγιό σας.
ΒΗΜΑ 18: Εφαρμόστε το Gaussian Blur
Αντίγραφο Ctrl + J συγχωνεύστε το επίπεδο και εφαρμόστε Θόλωση Gaussian (φίλτρο > Θολούρα > Θόλωση Gaussian) με τιμή 6 εικονοστοιχεία.
ΒΗΜΑ 19: Αλλάξτε τη λειτουργία ανάμειξης και την αδιαφάνεια
Αλλαξε το Λειτουργία ανάμειξης του διπλού στρώματος για να ελαφρύνει και να μειώσει την αδιαφάνεια στο 60%. Και θα έχετε ένα αποτέλεσμα παρόμοιο με αυτό.
ΒΗΜΑ 20: Διόρθωση χρώματος
Τέλος, για να δώσουμε στο πρόσωπό μας μια ακόμη πιο δροσερή εμφάνιση, θα κάνουμε κάποια διόρθωση χρώματος. Για να γίνει αυτό, θα προσθέσουμε ένα επίπεδο προσαρμογής του Color Balance (Layer > Νέο επίπεδο προσαρμογής > Color Balance) με τις ακόλουθες τιμές και η τελική έξοδός σας είναι έτοιμη.
Τελική εικόνα – Finished Face Dissolve Effect