16 Βήμα προς βήμα Εκπαιδευτικό εφέ καπνού στο Photoshop


16 Βήμα προς βήμα Εκπαιδευτικό εφέ καπνού στο Photoshop
Σε αυτό το σεμινάριο, θα μάθετε πώς να μετατρέψετε μια εικόνα σε εφέ καπνού φωτογραφιών ακολουθώντας αυτά τα 16 Βήμα προς βήμα Εκπαιδευτικό εφέ καπνού στο Photoshop. Είναι πολύ εύκολο να το μάθετε και θα είστε ικανοποιημένοι με τα εκπληκτικά αποτελέσματα και μπορείτε ακόμη και να πειραματιστείτε πώς θα θέλατε να συνδυάσετε τις βούρτσες καπνού και την εικόνα που θα χρησιμοποιήσετε.
Εάν θέλετε να χρησιμοποιήσετε την εικόνα και τη βούρτσα καπνού που χρησιμοποιώ, μπορείτε να την κατεβάσετε από εδώ:
Μοντέλο: https://reine-haru.deviantart.com/art/Rowena-Braids-Stock-268905936
Βούρτσες καπνού:
https://www.brusheezy.com/brushes/48403-25-hi-res-smoke-brushes
https://xresch.deviantart.com/art/22-Normal-Smoke-Brushes-197982419
Ας ξεκινήσουμε λοιπόν.
1. Γρήγορη επιλογή
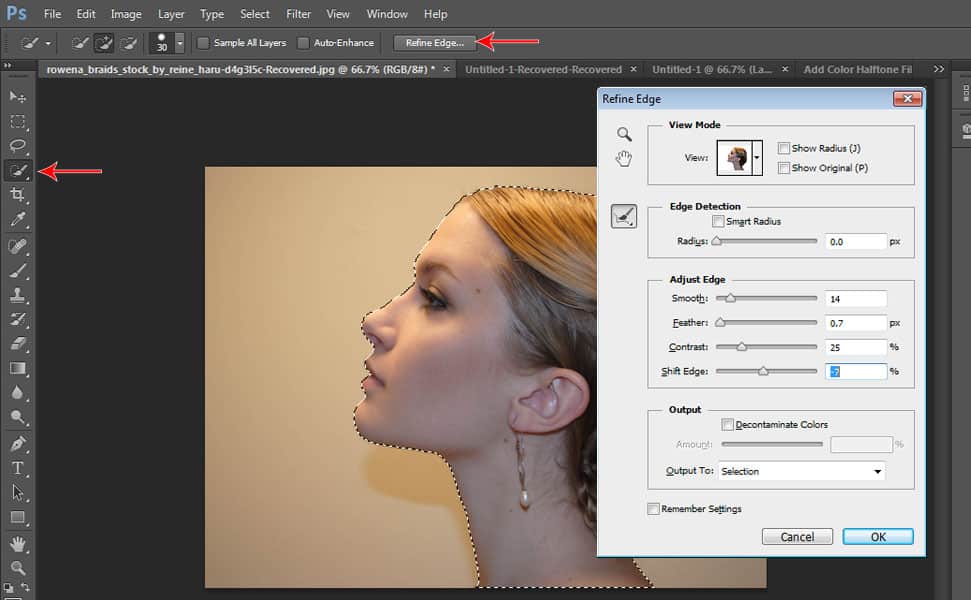
Ανοίξτε την εικόνα που θέλετε να χρησιμοποιήσετε και, στη συνέχεια, εντοπίστε το μοντέλο χρησιμοποιώντας το «Εργαλείο γρήγορης επιλογής». Βεβαιωθείτε ότι το εντοπίσατε σωστά. Στη συνέχεια, κάντε κλικ στο «Refine Edge» και, στη συνέχεια, ορίστε το «Smooth» πληκτρολογώντας 14, στη συνέχεια το «Feather» 0,7, στη συνέχεια Contrast 25, shift edge -7.
2. Προσθέστε μια μάσκα στρώματος
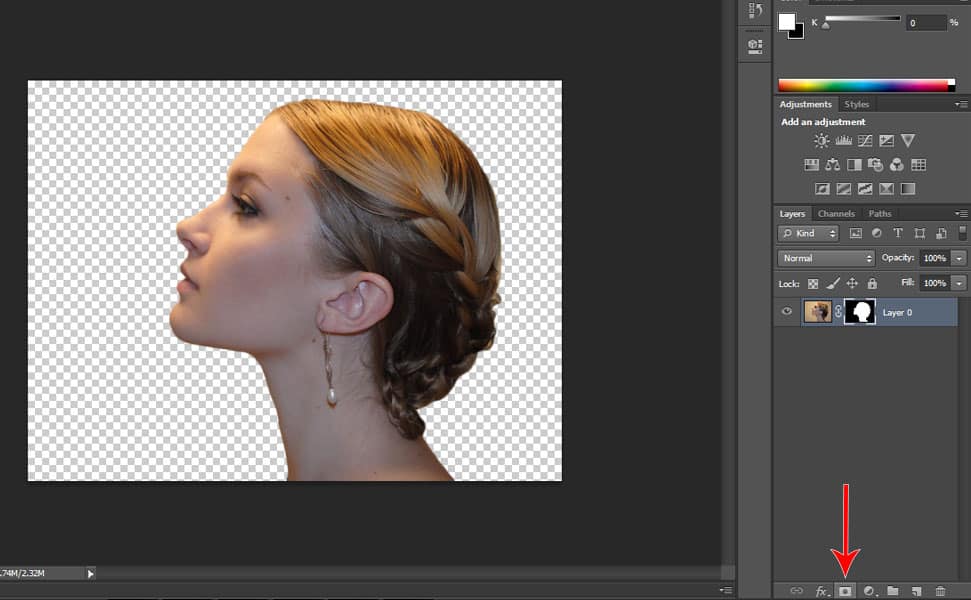
Κόψτε το μοντέλο από το παρασκήνιο επιλέγοντας το επίπεδο μοντέλου και κάντε κλικ στο εικονίδιο “Προσθήκη μάσκας στρώματος”, που βρίσκεται κάτω από την καρτέλα του στρώματος, όπως φαίνεται στην εικόνα.
3. Αλλάξτε το μέγεθος του καμβά
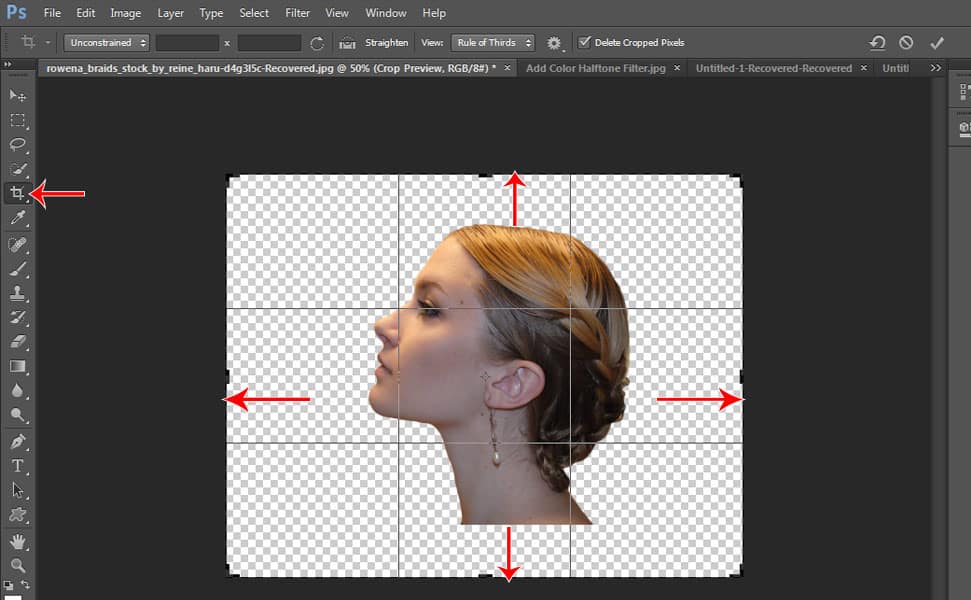
Επιλέγοντας το εργαλείο περικοπής, επεκτείνετε τον καμβά της εικόνας, κάντε την ευρύτερη και αυξήστε το πάνω και το κάτω μέρος. Απλώς σύρετε τις γωνίες για να αυξήσετε τον καμβά.
3. Μετατροπή σε έξυπνο αντικείμενο
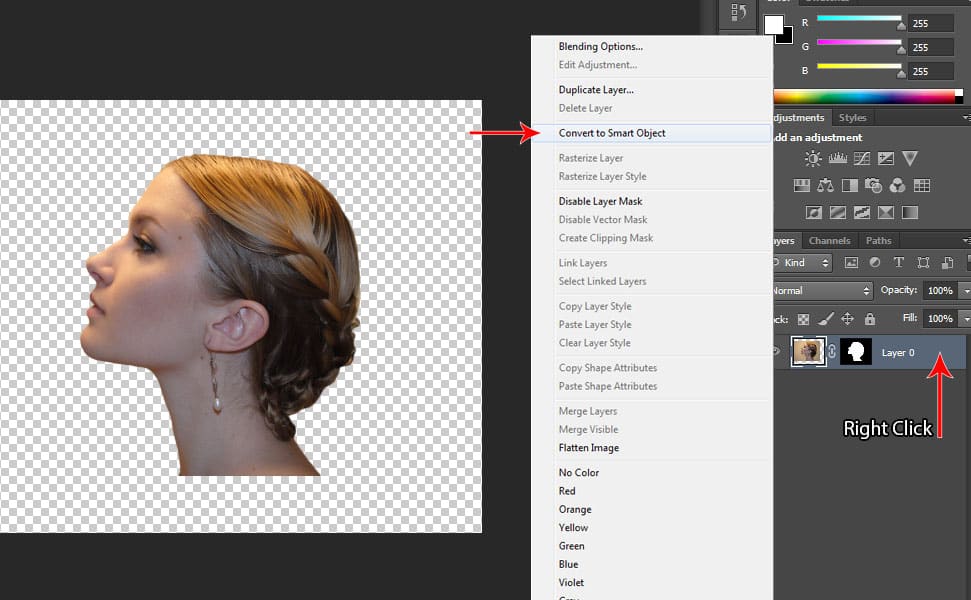
Κάντε δεξί κλικ στο επίπεδο και, στη συνέχεια, επιλέξτε «Μετατροπή σε έξυπνο αντικείμενο».
4. Αλλάξτε το μέγεθος της εικόνας μοντέλου
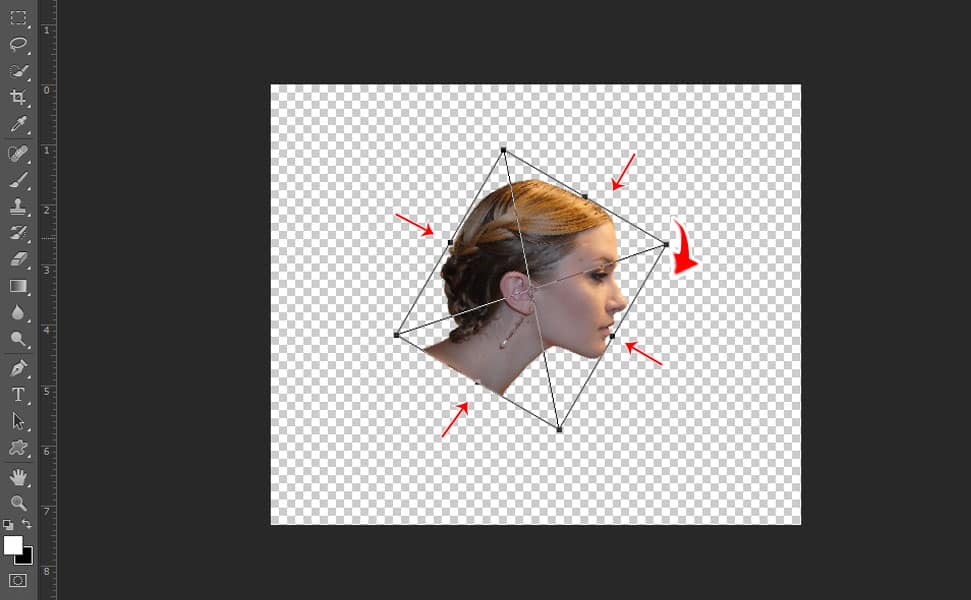
Κάντε το μικρότερο πατώντας CTRL + T κρατώντας πατημένο το «Shift» στο πληκτρολόγιό σας για να διατηρήσετε την αναλογία, έτσι θα έχουμε χώρο για τα εφέ μας αργότερα, στη συνέχεια κάντε δεξί κλικ και επιλέξτε «Flip Horizontal» και περιστρέψτε το λίγο πατώντας «Shift», στη συνέχεια κάντε κλικ στις πλευρές και βρείτε τον περιστροφικό δρομέα και σύρετέ τον σε γωνία 30 μοιρών και στη συνέχεια πατήστε enter.
5. Κάντε φόντο γεμίσματος κλίσης
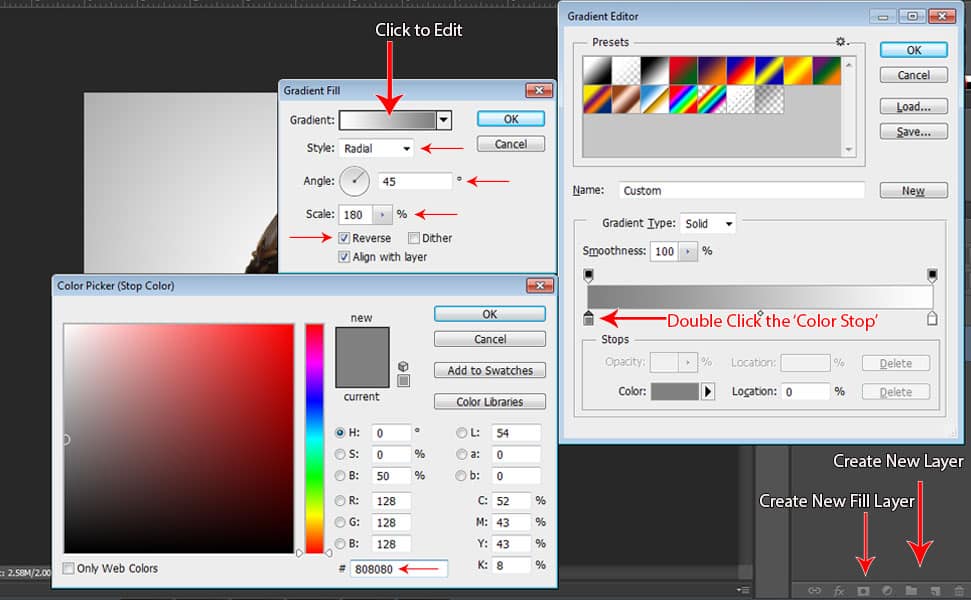
Προσθέστε ένα νέο επίπεδο για το παρασκήνιο πατώντας το εικονίδιο «Δημιουργία νέας στρώσης», που βρίσκεται κάτω από την καρτέλα του επιπέδου και, στη συνέχεια, σύρετε το νέο επίπεδο που δημιουργήσατε ακριβώς κάτω από το επίπεδο του μοντέλου. Στη συνέχεια, κάντε κλικ στο εικονίδιο «Δημιουργία νέου στρώματος συμπλήρωσης» που βρίσκεται στην αριστερή πλευρά του εικονιδίου «Δημιουργία νέας στρώσης» και, στη συνέχεια, επιλέξτε «Διαβάθμιση». Στη συνέχεια, επιλέξτε την ασπρόμαυρη κλίση και, στη συνέχεια, αλλάξτε το μαύρο χρώμα σε 808080 κάνοντας διπλό κλικ στο «Διακοπή χρώματος» και αλλάξτε τον αριθμό χρώματος. Στη συνέχεια, ρυθμίστε τη “Γωνία” σε 45 μοίρες, 180 για “Κλίμακα”, έπειτα επιλέξτε το πλαίσιο “Αντίστροφη” και, στη συνέχεια, επιλέξτε Ακτινική για “Στυλ”.
αλφάβητο
6. Διπλασιάστε το στρώμα μοντέλου
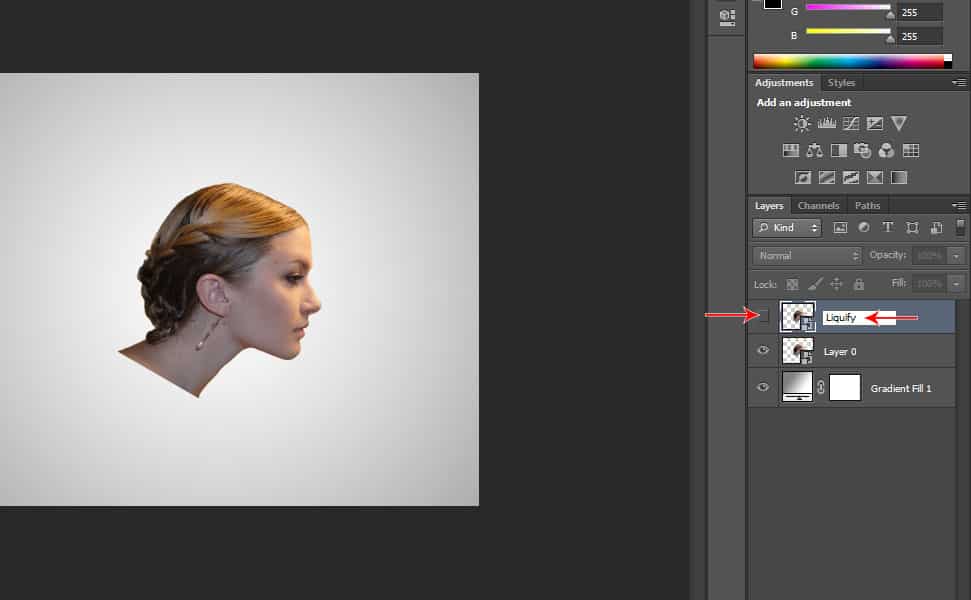
Πατήστε CTRL+J για να αντιγράψετε το επίπεδο του μοντέλου και, στη συνέχεια, μετονομάστε το σε «Liquify». Θα χρειαστούμε αυτό το στρώμα “Liquify” για τα αποτελέσματα αργότερα. Προς το παρόν, ας κρύψουμε την ορατότητα του επιπέδου “Liquify” καταργώντας την επιλογή του πλαισίου ορατότητας που βρίσκεται στην αριστερή πλευρά του επιπέδου.
7. Προσθήκη στρώματος γεμίσματος χάρτη κλίσης
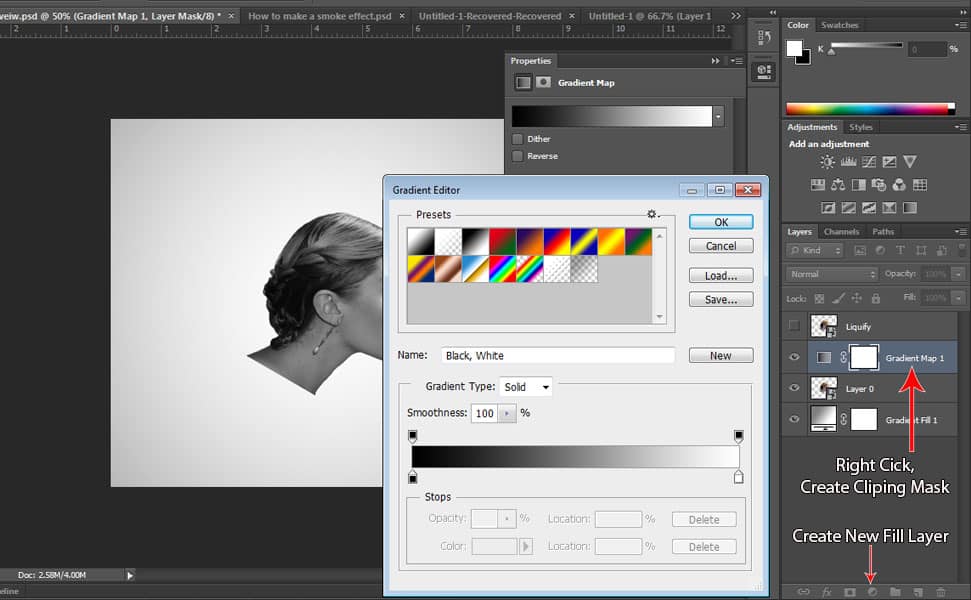
Επιλέξτε το επίπεδο μοντέλου και, στη συνέχεια, κάντε κλικ στο εικονίδιο «Δημιουργία νέου στρώματος συμπλήρωσης» και επιλέξτε «Χάρτης κλίσης» και, στη συνέχεια, επιλέξτε το ασπρόμαυρο ντεγκραντέ. Μετά από αυτό το κλιπ στο επίπεδο μοντέλου κάνοντας δεξί κλικ στο “Gradient Map Layer” που μόλις δημιουργήσατε και επιλέξτε “Create Clipping Mask”.
9. Προσθέστε ασπρόμαυρο στρώμα πλήρωσης
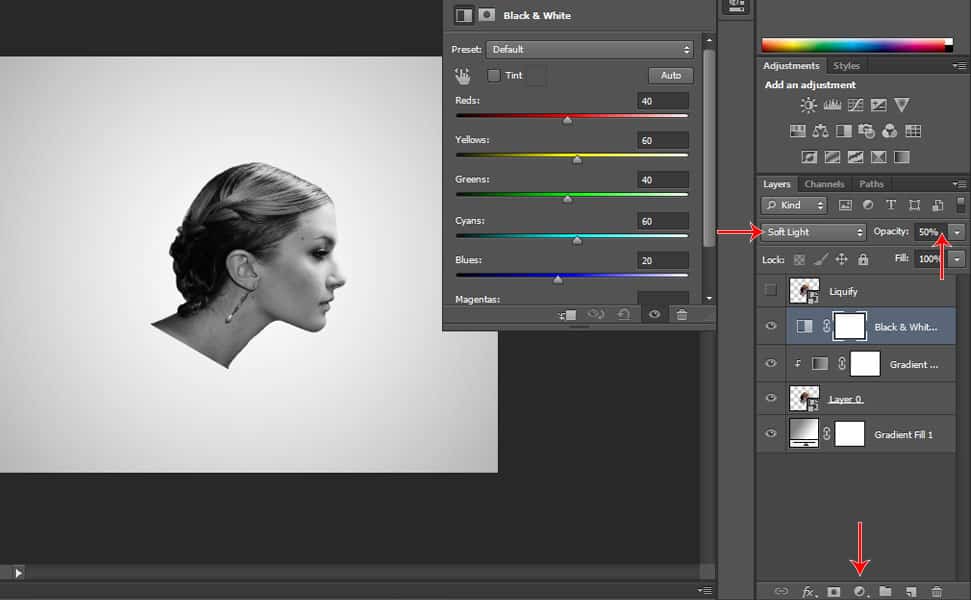
Μεταβείτε ξανά στο «Δημιουργία νέου στρώματος πλήρωσης», αλλά αυτή τη φορά, επιλέξτε «Μαύρο και άσπρο» και, στη συνέχεια, αλλάξτε τη λειτουργία ανάμειξης σε «Μαλακό φως» και αλλάξτε την Αδιαφάνεια στο 50%, όπως φαίνεται στην εικόνα. Στη συνέχεια, κάντε δεξί κλικ στο Μαύρο & Λευκό στρώμα και, στη συνέχεια, επιλέξτε “Δημιουργία μάσκας αποκοπής”.
11. Εφαρμόστε μια μάσκα μαύρου στρώματος
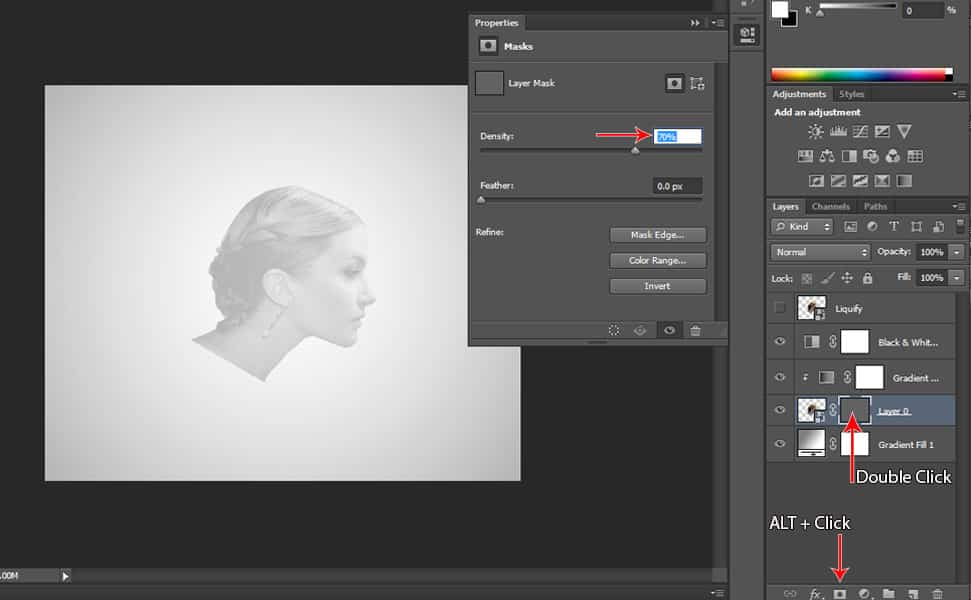
Κάντε κλικ στο στρώμα μοντέλου και, στη συνέχεια, πατήστε Alt + Κάντε κλικ στο εικονίδιο «Προσθήκη μάσκας στρώματος» για να εφαρμόσετε μια μάσκα μαύρου στρώματος στο στρώμα μοντέλου. Εφάρμοσα μια τεχνική όπου μπορώ να δω λίγο από το πρόσωπο του μοντέλου κάνοντας διπλό κλικ στη μάσκα στρώματος και μετά αλλάζω την «Πυκνότητα» σε 70%, ώστε να μπορώ να δω ποιο μέρος του προσώπου ζωγραφίζω τη βούρτσα καπνού.
12. Βουρτσίστε λίγο το πρόσωπο του μοντέλου
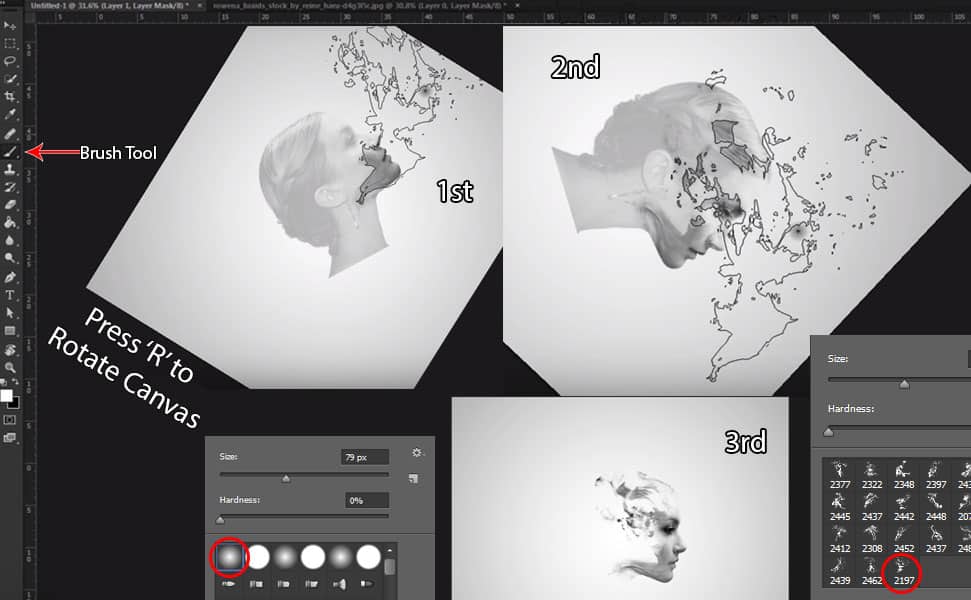
Κάντε κλικ στο Brush Tool και, στη συνέχεια, επιλέξτε 2197 Smoke Brush που κατεβάσατε από εδώ. (αν δεν ξέρετε πώς να φορτώσετε τα πινέλα σας, ελέγξτε αυτό το 13 Βήμα προς βήμα Εκπαιδευτικό Φροντιστήριο Επιδράσεων στο Photoshop @ το βήμα 11 θα σας διδάξει πώς να φορτώνετε τις βούρτσες που μόλις κατεβάσατε.) Εξαρτάται από εσάς πώς θέλετε να μοιάζουν αλλά μου αρέσει να περιστρέφω τον καμβά πιέζοντας το R και μετά βουρτσίζω το πρόσωπο του μοντέλου όπως φαίνεται στην εικόνα. Όπως μπορείτε να δείτε πρώτα, βουρτσίζω στην περιοχή του στόματος, στο δεύτερο βουρτσίζω γύρω από τα μάτια και στη συνέχεια στο τρίτο, αλλάζω την πυκνότητα της μάσκας στο 100% και μετά βουρτσίζω τα μάτια και τη μύτη για να την αποκαλύψω χρησιμοποιώντας ένα μαλακό στρογγυλό πινέλο.
13. Διπλασιάστε τα επίπεδα συμπλήρωσης
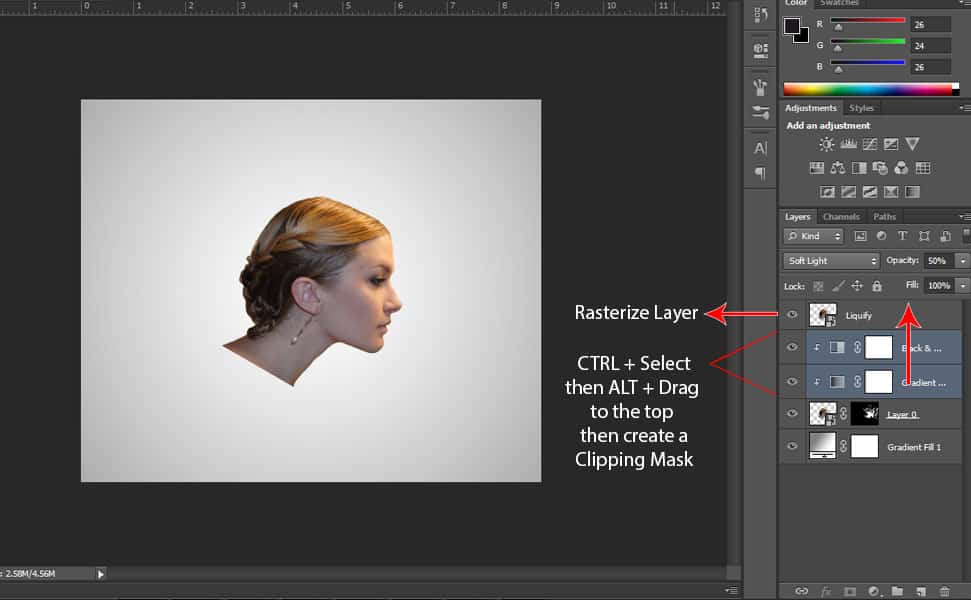
Το πρώτο πράγμα που πρέπει να κάνετε είναι να κάνετε το στρώμα υγροποίησης ορατό κάνοντας κλικ στο πλαίσιο ορατότητας που βρίσκεται στην αριστερή πλευρά του στρώματος υγροποίησης. Στη συνέχεια, αντιγράψτε τον χάρτη διαβάθμισης και το ασπρόμαυρο στρώμα συμπλήρωσης πατώντας CTRL + επιλέξτε και τα δύο επίπεδα και, στη συνέχεια, πιέστε το ALT και, στη συνέχεια, σύρετέ το στην κορυφή του επιπέδου «Liquify». Στη συνέχεια, δημιουργήστε μια μάσκα αποκοπής και για τα δύο επίπεδα συμπλήρωσης πατώντας CTRL + ALT + G. Το επόμενο πράγμα που πρέπει να κάνετε είναι να κάνετε δεξί κλικ στο επίπεδο «Liquify» και, στη συνέχεια, επιλέξτε «Rasterize Layer».
14. Προσθέστε το επίπεδο “Levels”
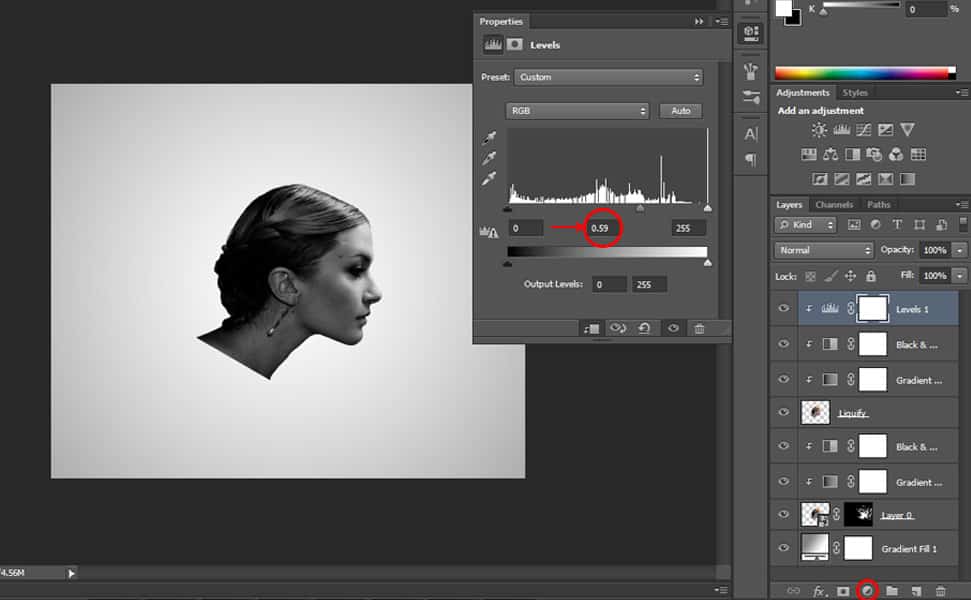
Για να το κάνετε λίγο πιο σκοτεινό, προσθέστε ένα νέο στρώμα πλήρωσης κάνοντας κλικ στο εικονίδιο «Δημιουργία νέου γεμίσματος» που βρίσκεται κάτω από την καρτέλα επιπέδου και, στη συνέχεια, επιλέξτε «Επίπεδα» και, στη συνέχεια, κάντε το λίγο πιο σκούρο, πληκτρολογώντας 0,59 στο μεσαίο επίπεδο, όπως φαίνεται στην φωτογραφία.
14. Liquify the ‘Liquify’ Layer
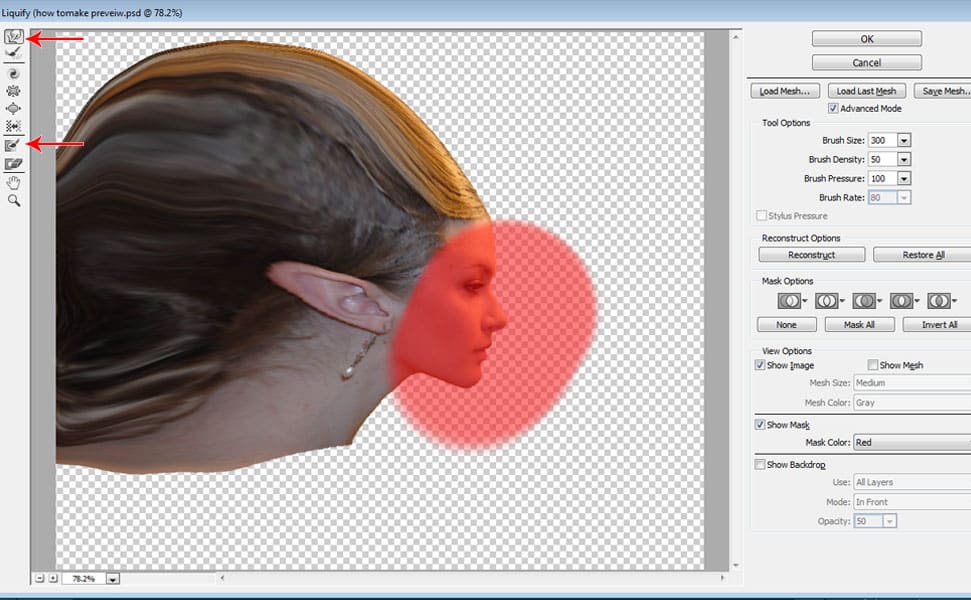
Τώρα είμαστε έτοιμοι να ρευστοποιήσουμε το στρώμα «υγροποίησης», οπότε βεβαιωθείτε ότι έχετε επιλέξει το στρώμα υγροποίησης και μετά μεταβείτε στην καρτέλα Φίλτρο και μετά επιλέξτε «Εκκαθάριση» (για συντόμευση πατήστε Shift + CTRL + X). Επιλέξτε το «Freeze Mask Tool» και βουρτσίστε το στο πρόσωπο, έτσι ώστε όταν χρησιμοποιούμε το «Forward Warp Tool» αργότερα, να μην μπορείτε να στρεβλώσετε το πρόσωπο. Στη συνέχεια, επιλέξτε ‘Forward Warp Tool’ και στρέψτε την αριστερή πλευρά του κεφαλιού και απλώστε το στα πλάγια όπως φαίνεται στην εικόνα.
15. Προσθέστε μια μάσκα μαύρου στρώματος
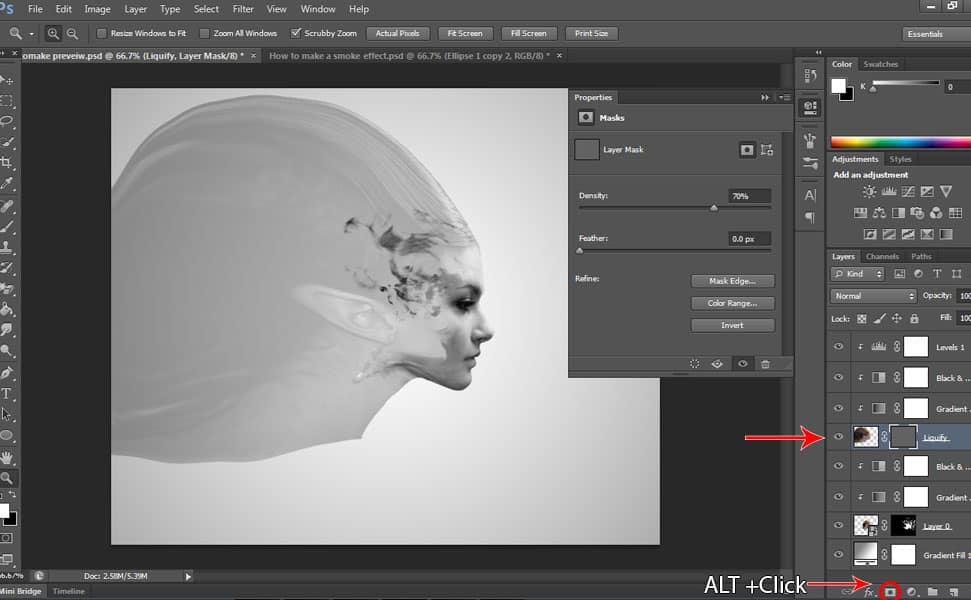
Επιλέξτε το επίπεδο «Liquify» και, στη συνέχεια, πατήστε ALT + κάντε κλικ στο εικονίδιο «Add Layer Mask» που βρίσκεται κάτω από την καρτέλα επιπέδου και, στη συνέχεια, αλλάξτε το «Density» κάνοντας διπλό κλικ στη μάσκα μαύρου στρώματος και, στη συνέχεια, αλλάξτε το «Density» σε 70%. ξέρετε πού να βουρτσίζετε τη βούρτσα καπνού για τα αποτελέσματα.
16. Χρησιμοποιήστε το πινέλο καπνού
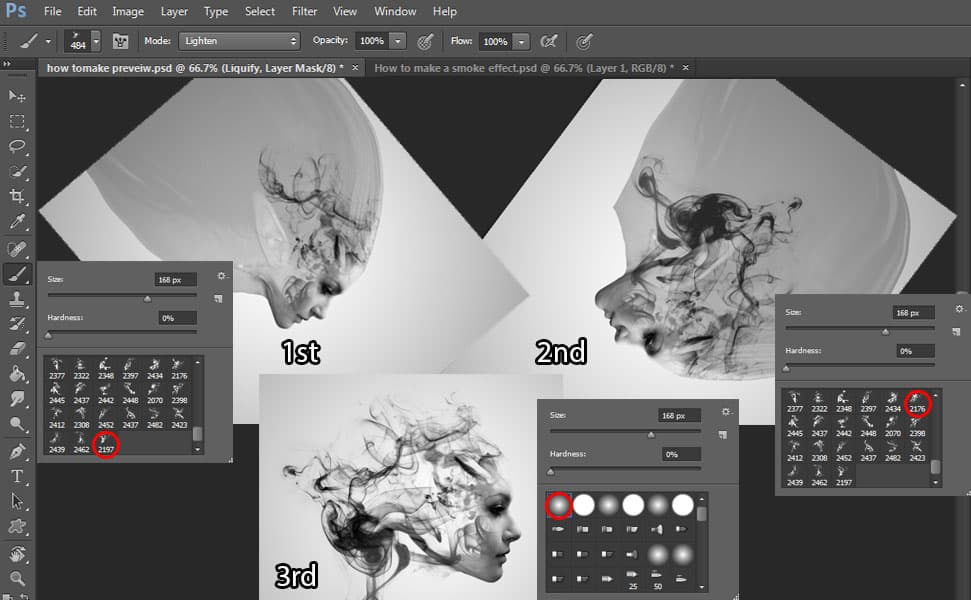
Αφού δημιουργήσετε τη μάσκα μαύρου στρώματος, επιλέξτε τη βούρτσα καπνού 2482 και στη συνέχεια αφαιρέστε την από τη μάσκα υγροποίησης μαύρου στρώματος, όπως φαίνεται στην 1η εικόνα, ξανά περιστρέψα τον καμβά και στη συνέχεια χρησιμοποίησα το πινέλο καπνού 2176 για τη 2η εικόνα και μετά άλλαξα την πυκνότητα της μάσκας στρώματος στο 100%. Στη συνέχεια, επιλέγω το μαλακό στρογγυλό πινέλο και αλλάζω το προσκήνιο σε λευκό και μετά το βουρτσίζω λίγο στη μύτη, το στόμα και τα μάτια για να γίνει λίγο καθαρό.
Τελειώσαμε λοιπόν! Ελπίζω να ακολουθήσατε με ακρίβεια το σεμινάριο βήμα προς βήμα για το εφέ καπνού και αν έχετε οποιεσδήποτε ερωτήσεις, μη διστάσετε να σχολιάσετε παρακάτω.
