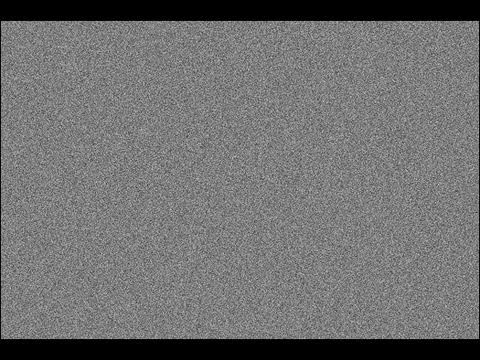Πώς να γεράσετε μια φωτογραφία στο Photoshop

Είτε θέλετε να κάνετε μια φωτογραφία να φαίνεται παλαιότερη είτε θέλετε απλώς να μάθετε περισσότερα για τα εργαλεία του Photoshop, αυτό το σεμινάριο θα πρέπει σίγουρα να σας ενδιαφέρει. Όχι μόνο θα σας δώσει μια τεράστια εικόνα για το πώς ακριβώς λειτουργούν οι μετατροπές και οι κλίμακες του γκρι, αλλά θα σας δώσει τη δυνατότητα να μετατρέψετε οποιαδήποτε φωτογραφία που έχετε σε ένα vintage έργο τέχνης, μέσα σε λίγα μόνο λεπτά. Αυτή η χρήσιμη τεχνική εφαρμόζεται συχνά από έμπειρους χρήστες του Photoshop και είναι μία από τις πιο συχνά χρησιμοποιούμενες στρατηγικές. Εκτός από το ότι θα σας επιτρέψει να αντιγράψετε οποιαδήποτε παλιά φωτογραφία, θα σας βοηθήσει επίσης να εντυπωσιάσετε τα άτομα που βλέπουν τη δουλειά σας.
Βήμα 1: Επιλέξτε τη φωτογραφία που θα θέλατε να χρησιμοποιήσετε
 Επιλέξτε τη φωτογραφία που θα θέλατε να χρησιμοποιήσετε
Επιλέξτε τη φωτογραφία που θα θέλατε να χρησιμοποιήσετε
Το πρώτο βήμα είναι αρκετά αυτονόητο και πρέπει να είναι μάλλον προφανές. Θα χρειαστεί να επιλέξετε τη φωτογραφία που θέλετε να χρησιμοποιήσετε και να την κάνετε την πρώτη γραμμή της οθόνης σας. Εάν για οποιονδήποτε λόγο δεν είστε σίγουροι για το ποια φωτογραφία θα χρησιμοποιήσετε για αυτήν τη διαδικασία, τα αυτοπροσωπογραφικά τείνουν να λειτουργούν καλύτερα και συνιστώνται ιδιαίτερα.
Βήμα 2: Προσθέστε ένα ασπρόμαυρο στρώμα για να μετατρέψετε την εικόνα σας σε εικόνα σε κλίμακα του γκρι
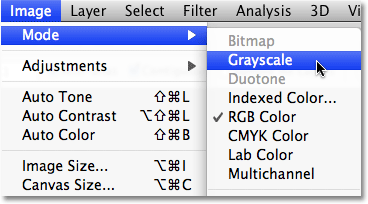 Προσθέστε ένα ασπρόμαυρο στρώμα για να μετατρέψετε την εικόνα σας σε εικόνα σε κλίμακα του γκρι
Προσθέστε ένα ασπρόμαυρο στρώμα για να μετατρέψετε την εικόνα σας σε εικόνα σε κλίμακα του γκρι
Στη συνέχεια, θα θέλετε να προσθέσετε ένα μαύρο & λευκό στρώμα προσαρμογής στη φωτογραφία σας, προκειμένου να μετατραπεί σε εικόνα γκρι κλίμακας. Αυτό γίνεται επιλέγοντας τη “μεγέθυνση εικόνας”; και θα σας επιτρέψει επίσης να μετατρέψετε την εικόνα σε σέπια.
Θα πρέπει να δείτε την επιλογή Δημιουργία νέας στρώσης συμπλήρωσης/προσαρμογής στο κάτω μέρος της οθόνης σας. Για να προσθέσετε ένα επίπεδο προσαρμογής στη φωτογραφία σας, επιλέξτε αυτήν την επιλογή. Θα πρέπει επίσης να επιλέξετε Μαύρο & Λευκό, το οποίο θα μεταφέρει αμέσως τη φωτογραφία σας σε μια εικόνα σε κλίμακα του γκρι χωρίς να κάνετε κάτι άλλο για να αλλάξετε την αρχική φωτογραφία.
Βήμα 3: Προσθέστε ένα επίπεδο προσαρμογής χάρτη κλίσης
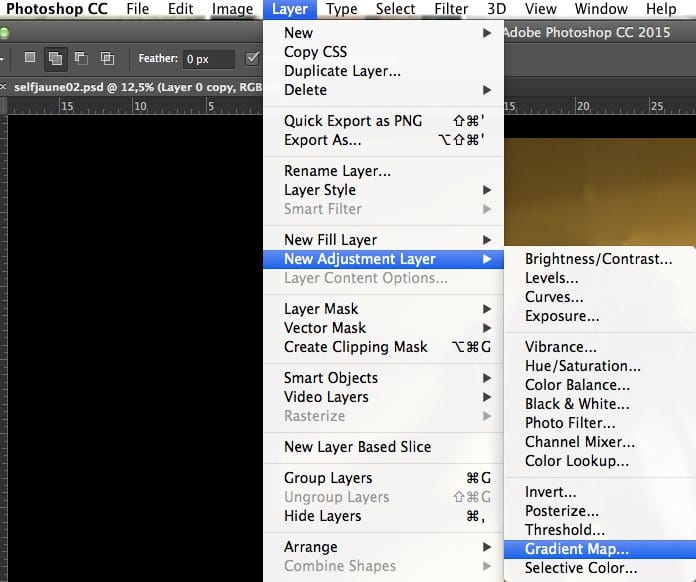 Προσθήκη επιπέδου προσαρμογής χάρτη κλίσης
Προσθήκη επιπέδου προσαρμογής χάρτη κλίσης
Τώρα, θα θέλετε να προσθέσετε έναν χάρτη κλίσης στην εικόνα σας. Αυτό θα επιτρέψει τη σωστή μετατροπή των τόνων της κλίμακας του γκρι.
Θα χρειαστεί να αντικαταστήσετε όλο το μαύρο/γκρι χρώμα σας, με μερικές καφέ αποχρώσεις και, στη συνέχεια, να αντικαταστήσετε τους πιο ανοιχτούς τόνους με ένα κιτρινωπό χρώμα. Αυτό είναι σίγουρο ότι θα σας δώσει την παλαιωμένη/vintage εμφάνιση που θέλετε.
Βήμα 4: Χρησιμοποιήστε τον επεξεργαστή κλίσης για να τροποποιήσετε τα χρώματά σας
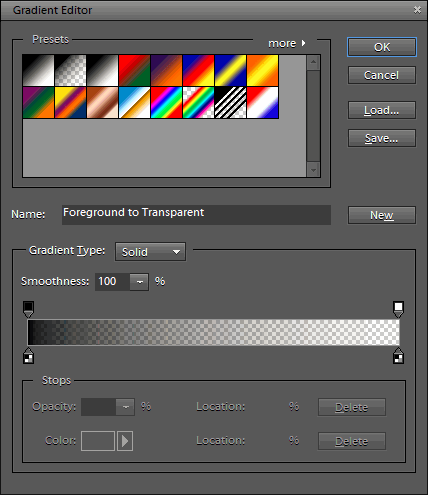 Χρησιμοποιήστε το The Gradient Editor για να τροποποιήσετε τα χρώματά σας
Χρησιμοποιήστε το The Gradient Editor για να τροποποιήσετε τα χρώματά σας
Ευτυχώς, δεδομένου ότι ο Gradient Editor σάς επιτρέπει να τροποποιείτε και να προσαρμόζετε τα χρώματα μέσω του Gradient Map του Photoshop, αυτό το βήμα είναι αρκετά απλό. Απλώς κάντε κλικ στο εικονίδιο για μεγέθυνση του χάρτη και ξεκινήστε την προσαρμογή.
ΣΗΜΕΙΩΣΗ: Για να το κάνετε αυτό, μεταβείτε στις Ιδιότητες (στο επάνω μέρος της οθόνης σας) και, στη συνέχεια, επιλέξτε Παράθυρο > Ιδιότητες. Αυτό θα σας παρουσιάσει τον Χάρτη κλίσης.
αλφάβητο
Βήμα 5: Επιλέξτε μια ωραία απόχρωση του καφέ για την εικόνα σας για να αντικαταστήσετε τους σκούρους τόνους
 Επιλέξτε μια ωραία απόχρωση του καφέ για την εικόνα σας για να αντικαταστήσετε τους σκούρους τόνους
Επιλέξτε μια ωραία απόχρωση του καφέ για την εικόνα σας για να αντικαταστήσετε τους σκούρους τόνους
Τώρα θα θελήσετε να επιλέξετε μια λεπτή, αλλά αισθητή απόχρωση του καφέ για να αντικαταστήσετε τους σκούρους τόνους που φαίνονταν προηγουμένως στην εικόνα. Αυτό σίγουρα θα βοηθήσει την εικόνα να αρέσει πιο vintage και θα πρέπει να σας δώσει μια καλή ιδέα για το πώς θα μοιάζει το τελικό προϊόν.
Βήμα 6: Επιλέξτε μια ωραία απόχρωση του κίτρινου για την εικόνα σας για να αντικαταστήσετε τους φωτεινούς τόνους
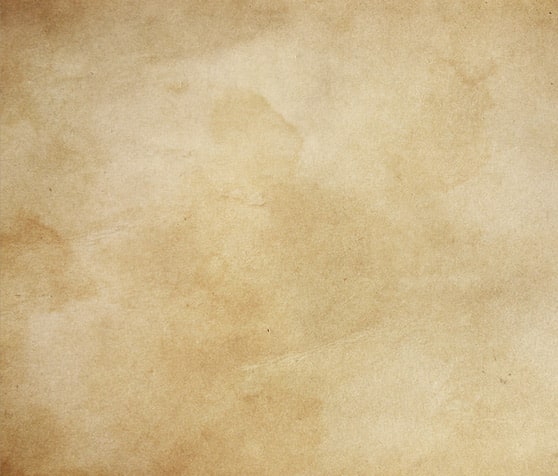 Επιλέξτε μια ωραία απόχρωση του κίτρινου για την εικόνα σας για να αντικαταστήσετε τους φωτεινούς τόνους
Επιλέξτε μια ωραία απόχρωση του κίτρινου για την εικόνα σας για να αντικαταστήσετε τους φωτεινούς τόνους
Στη συνέχεια, αφαιρέστε όλους τους φωτεινούς τόνους από τη φωτογραφία σας επιλέγοντας μια απόχρωση του κίτρινου για να τους αντικαταστήσετε.
Βήμα 7: Κάντε την εικόνα σας «κοκκώδη»;
Το επόμενο, και ίσως το πιο σημαντικό βήμα σε όλη τη διαδικασία, είναι να κάνετε την εικόνα κοκκώδη. Για όσους δεν γνωρίζουν τι σημαίνει αυτός ο όρος, θα κάνει την εικόνα σας πιο τραχιά και γερασμένη, δίνοντάς της την όψη που αναζητάτε. Για να το κάνετε αυτό, απλά κάντε κλικ στο εικονίδιο για να μεγεθύνετε την εικόνα και, στη συνέχεια, επιλέξτε το επίπεδο φόντου από τον πίνακα.
ΣΗΜΕΙΩΣΗ: Βεβαιωθείτε ότι έχετε επιλέξει και Noise > Προσθέστε Θόρυβο για να εμφανιστεί το παράθυρο διαλόγου.
Βήμα 8: Προσαρμόστε τα επίπεδα θορύβου και προσθέστε μια θόλωση Gaussian στην εικόνα σας
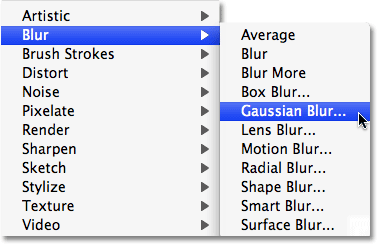 Προσαρμόστε τα επίπεδα θορύβου και προσθέστε μια θόλωση Gaussian στην εικόνα σας
Προσαρμόστε τα επίπεδα θορύβου και προσθέστε μια θόλωση Gaussian στην εικόνα σας
Είναι σημαντικό να επιλέξετε τα σωστά επίπεδα θορύβου για τη φωτογραφία σας και να βεβαιωθείτε ότι φαίνονται φυσικά ηλικιωμένα. Αυτό είναι ένα απλό βήμα, αλλά όπως το βήμα 7, είναι πολύ σημαντικό για τη συνολική ποιότητα της εικόνας που θέλετε να δημιουργήσετε.
ΣΗΜΕΙΩΣΗ: Αυτό μπορεί να γίνει με το εργαλείο ολίσθησης, το οποίο βρίσκεται κάτω από το πεδίο Ποσό.
Βήμα 9: Προσθέστε ένα προσεγμένο εκλεκτής ποιότητας πλαίσιο γύρω από την εικόνα σας για να φαίνεται ακόμα καλύτερα
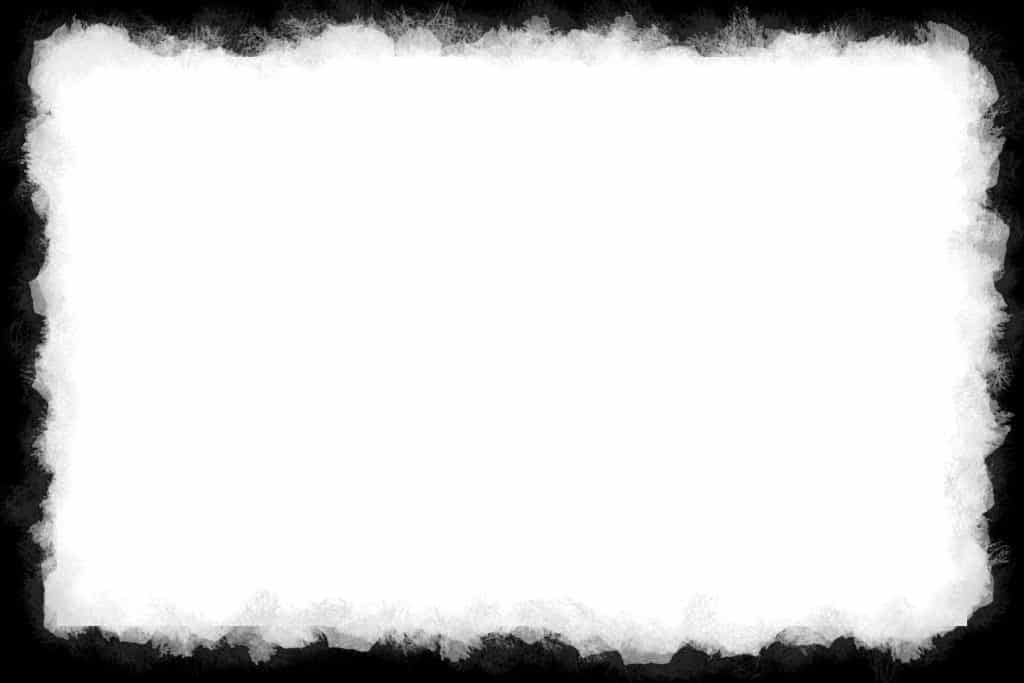 Προσθέστε ένα προσεγμένο εκλεκτής ποιότητας πλαίσιο γύρω από την εικόνα σας για να φαίνεται ακόμα καλύτερο
Προσθέστε ένα προσεγμένο εκλεκτής ποιότητας πλαίσιο γύρω από την εικόνα σας για να φαίνεται ακόμα καλύτερο
Τώρα, δοκιμάστε να προσθέσετε ένα ωραίο πλαίσιο στη φωτογραφία σας. Αυτό το βήμα δεν είναι υποχρεωτικό, ούτε θα κάνει ή θα σπάσει την εικόνα. Ωστόσο, είναι σίγουρο ότι θα το βοηθήσει να εμφανιστεί ως μια παλαιότερη, πιο vintage εμφάνιση φωτογραφίας.