Πώς να δημιουργήσετε ένα εφέ καλειδοσκοπίου στο Photoshop
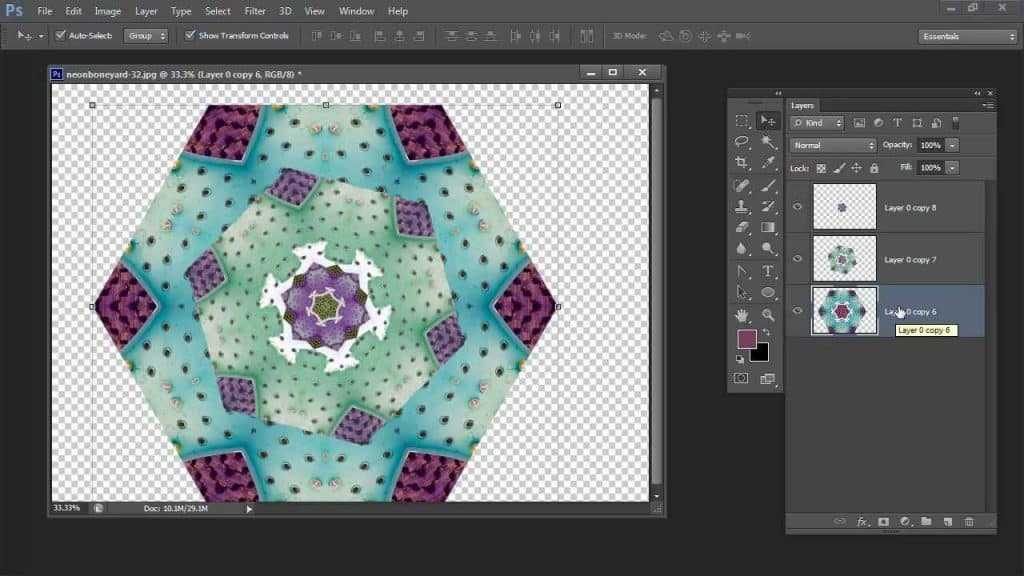
Ως ένα από τα πιο ωφέλιμα μαθήματα που έχουμε κάνει ποτέ, αυτή η ανάρτηση θα διδάξει στους αρχάριους χρήστες του Photoshop πώς να εφαρμόζουν σωστά αυτό που είναι γνωστό ως φαινόμενο Καλειδοσκόπιο. Εκτός από την εκπληκτική εμφάνιση και τη βελτίωση των εικόνων σας, αυτό το εφέ είναι εξαιρετικά χρήσιμο για όσους θέλουν να μάθουν περισσότερα για τα διαφορετικά εργαλεία που βρίσκονται στο Photoshop. Γιατί; Απλώς επειδή πολλά από τα παρακάτω βήματα απαιτούν πολλά διαφορετικά εργαλεία και πολλές διαφορετικές στρατηγικές χρησιμοποιούνται καθ ‘όλη τη διαδικασία. Έτσι, είτε θέλετε να φωτίσετε τις εικόνες σας είτε να μάθετε περισσότερα για τη διεπαφή του Photoshop, φροντίστε να συνεχίσετε να διαβάζετε!
Βήμα 1: Δημιουργήστε και ένα εξάγωνο και ένα τρίγωνο
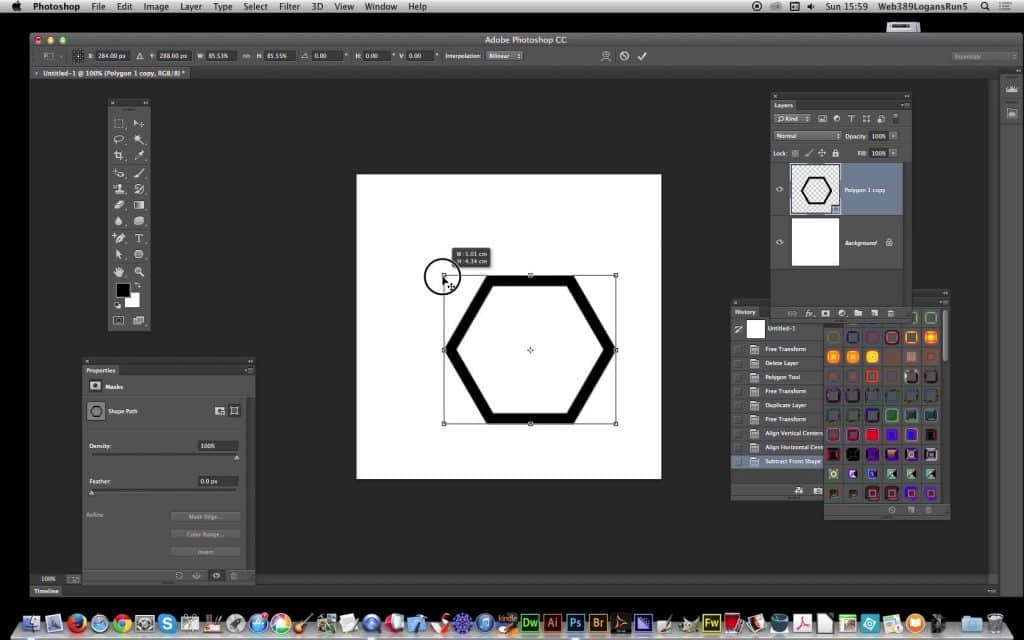 Βήμα 1: Δημιουργήστε και ένα εξάγωνο και ένα τρίγωνο
Βήμα 1: Δημιουργήστε και ένα εξάγωνο και ένα τρίγωνο
Δημιουργήστε ένα εξάγωνο
Το πρώτο βήμα σε αυτή τη διαδικασία είναι η δημιουργία ενός Εξαγώνου. Για όσους δεν είναι εξοικειωμένοι με τη δημιουργία αυτού του σχήματος στο Photoshop, είναι στην πραγματικότητα αρκετά εύκολο. Απλά βεβαιωθείτε ότι έχετε δημιουργήσει το σχήμα με ένα έγγραφο Α4, αφού το εξάγωνο θα χρησιμοποιηθεί ως θεμέλιο για το καλειδοσκόπιο σας.
ΣΗΜΕΙΩΣΗ: Σχήματα με περισσότερες πλευρές και πρόσθετες δυνατότητες μπορούν να χρησιμοποιηθούν για όσους θέλουν να δημιουργήσουν μια πιο δημιουργική εμφάνιση, ωστόσο, το βασικό εξάγωνο συνιστάται ανεπιφύλακτα, ειδικά για εκείνους που μόλις ξεκινούν.
Στη συνέχεια, θα θελήσετε να δημιουργήσετε ένα τρίγωνο. Αυτό είναι επίσης αρκετά απλό, και αφού δημιουργήσετε το εξάγωνο, θα πρέπει να έρθει ως δεύτερη φύση για εσάς. Το μόνο που πρέπει να βεβαιωθείτε είναι ότι το τρίγωνο γίνεται σε τελείως διαφορετικό χρώμα από αυτό του προηγούμενου σχήματος.
ΣΗΜΕΙΩΣΗ: Για τα καλύτερα αποτελέσματα με το τρίγωνό σας, φροντίστε να χρησιμοποιήσετε το εργαλείο γραμμής και ορίστε το σε ρύθμιση 5px.
Βήμα 2: Εισαγάγετε την εικόνα σας
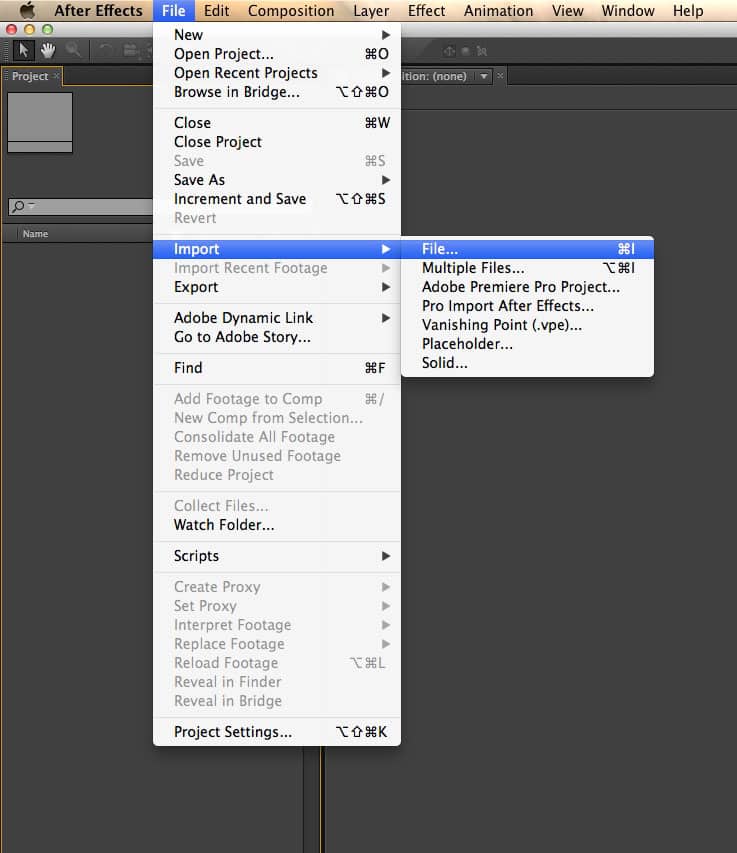 Βήμα 2: Εισαγάγετε την εικόνα σας
Βήμα 2: Εισαγάγετε την εικόνα σας
Το δεύτερο βήμα είναι να εισαγάγετε την εικόνα σας σε ένα νέο έγγραφο Α4. Για να το κάνετε αυτό, απλώς ανοίξτε ένα νέο A4 στο μενού Photoshop και επιλέξτε μια φωτογραφία που θα τοποθετήσετε στη μέση.
Συνιστάται να χρησιμοποιείτε επίπεδα (cmd/ctrl+L) για να αυξήσετε όχι μόνο τη φωτεινότητα της φωτογραφίας σας, αλλά και να μειώσετε όλα τα επίπεδα λευκού. Αυτό είναι σίγουρο ότι θα προσθέσει κάποια πολύ απαραίτητη τόλμη στην εικόνα σας και βεβαιωθείτε ότι ξεχωρίζει καλά.
Βήμα 3: Σύρετε πάνω από το τρίγωνο και δημιουργήστε μερικά δικά σας καθαρά μοτίβα με το Photoshop Spray Paint Tool
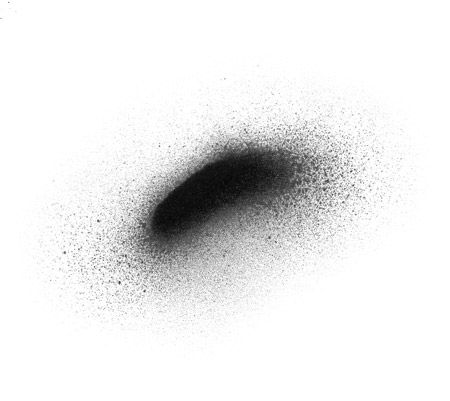 Βήμα 3: Σύρετε πάνω από το τρίγωνο και δημιουργήστε μερικά δικά σας προσεγμένα μοτίβα με το Photoshop Spray Paint Paint
Βήμα 3: Σύρετε πάνω από το τρίγωνο και δημιουργήστε μερικά δικά σας προσεγμένα μοτίβα με το Photoshop Spray Paint Paint
Όπως ίσως μαντέψατε, τώρα θα χρειαστεί να σύρετε το Τρίγωνο πάνω από το Εξάγωνό σας, για να μπλέξετε τα δύο σχήματα και να σχηματίσετε τη βασική δομή του Καλειδοσκοπίου σας.
Μπορείτε επίσης να δημιουργήσετε μερικά τακτοποιημένα, πλήρως προσαρμοσμένα σχέδια για ακόμη καλύτερο σχήμα. Τα εργαλεία που συνιστώνται για αυτά τα σχέδια είναι το χρώμα και το μελάνι του Photoshop.
Βήμα 4: Προσθέστε ορισμένες τελικές τροποποιήσεις στα σημάδια σας
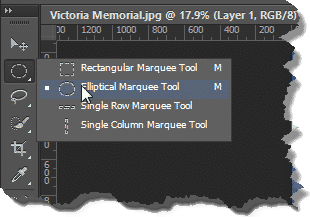 Βήμα 4: Προσθέστε ορισμένες τελικές τροποποιήσεις στα σημάδια σας
Βήμα 4: Προσθέστε ορισμένες τελικές τροποποιήσεις στα σημάδια σας
Αφού ολοκληρώσετε το βήμα 3, ήρθε η ώρα να προσθέσετε μερικές τελευταίες πινελιές στα σχέδια που έχετε δημιουργήσει. Αυτό θα βελτιώσει τη συνολική εικόνα και επίσης θα κάνει τα σχέδιά σας Καλειδοσκόπιο να φαίνονται πολύ πιο επαγγελματικά.
Όπως γνωρίζουν οι περισσότεροι έμπειροι χρήστες του Photoshop, το εργαλείο Rectangular Marquee είναι το καλύτερο όργανο για αυτήν τη δουλειά και θα σας δώσει τα αποτελέσματα που θα ακολουθήσετε.
Βήμα 5: Χρησιμοποιήστε το Εργαλείο μαγικού ραβδιού για να προσθέσετε ένα σημάδι
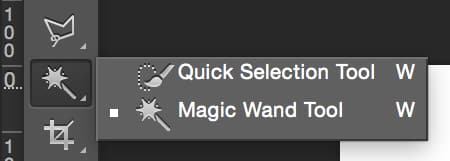 Βήμα 5: Χρησιμοποιήστε το Εργαλείο μαγικού ραβδιού για να προσθέσετε ένα σημάδι
Βήμα 5: Χρησιμοποιήστε το Εργαλείο μαγικού ραβδιού για να προσθέσετε ένα σημάδι
Στη συνέχεια, θα θελήσετε να προσθέσετε το δικό σας προσαρμοσμένο σήμα χρησιμοποιώντας το μαύρο χρώμα σπρέι και σύροντάς το πάνω από την αρχική σας φωτογραφία. Αφού το κάνετε αυτό, βεβαιωθείτε ότι έχετε διαγράψει όλο τον λευκό χώρο γύρω από τη φωτογραφία σας και επίσης αντιστρέψτε το χρώμα του σήματος που κάνετε, τοποθετώντας το επίσης στη γωνία του τριγώνου σας.
αλφάβητο
Βήμα 6: Ανεβάστε το στρώμα σας
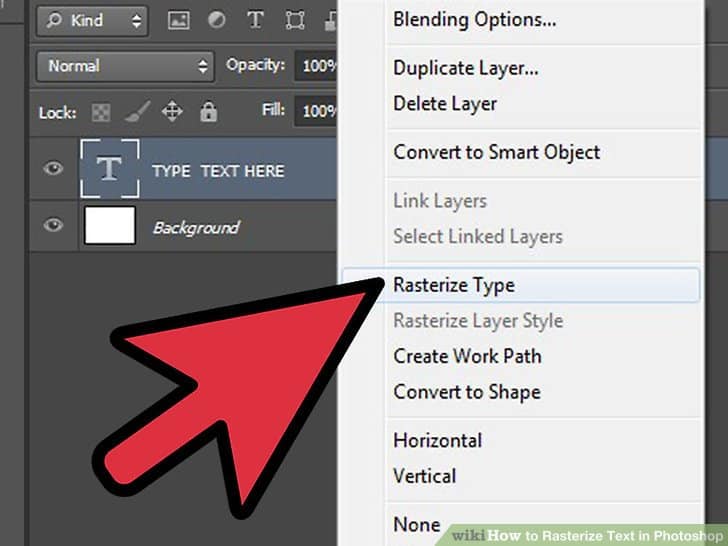 Βήμα 6: Ανεβάστε το στρώμα σας
Βήμα 6: Ανεβάστε το στρώμα σας
Τώρα, θα θελήσετε να σύρετε το κυκλικό μοτίβο σας στη φωτογραφία για να κάνετε το ράστερς στο επίπεδο. Θα θέλετε επίσης να διαγράψετε το φόντο για να τοποθετήσετε τους κύκλους στρατηγικά γύρω από το μοντέλο.
ΣΗΜΕΙΩΣΗ: Συνιστάται ιδιαίτερα να μειώσετε την αδιαφάνεια. Αυτό θα σας βοηθήσει να δείτε καλύτερα το μοτίβο και επίσης να φωτίσετε την εστίαση του συνολικού σχεδιασμού σας.
Τώρα, επιλέξτε το εργαλείο γόμας και αφαιρέστε τυχόν περιττά μέρη των κύκλων σας που είναι ακόμα εκεί και βεβαιωθείτε ότι έχετε αφήσει και κάποια αλληλεπικαλυπτόμενα. Μόλις ολοκληρώσετε αυτό το βήμα, μπορείτε στη συνέχεια να αυξήσετε την αδιαφάνεια των σχεδίων σας μέχρι να είστε ευχαριστημένοι με αυτό.
Βήμα 7: Χρησιμοποιήστε τη χρυσή βαφή σπρέι και, στη συνέχεια, δημιουργήστε μια φούσκα
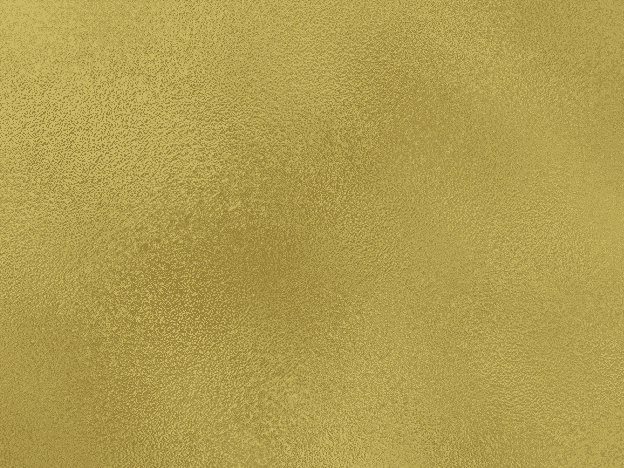 Βήμα 7: Χρησιμοποιήστε τη χρυσή βαφή σπρέι και, στη συνέχεια, δημιουργήστε μια φούσκα
Βήμα 7: Χρησιμοποιήστε τη χρυσή βαφή σπρέι και, στη συνέχεια, δημιουργήστε μια φούσκα
Κι αλλα…
Επιστροφή στα χειροποίητα σημάδια: επιλέξτε τη χρυσή βαφή με σπρέι, σύρετέ την πάνω στη φωτογραφία και διαγράψτε το φόντο της. Χρησιμοποιήστε την εντολή Δωρεάν μετασχηματισμός σε αυτό το σχήμα (Cmd/Ctrl+T) για να αλλάξετε το μέγεθός του και, στη συνέχεια, τοποθετήστε το για να καλύψει μέρος του προσώπου του μοντέλου. Για να φαίνεται πιο ρεαλιστικό, προσθέστε μια εξωτερική λάμψη (Layer>Στυλ στρώματος>Outer Glow), επιλέγοντας τη λειτουργία ανάμειξης οθόνης με αδιαφάνεια ρυθμισμένη στο 75% και θόρυβο στο 25%.
Δημιουργήστε μια φούσκα
Ανοίξτε την παρεχόμενη εικόνα συννεφιασμένου ουρανού σε ένα νέο έγγραφο, παίξτε με τα επίπεδα και επιλέξτε το πράσινο κανάλι. Μειώστε τους μεσαίους τόνους σε 1,75 για να κάνετε την εικόνα πιο ζωντανή. Στη συνέχεια, με το εργαλείο Elliptical Marquee και κρατώντας πατημένο το Shift, σύρετε προς τα έξω έναν κύκλο. Αντιγράψτε αυτό το σχήμα και επικολλήστε το στη φωτογραφία. Προσθέστε ένα στυλ επιπέδου στο σχήμα, επιλέγοντας Soft Light και ρυθμίζοντας την αδιαφάνεια στο 88%. Αυτό δημιουργεί ένα φαινόμενο που μοιάζει με φυσαλίδα. Όπως και πριν, αντιγράψτε τη φούσκα αρκετές φορές γύρω από την εικόνα, αλλάζοντας το μέγεθός της.
Βήμα 8: Προσθέστε μια πολύ προσαρμοσμένη αίσθηση και μερικές πολύ απαραίτητες λεπτομέρειες
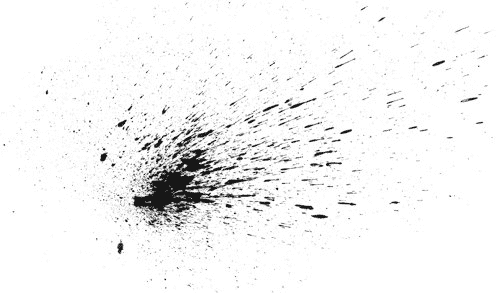 Βήμα 8: Προσθέστε μια πολύ προσαρμοσμένη αίσθηση και μερικές πολύ απαραίτητες λεπτομέρειες
Βήμα 8: Προσθέστε μια πολύ προσαρμοσμένη αίσθηση και μερικές πολύ απαραίτητες λεπτομέρειες
Το επόμενο βήμα είναι να προσθέσετε μια χειροποίητη εμφάνιση στη δημιουργία σας. Αυτό γίνεται σύροντας το σχήμα μαύρου πιτσιλιού στο σχέδιό σας και επιλέγοντας το σημάδι με το Magic Wand Tool του Photoshop.
Αφού το κάνετε αυτό, θα θέλετε να επιλέξετε Επιλογή>Παρόμοια για να βεβαιωθείτε ότι όλα τα μέρη είναι επιλεγμένα.
ΣΗΜΕΙΩΣΗ: Μπορείτε να αλλάξετε το χρώμα των σχημάτων σας χρησιμοποιώντας τον Πίνακα συμπλήρωσης και, στη συνέχεια, τον Επιλογέα χρωμάτων για να επιλέξετε οποιονδήποτε τόνο θέλετε.
Βήμα 9: Finallyρθε επιτέλους η ώρα να δημιουργήσετε το πραγματικό καλειδοσκόπιο
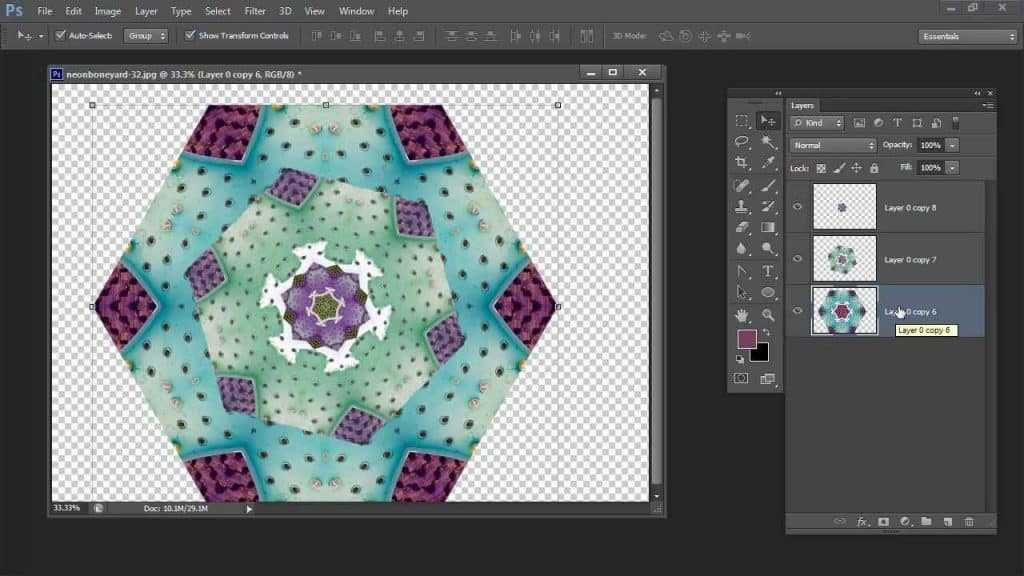 Βήμα 9: Finallyρθε επιτέλους η ώρα να δημιουργήσετε το πραγματικό καλειδοσκόπιο
Βήμα 9: Finallyρθε επιτέλους η ώρα να δημιουργήσετε το πραγματικό καλειδοσκόπιο
Τέλος, τώρα μπορείτε να δημιουργήσετε το πραγματικό Καλειδοσκόπιο!
Για να το κάνετε αυτό με επιτυχία, θα θέλετε να βεβαιωθείτε ότι μετατρέπετε το σχήμα σας σε μοτίβο Καλειδοσκοπίου, βεβαιωθείτε ότι το στρώμα του τριγώνου σας είναι προς την κορυφή του σχεδίου σας. Στη συνέχεια, συνδυάστε όλα τα άλλα επίπεδα μαζί και χρησιμοποιήστε το Polygonal Lasso Tool για να εντοπίσετε το τρίγωνό σας. Αυτό όχι μόνο θα στρέψει την εστίαση στο σχήμα του τριγώνου, αλλά θα φωτίσει επίσης ολόκληρο το σχέδιό σας.
Βήμα 10: Διπλασιάστε και τα τρίγωνα και τα εξάγωνα σας
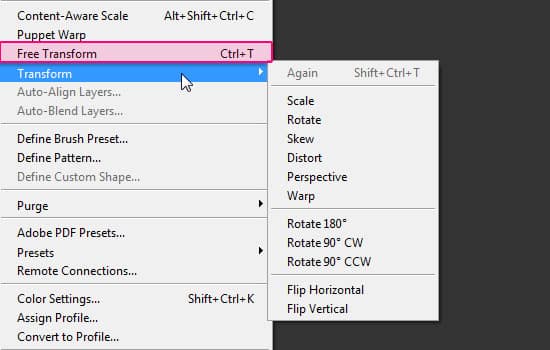 Βήμα 10: Διπλασιάστε τόσο τα τρίγωνα όσο και τα εξάγωνα σας
Βήμα 10: Διπλασιάστε τόσο τα τρίγωνα όσο και τα εξάγωνα σας
Τέλος, θα θέλετε να αντιγράψετε τα τρίγωνα δημιουργώντας ένα νέο έγγραφο. Αυτό θα είναι φυσικά το τελικό μοτίβο και ο καλύτερος τρόπος για να το πετύχετε αυτό είναι να δημιουργήσετε ένα νέο έγγραφο, να αντιγράψετε το σχήμα και να το αναστρέψετε κάθετα. Αυτό θα σας δώσει την εμφάνιση του Καλειδοσκοπίου που ψάχνετε, αλλά αν δεν είστε ακόμα ικανοποιημένοι, μπορείτε να χρησιμοποιήσετε την εντολή Free Transform και να περιστρέψετε το σχήμα ακόμη περισσότερο και να αντιγράψετε τα εξάγωνα για να δημιουργήσετε μια ακόμα πιο ελκυστική εμφάνιση.
