22 Βήμα προς βήμα Φροντιστήριο Word Cloud Effect στο Photoshop
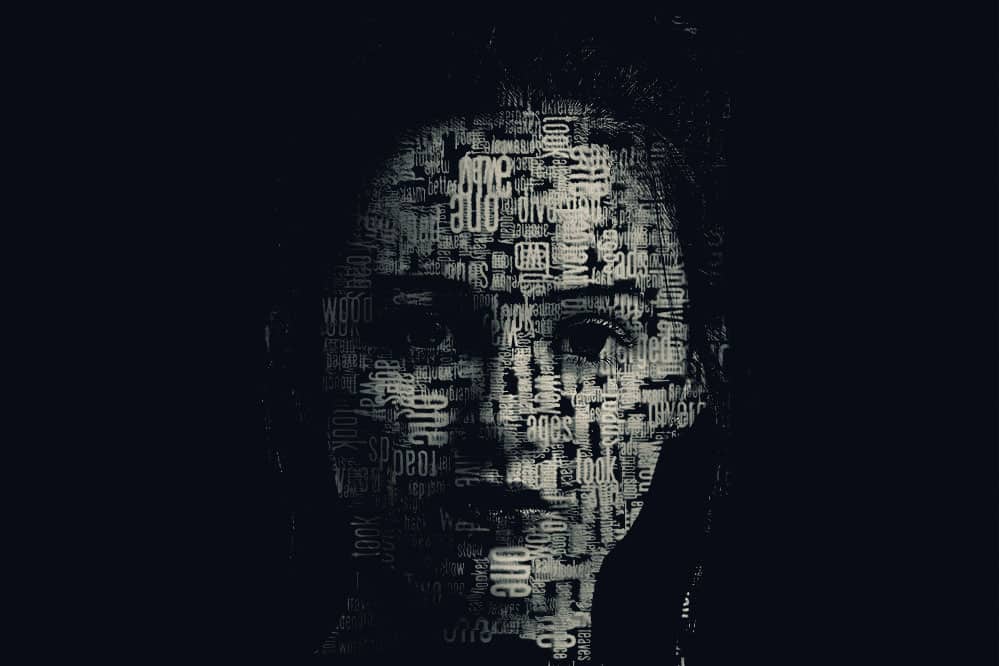
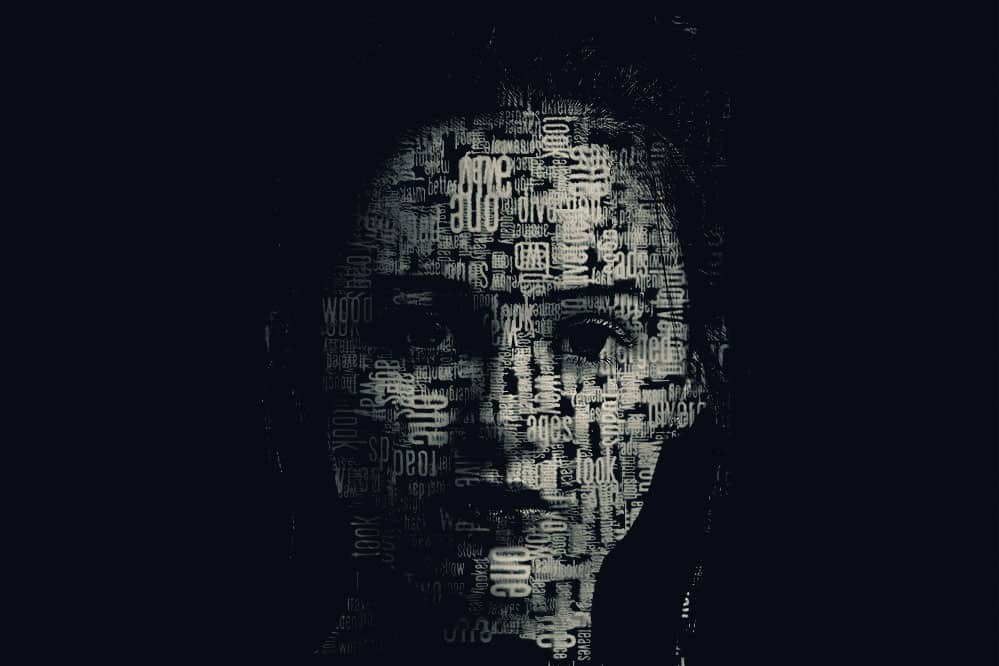 22 Βήμα προς βήμα Φροντιστήριο Word Cloud Effect στο Photoshop
22 Βήμα προς βήμα Φροντιστήριο Word Cloud Effect στο Photoshop
Έχετε ποτέ παρακινηθεί από ένα εμπνευσμένο απόσπασμα ή ένα ποίημα ή ακόμα και στίχους που αντηχούν πολύ σε εσάς και θέλετε να το ενσωματώσετε στη φωτογραφία σας; Δείτε, θα σας διδάξω 22 βήμα προς βήμα Word Cloud Tutorial στο Photoshop για να μετατρέψετε το κείμενό σας σε ένα όμορφο πορτρέτο. Είναι τόσο δύσκολο να βρεις μαθήματα Photoshop που να πηγαίνουν κατευθείαν στο σημείο. Αντ ‘αυτού, μας μένουν βίντεο “Πώς να χρησιμοποιήσετε το Photoshop” που χρειάζονται μία ώρα όταν το πραγματικό μάθημα θα μπορούσε να διδαχθεί σε λιγότερο από πέντε λεπτά. Δεν χρειάζεται να ανησυχείτε αν και αυτό θα χρειαστεί λιγότερο από αυτό για να το διαβάσετε.
Btw, αν θέλετε να χρησιμοποιήσετε την εικόνα που χρησιμοποιώ, μη διστάσετε να την κατεβάσετε εδώ:
Εικόνα μοντέλου: https://www.pexels.com/photo/woman-in-red-tank-top-638700/
Ας το φτάσουμε λοιπόν!
1. Περικοπή της φωτογραφίας
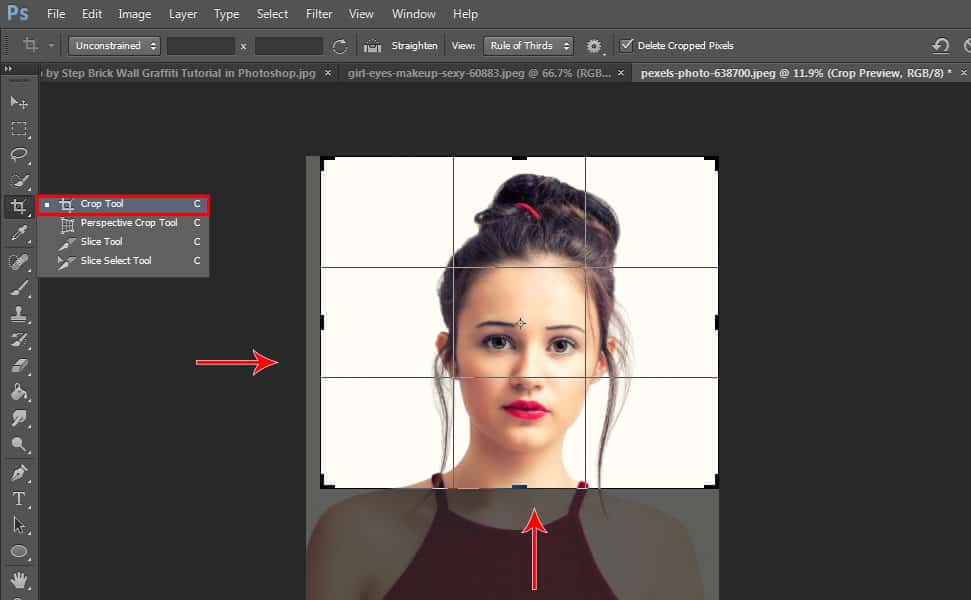 Ανοίξτε τη φωτογραφία που θέλετε να χρησιμοποιήσετε για αυτό το έργο. Το πρώτο βήμα είναι να περικόψουμε τη φωτογραφία επειδή πρέπει να εστιάσουμε στο πρόσωπο. Επιλέξτε λοιπόν το «Εργαλείο περικοπής» και σύρετε τις γωνίες προς τα μέσα, για να μεγεθύνετε το θέμα μέσα στο πλαίσιο οριοθέτησης περικοπών.
Ανοίξτε τη φωτογραφία που θέλετε να χρησιμοποιήσετε για αυτό το έργο. Το πρώτο βήμα είναι να περικόψουμε τη φωτογραφία επειδή πρέπει να εστιάσουμε στο πρόσωπο. Επιλέξτε λοιπόν το «Εργαλείο περικοπής» και σύρετε τις γωνίες προς τα μέσα, για να μεγεθύνετε το θέμα μέσα στο πλαίσιο οριοθέτησης περικοπών.
2. Γρήγορη επιλογή
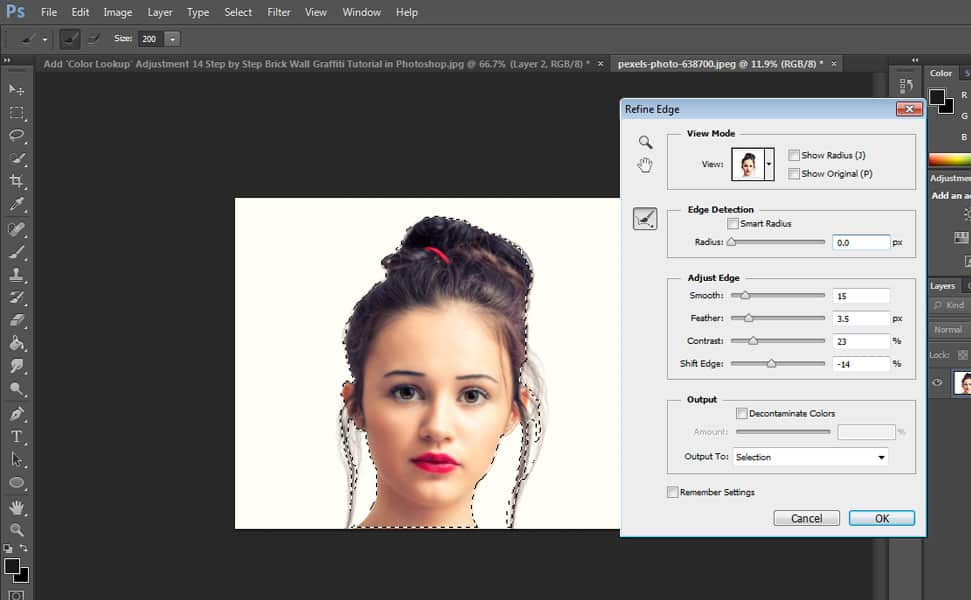
Στη συνέχεια, αφαιρέστε το φόντο από το θέμα κάνοντας μια επιλογή του θέματος σας. Υπάρχουν πολλοί τρόποι για να γίνει αυτό, αλλά για αυτό το παράδειγμα, θα χρησιμοποιήσουμε το «Εργαλείο γρήγορης επιλογής». Σύρετε το εργαλείο πάνω από το θέμα σας για να κάνετε μια επιλογή γύρω από αυτό. Φροντίστε να το εντοπίσετε καλά. Στη συνέχεια, πατήστε Alt + Ctrl + R για να βελτιώσετε τις άκρες. Μπορείτε να δείτε ότι εμφανίζεται το πλαίσιο Refine Edge, οπότε ρυθμίστε το «Smooth» σε 15, το Feather στα 3,5px, το Contrast σε 23 και το Shift Edge σε -14, στη συνέχεια πατήστε OK, αλλά μπορείτε επίσης να πειραματιστείτε σε αυτό, ανάλογα με την εικόνα χρησιμοποιείτε ή πώς το εντοπίσατε. Στη συνέχεια, κάντε κλικ στο εικονίδιο “Προσθήκη μάσκας επιπέδου” για να αφαιρέσετε το φόντο.
3. Κάντε το ασπρόμαυρο
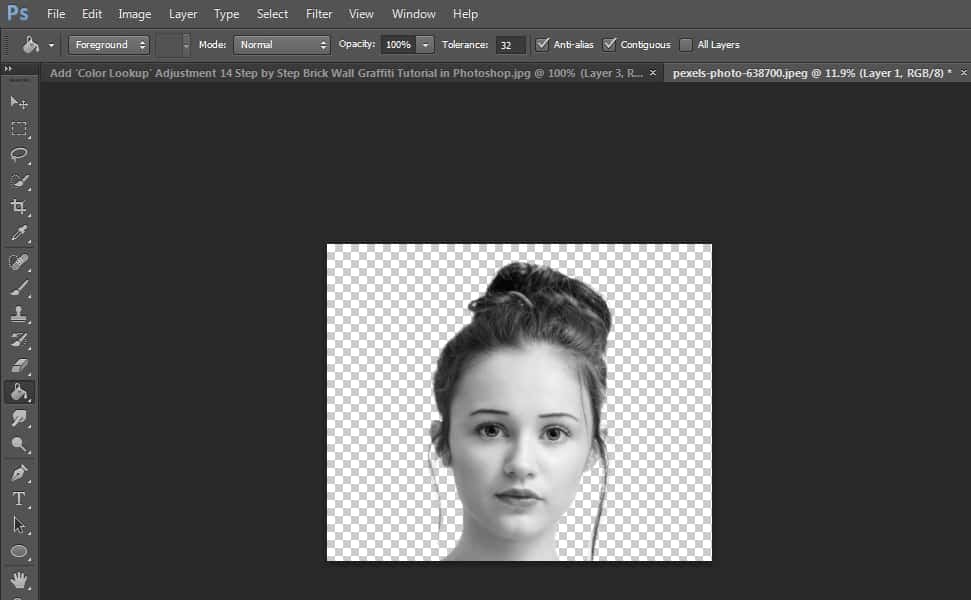
Πατήστε CTRL + Shift + U για να αφαιρέσετε το χρώμα του.
4. Δημιουργήστε ένα νέο στρώμα
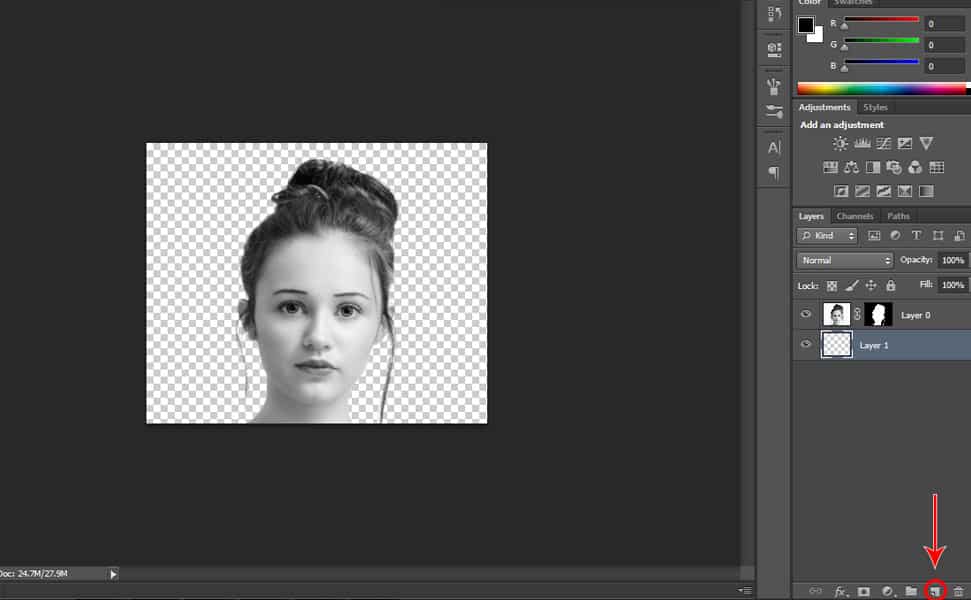
Κάντε κλικ στο εικονίδιο «Δημιουργία νέας στρώσης» που βρίσκεται κάτω από την καρτέλα Επίπεδο. Σύρετε το νέο επίπεδο που δημιουργήσατε κάτω από το επίπεδο θεμάτων.
5. Κάντε το New Layer Black
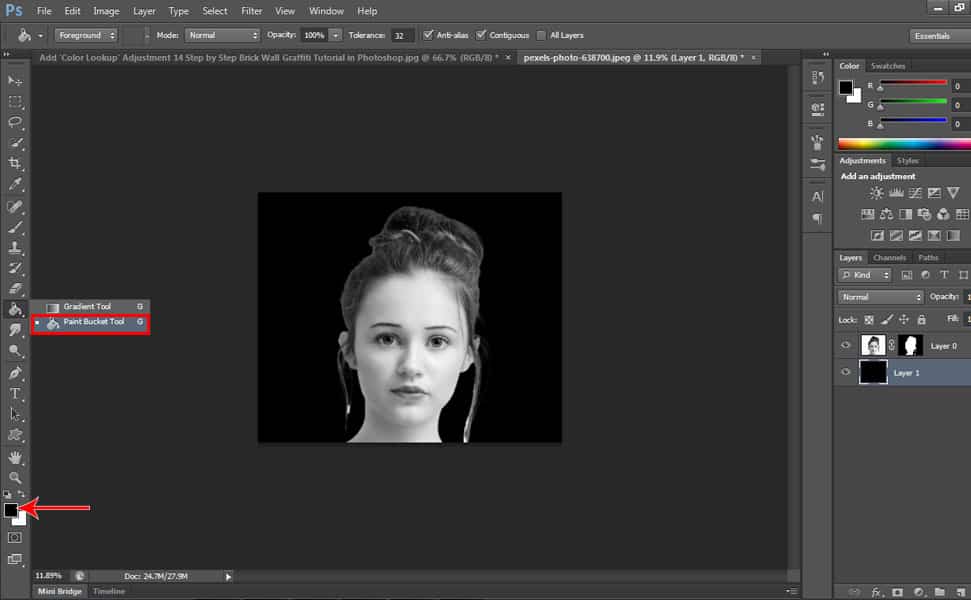
Πριν κάνουμε το στρώμα μαύρο, βεβαιωθείτε ότι το χρώμα του προσκηνίου σας είναι “Μαύρο”, στη συνέχεια επιλέξτε το “Paint Bucket Tool” και κάντε κλικ στο κενό επίπεδο για να το γεμίσετε με μαύρο.
6. Διπλότυπο του Layer for Displacement Map
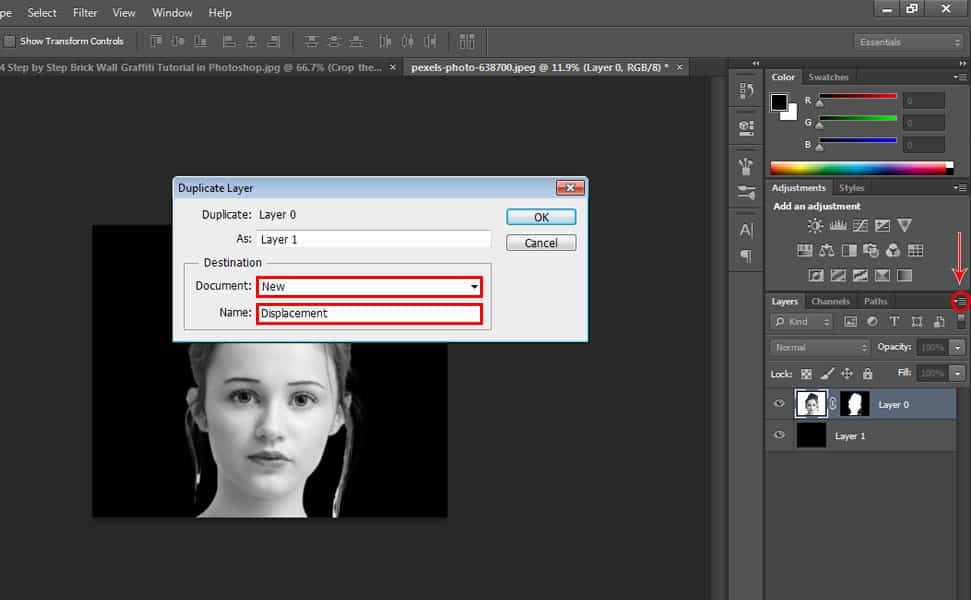
Βεβαιωθείτε ότι το επάνω επίπεδο είναι ενεργό και, στη συνέχεια, κάντε κλικ στο εικονίδιο στην επάνω δεξιά γωνία και επιλέξτε “Διπλότυπο επίπεδο”. Κάντε κλικ στη λίστα «Έγγραφο» και επιλέξτε «Νέο και ονομάστε το Μετατόπιση» και κάντε κλικ στο OK. Θα το χρησιμοποιήσουμε αργότερα.
7. Χρησιμοποιήστε το Gaussian Blur Filter
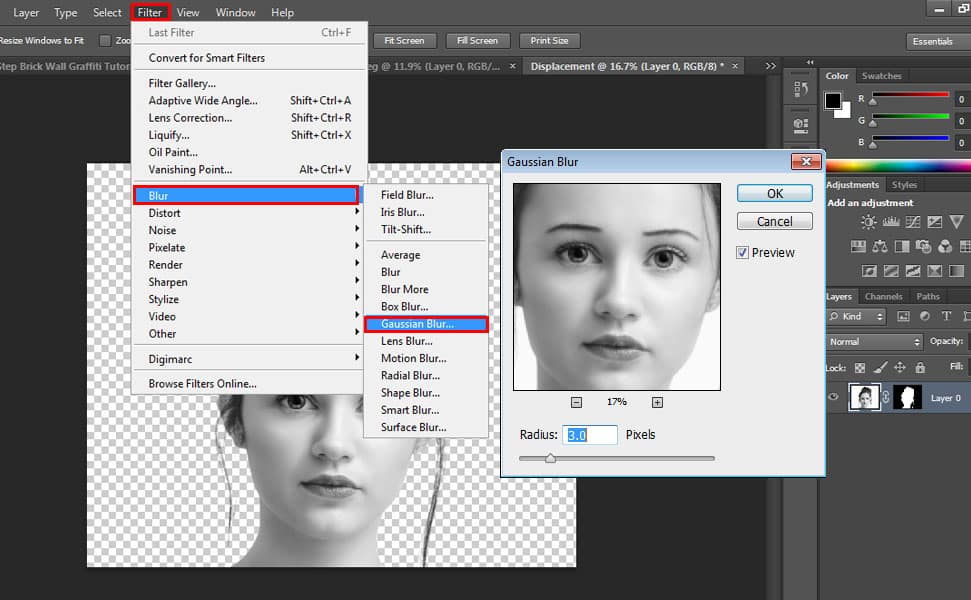
Θα ανακατευθυνθείτε στο διπλό επίπεδο που δημιουργήσατε στο βήμα 6, οπότε ας το θολώσουμε. Μεταβείτε στο Φίλτρο, επιλέξτε «Θαμπάδα» και μετά «Θόλωση Gaussian» και κάντε 3,0 εικονοστοιχεία.
8. Αποθηκεύστε το Duplicate Layer
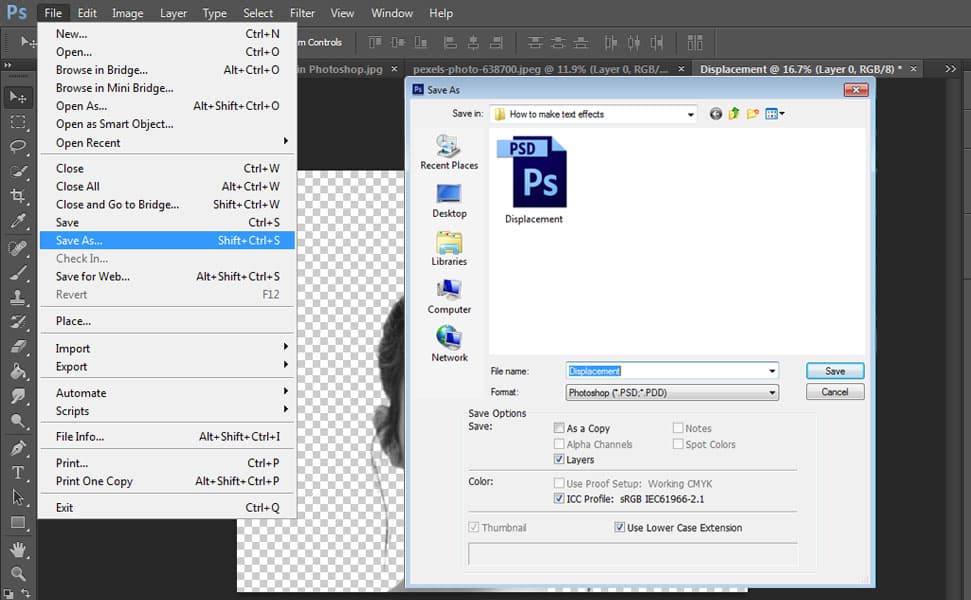
Μεταβείτε στο «Αρχείο» και μετά «Αποθήκευση ως», ονομάστε το Μετατόπιση και αποθηκεύστε το ως αρχείο PSD Photoshop και κάντε κλικ στο κουμπί Ok. Έτσι, μπορείτε να κλείσετε το αρχείο PSD τώρα επειδή το έχουμε ήδη αποθηκεύσει. Τώρα ας επιστρέψουμε στο αρχικό αρχείο.
9. Προσθήκη κειμένου
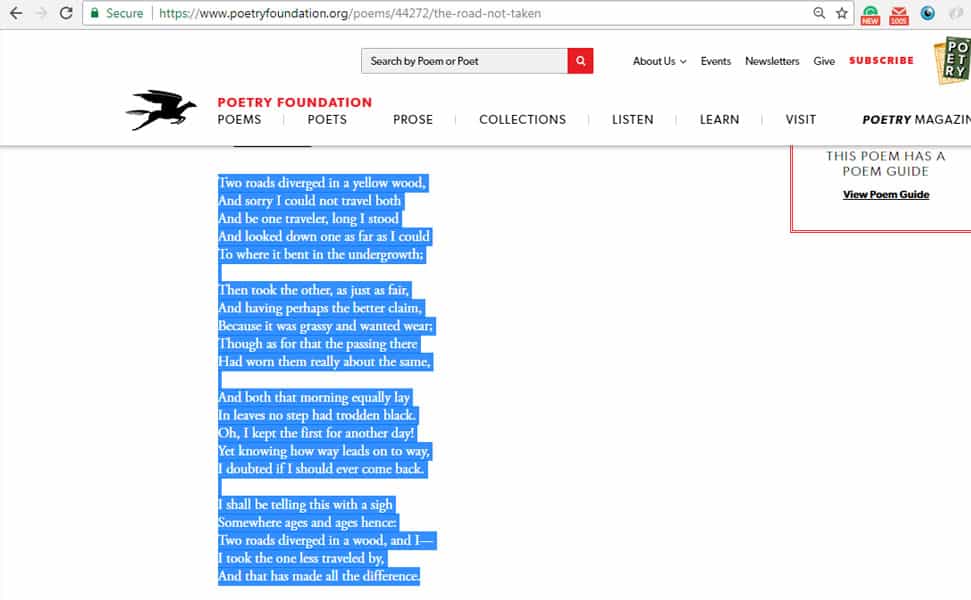
Τώρα είμαστε έτοιμοι να προσθέσουμε κείμενο. Μπορείτε είτε να το πληκτρολογήσετε σε μια εφαρμογή σημειωματάριου είτε να βρείτε ένα ποίημα ή έναν στίχο που μπορείτε τελικά να αντιγράψετε και να επικολλήσετε. Μπορείτε να το επισημάνετε και να πατήσετε CTRL + C για να το αντιγράψετε.
10. Δημιουργία Word Cloud
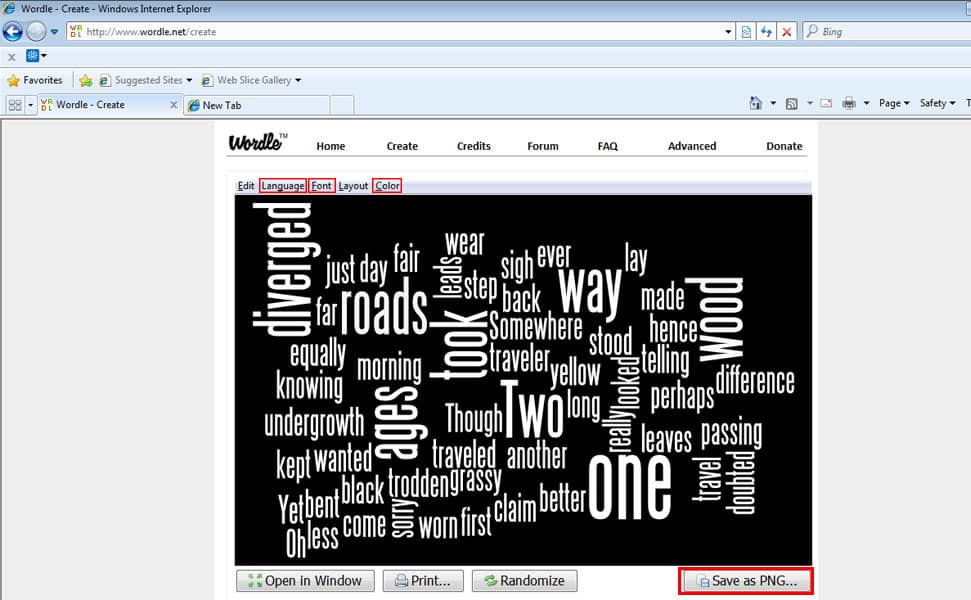
Θα δημιουργήσουμε ένα σύννεφο Word από το κείμενό μας. Υπάρχουν πολλοί δωρεάν ιστότοποι που το κάνουν αυτό, ωστόσο, ο ιστότοπος που χρησιμοποίησα ονομάζεται Wordle.net. Δυστυχώς, μερικές φορές το Chrome ή ο Firefox δυσκολεύονται να δημιουργήσουν σύννεφα λέξεων στο Wordle αλλά λειτουργούν καλά στον Explorer. Κάντε κλικ στο «Δημιουργία».
Αφού κάνετε κλικ στο «Δημιουργία», επικολλήστε το κείμενο μέσα στο πλαίσιο κειμένου πατώντας CTRL + V και μετά κάντε κλικ στο «Μετάβαση». Κάντε κλικ στο «Γλώσσα» και, στη συνέχεια, επιλέξτε Αφήστε τις λέξεις ως ορθογραφικά και αφαιρέστε τις κοινές αγγλικές λέξεις. Στη συνέχεια, ανοίξτε το «Γραμματοσειρά» και επιλέξτε τη γραμματοσειρά «Steelfish». Στη συνέχεια, ανοίξτε το «Layout» και επιλέξτε «Straighter Edges» και «Mostly Horizontal». Στη συνέχεια, ανοίξτε το “Χρώμα” και επιλέξτε “WB”. Στη συνέχεια, κάντε κλικ στο «Αποθήκευση ως PNGΚατόπιν αποθηκεύστε το.
11. Ανοίξτε το αρχείο Wordle
αλφάβητο
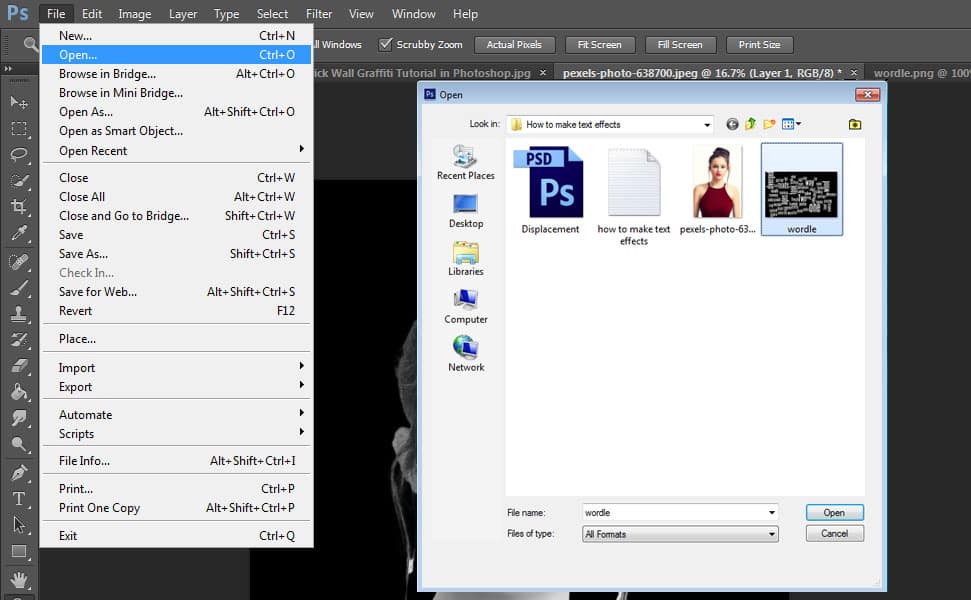
Κάντε κλικ στο «Αρχείο» και μετά επιλέξτε «Άνοιγμα» και εντοπίστε το αρχείο Wordle.
12. Κάντε μια επιλογή του κειμένου
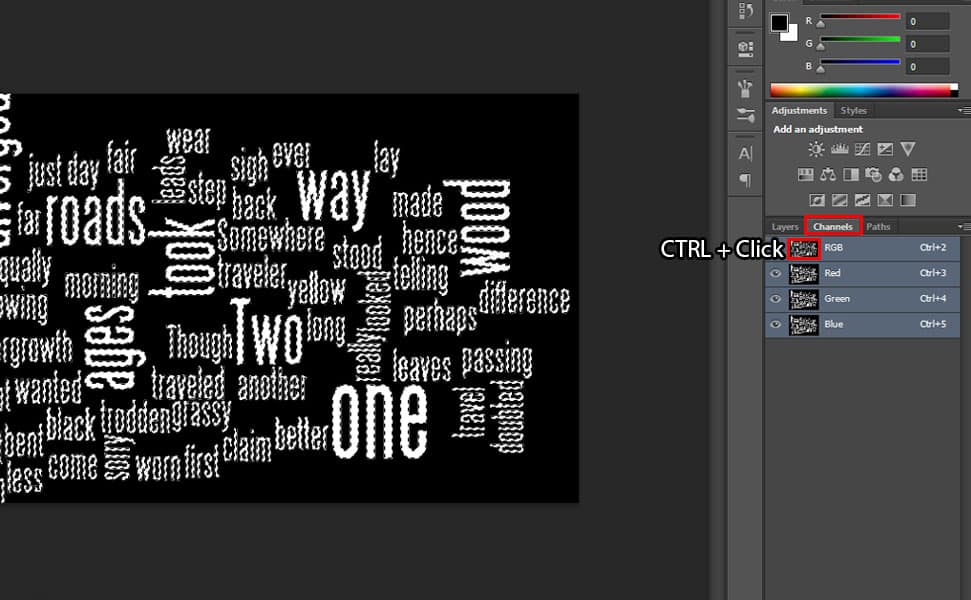
Ανοίξτε τον πίνακα “Κανάλια” και CTRL + κάντε κλικ στη μικρογραφία του καναλιού “RGB” για να κάνετε μια επιλογή του κειμένου. Και επιστρέψτε στον πίνακα “Επίπεδο” για να το επικολλήσετε πατώντας CTRL + J. Στη συνέχεια, πατήστε CTRL + A για να το επιλέξετε και πατήστε CTRL + C για να το αντιγράψετε, μεταβείτε στην καρτέλα θέμα σας, κάντε κλικ στο θέμα σας και επικολλήστε το πατώντας CTRL + V.
13. Διπλασιάστε το Word Cloud
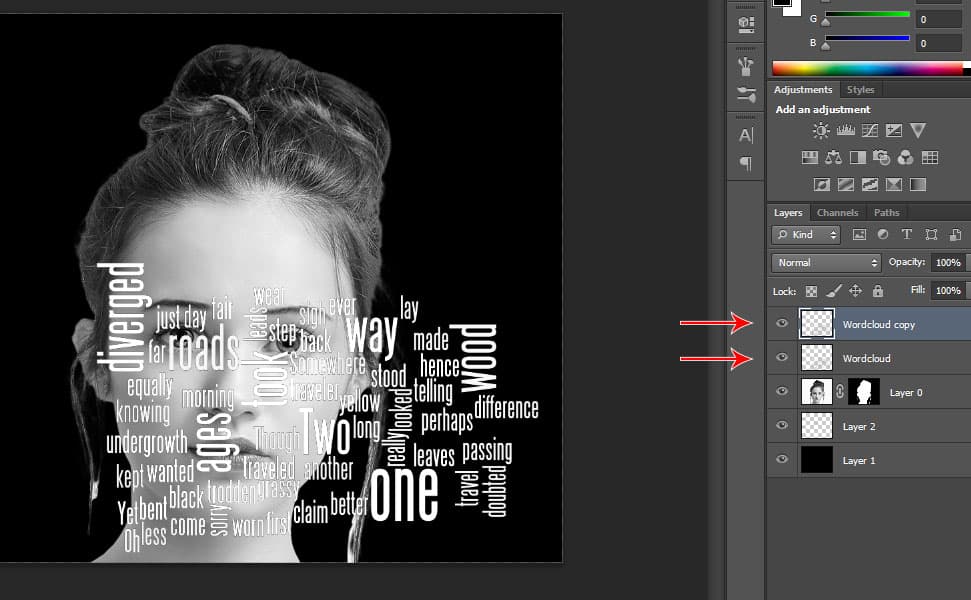 Επιλέξτε το επίπεδο Word Cloud και αντιγράψτε το πατώντας CTRL + J.
Επιλέξτε το επίπεδο Word Cloud και αντιγράψτε το πατώντας CTRL + J.
Δείτε το σχετικό άρθρο: 13 Βήμα προς βήμα 3D Pop Out Effect Tutorial στο Photoshop
14. Προσθέστε Drop Shadow
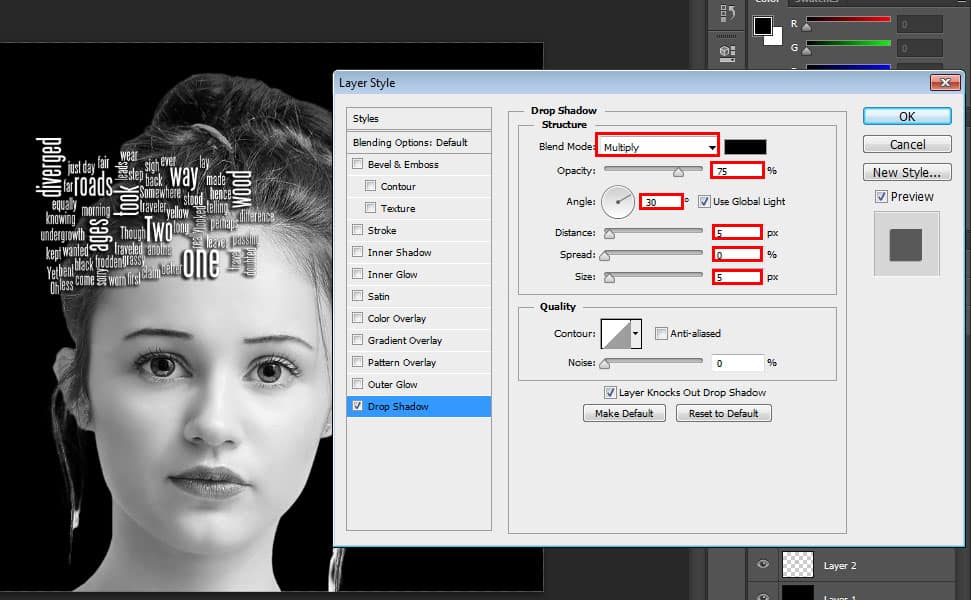
Αλλά πρώτα, αντιγράψτε το επίπεδο του Word Cloud και κάντε διπλό κλικ στο επίπεδο του Word Cloud για να ανοίξετε το παράθυρο “Style Layer”. Κάντε κλικ στο «Drop Shadow». Ορίστε τη «Λειτουργία ανάμειξης» σε «Πολλαπλασιάστε», η «Αδιαφάνεια» είναι 75% και η γωνία είναι 30 μοίρες. Η απόσταση είναι 5px, το Spread είναι 0px και το μέγεθος είναι 5px και μετά κάντε κλικ στο OK.
15. Κάντε πολλά Word Cloud Copy
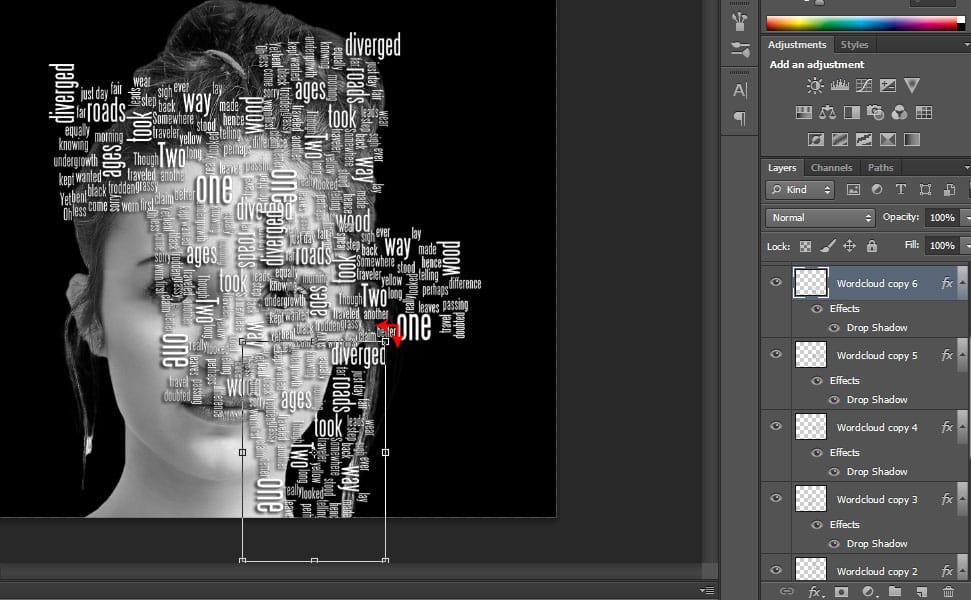
Αρχικά, αλλάξτε το μέγεθος πατώντας CTRL + T και κάντε το μικρότερο, στη συνέχεια πατήστε CTRL + J για να το αντιγράψετε και μετακινήστε το για να γεμίσει την άλλη πλευρά του προσώπου και στη συνέχεια περιστρέψτε το κατά 90 μοίρες πατώντας Shift ενώ κάνετε κλικ και περιστρέψτε το για να διατηρήσει την αναλογία του. Στη συνέχεια, πατήστε CTRL + J για διπλότυπο και, στη συνέχεια, μετακινήστε το και συμπληρώστε το πρόσωπο με το κείμενο από
επαναλαμβάνοντας αυτό το βήμα.
16. Ομαδοποιήστε τα Word Cloud Copies
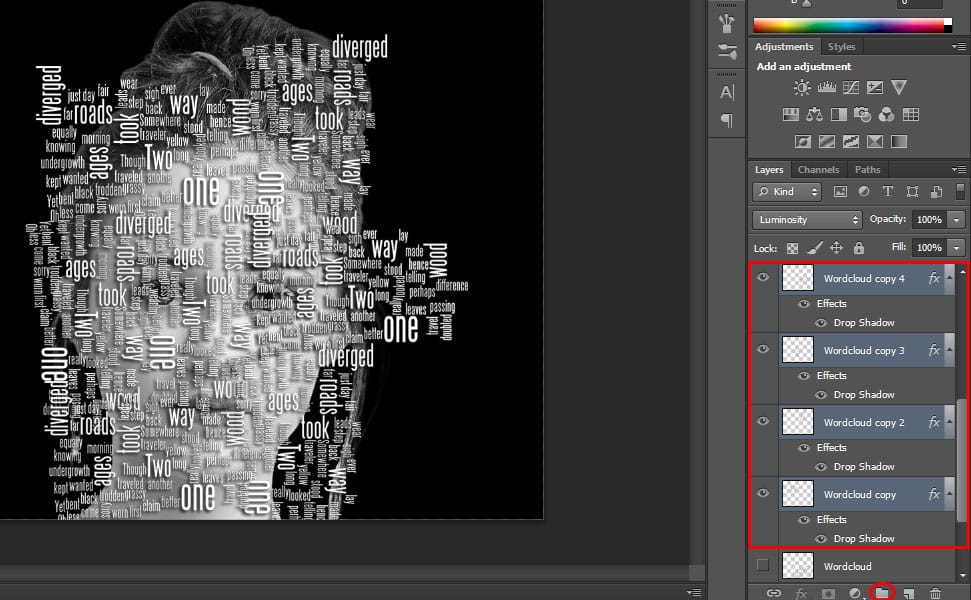
Επιλέξτε το επάνω επίπεδο και πατήστε “Shift” μέχρι το κάτω μέρος του αντιγράφου του Word Cloud βεβαιωθείτε ότι δεν έχετε συμπεριλάβει το αρχικό σύννεφο λέξεων στην επιλογή σας. Στη συνέχεια, κάντε κλικ στο εικονίδιο «Δημιουργία νέας ομάδας» που βρίσκεται κάτω από την καρτέλα επιπέδου ή πατήστε CTRL + G για να τα ομαδοποιήσετε όλα μαζί.
17. Δημιουργήστε ένα αντίγραφο του φακέλου ομάδας σύννεφων Word
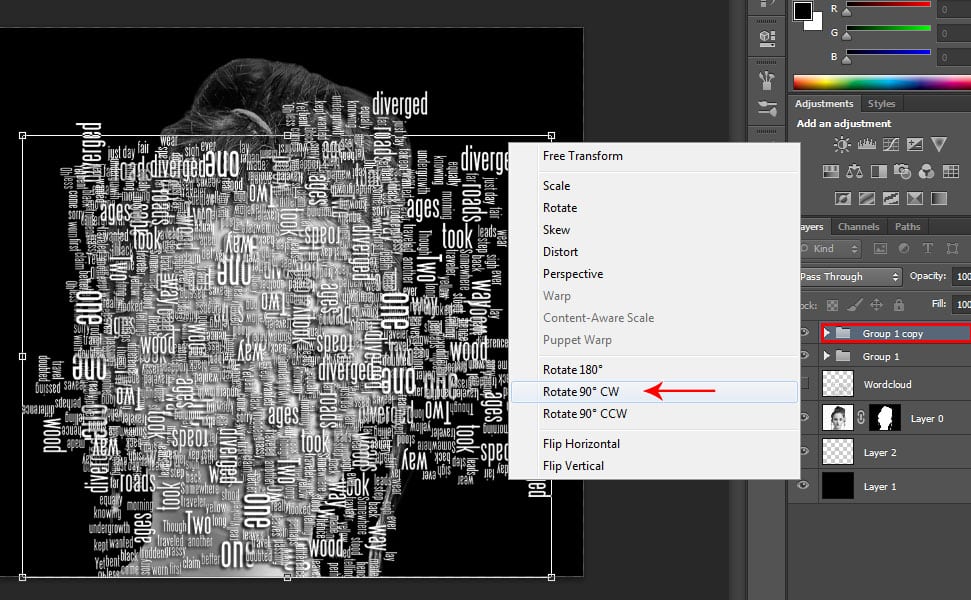
Πατήστε CTRL + J για να αντιγράψετε το φάκελο σύννεφο λέξης, στη συνέχεια πατήστε CTRL + T και περιστρέψτε τον με δεξί κλικ, στη συνέχεια επιλέξτε Περιστροφή 90* CW και στη συνέχεια πατήστε Enter.
18. Μετατροπή σε έξυπνο αντικείμενο
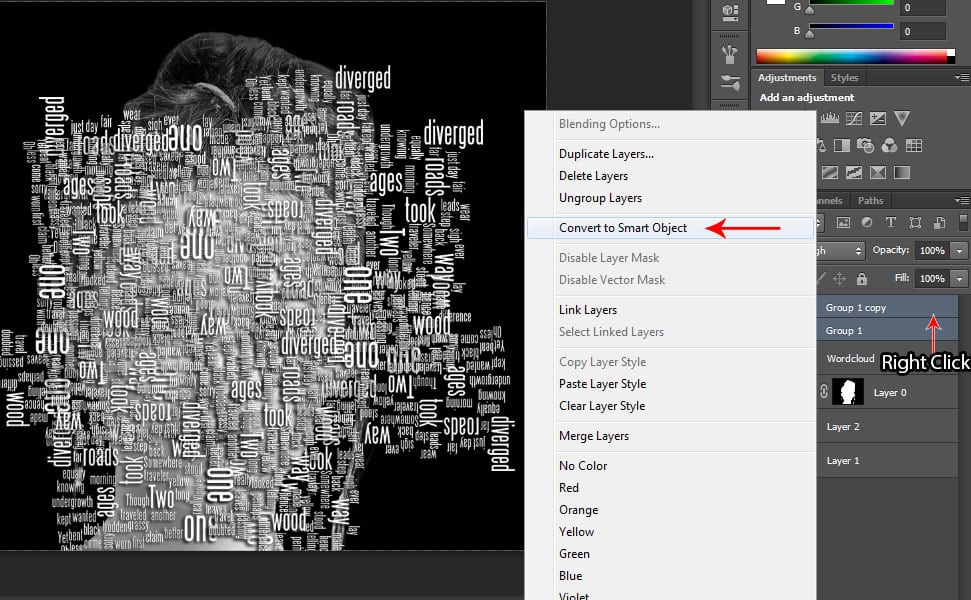
Τώρα SHIFT + Κάντε κλικ στην ομάδα 1 και το αντίγραφο ομάδας για να τα επιλέξετε και τα δύο. Στη συνέχεια, κάντε δεξί κλικ και «επιλέξτε Μετατροπή σε έξυπνο αντικείμενο». Στη συνέχεια, κάντε το διπλό, πατώντας CTRL + J και, στη συνέχεια, αποκρύψτε την ορατότητα του κάτω Έξυπνου αντικειμένου κάνοντας κλικ στο μάτι δίπλα στο επίπεδο. Στη συνέχεια, μετονομάστε το επάνω επίπεδο σε “Μετατόπιση”.
Δείτε το σχετικό άρθρο: 13 Βήμα προς βήμα Διαφανές σεμινάριο εφέ ρούχων στο Photoshop
19. Προσθήκη φίλτρου χάρτη μετατόπισης
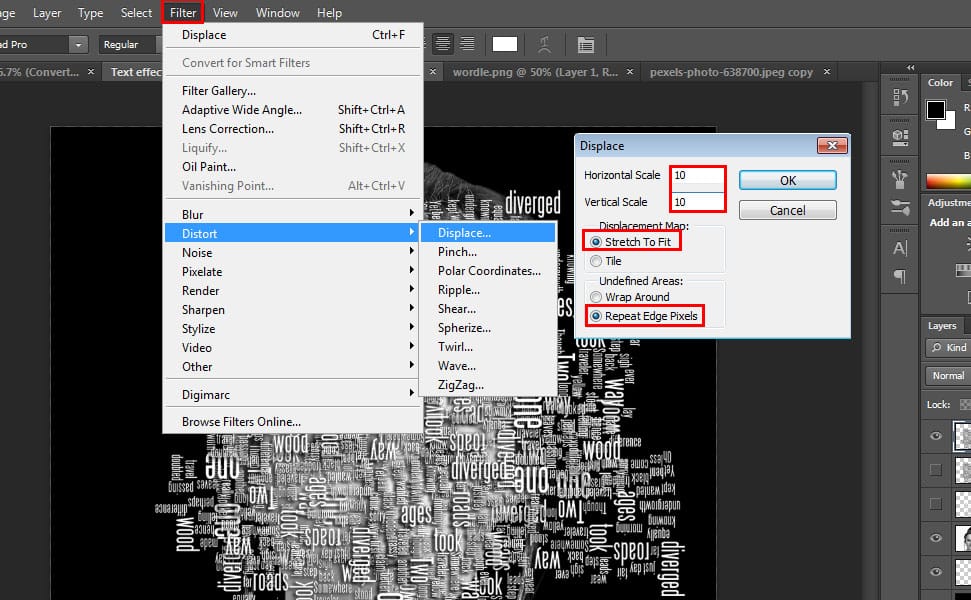
Μεταβείτε στο «Φίλτρο» και, στη συνέχεια, επιλέξτε «Στρέβλωση» και, στη συνέχεια, κάντε κλικ στην «Απομάκρυνση». Θα δείτε ένα αναδυόμενο πλαίσιο όπου θα ορίσετε την «Οριζόντια κλίμακα» και την «Κατακόρυφη κλίμακα» σε 10 το καθένα και επιλέξτε «Επέκταση για να ταιριάζει» και «Επανάληψη εικονοστοιχείων άκρων» και στη συνέχεια πατήστε OK και στη συνέχεια επιλέξτε το αρχείο PSD εκτόπισης που αποθηκεύσατε νωρίτερα στο Βήμα 6 και στη συνέχεια κάντε κλικ στο Άνοιγμα.
20. Κάντε μια επιλογή του επιπέδου μετατόπισης
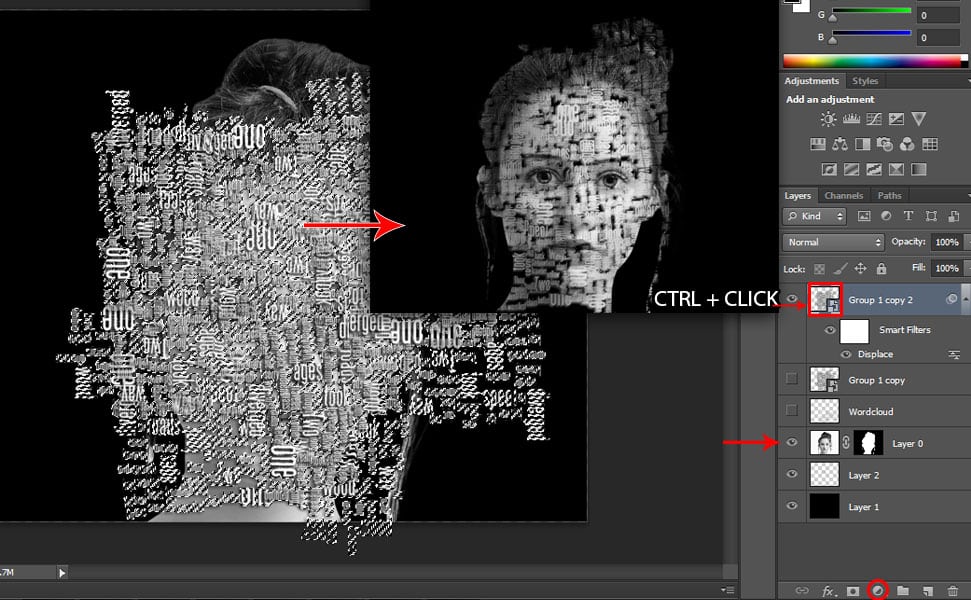
CTRL + κάντε κλικ στη μικρογραφία του επιπέδου μετατόπισης για να κάνετε μια επιλογή. Στη συνέχεια, αποκρύψτε την ορατότητα του επιπέδου “Μετατόπιση”. Στη συνέχεια, κάντε δεξί κλικ στο επίπεδο “Θέμα” και επιλέξτε “Μετατροπή σε έξυπνο αντικείμενο”. Αφού το μετατρέψετε σε Έξυπνο αντικείμενο, κάντε κλικ στο εικονίδιο «Προσθήκη στρώματος μάσκας» που βρίσκεται κάτω από την καρτέλα επιπέδου.
21. Αλλάξτε τη λειτουργία ανάμειξης σε Γραμμική καύση
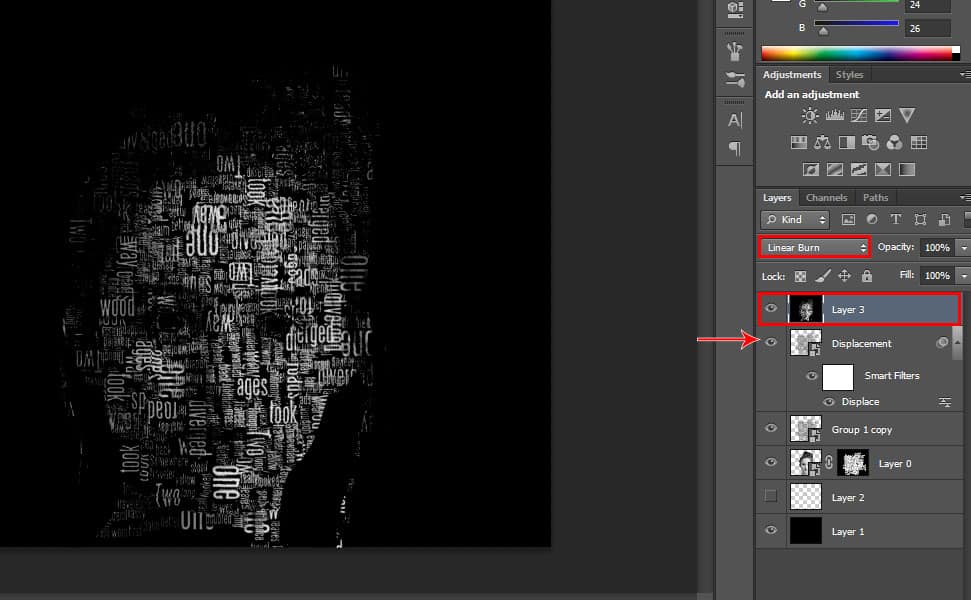
Πατήστε CTRL + SHIFT + ALT + E για να ισιώσετε την εικόνα. Στη συνέχεια, κρύψτε το στρώμα κάτω από το επίπεδο στρώμα. Στη συνέχεια, σύρετε το επίπεδο στρώμα στο επάνω μέρος της καρτέλας του στρώματος. Κάντε ξανά ορατό το επίπεδο “Μετατόπιση” κάνοντας κλικ στο πλαίσιο δίπλα του. Στη συνέχεια, αλλάξτε τη λειτουργία ανάμειξης του επιπέδου Flattened σε Linear Burn.
Δείτε το σχετικό άρθρο: 14 Βήμα προς βήμα Εκμάθηση γκράφιτι τοίχου από τούβλα στο Photoshop
22. Τελειώνοντας πινελιές
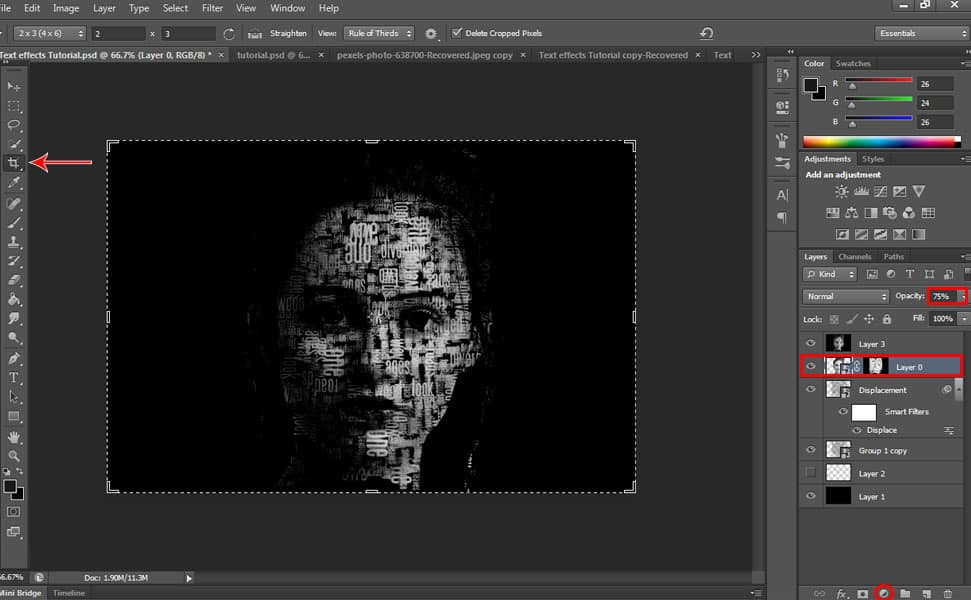
Σύρετε το στρώμα θέματος κάτω από το επάνω επίπεδο και αυξήστε την αδιαφάνεια του επιπέδου στο 75%. Στη συνέχεια, επιλέξτε το Εργαλείο περικοπής για να αλλάξετε το μέγεθος. Στη συνέχεια, κάντε κλικ στο εικονίδιο «Δημιουργία νέας συμπλήρωσης» που βρίσκεται στο κάτω μέρος της καρτέλας επιπέδου και επιλέξτε «Color Look Up», στη συνέχεια στο «3DLUT FILE» επιλέξτε «FuturisticBleak.3DL» για να προσθέσετε εντυπωσιακό χρώμα.
Αυτό είναι όλο, ελπίζω να μάθατε πολλά νέα πράγματα από αυτό το σεμινάριο και να έχετε την απόδοση που περιμένατε!
