15 Βήμα προς βήμα Εκπαιδευτικό εφέ τυπογραφίας στο Photoshop
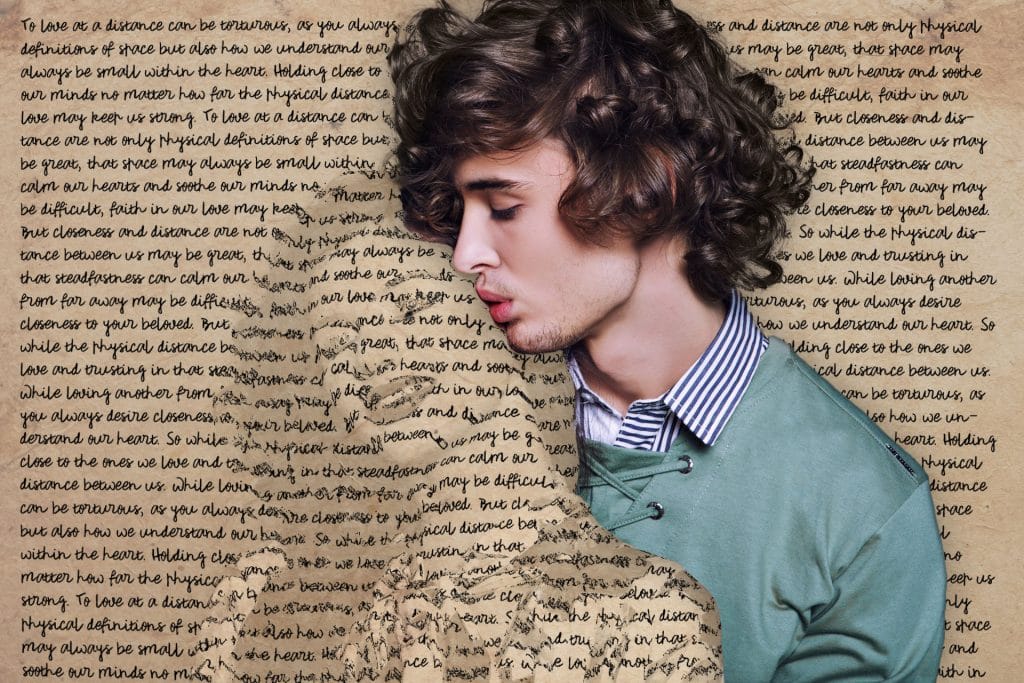
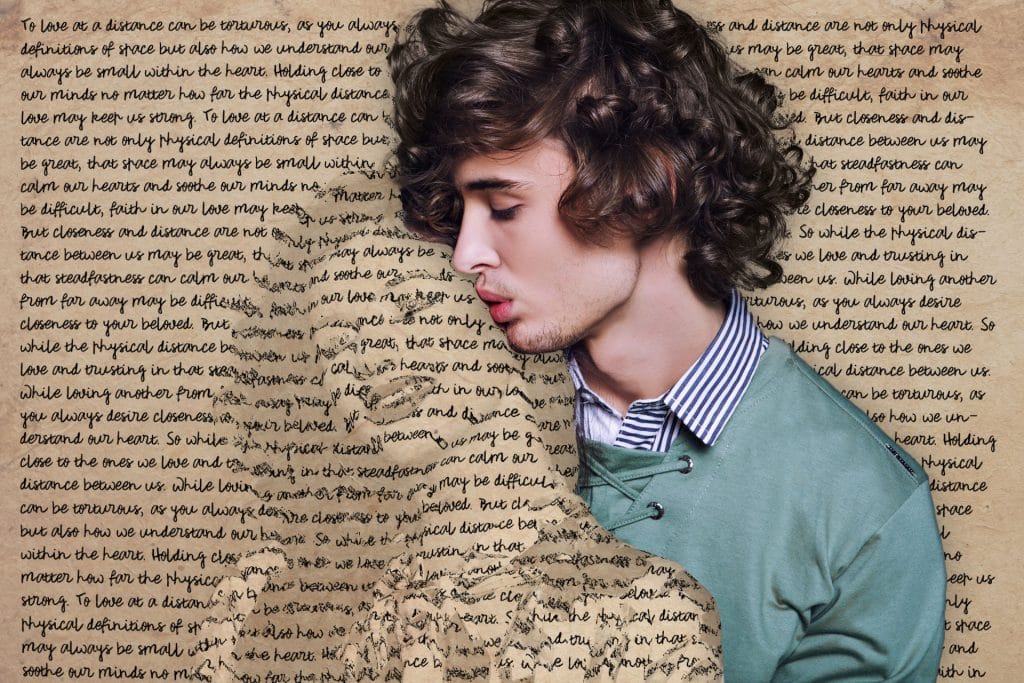
Αγαπάτε το διάβασμα; Αυτό το εφέ photoshop ταιριάζει σε όσους αγαπούν τα βιβλία ή σε εκείνους που έχουν κίνητρο από εμπνευσμένα αποσπάσματα ή ποιήματα. Δίνει την ατμόσφαιρα ότι είσαι ερωτευμένος με αυτό που μόλις διάβασες.
Έτσι, σε αυτό το άρθρο, θα σας δείξω 15 βήμα προς βήμα Tutorial Effects Tutorial στο Photoshop.
Btw, αν θέλετε να χρησιμοποιήσετε τις εικόνες που χρησιμοποιώ, μπορείτε να το κατεβάσετε εδώ:
Μοντέλο: https://www.pexels.com/photo/portrait-of-young-couple-kissing-against-gray-background-331206/
Χαρτί: https://drive.google.com/file/d/15N0OW5FFQ3tmzsF_eGNP7Rg3wC50ZoZ7/view?usp=sharing
Ας κυλήσουμε λοιπόν!
1. Trace the Guy
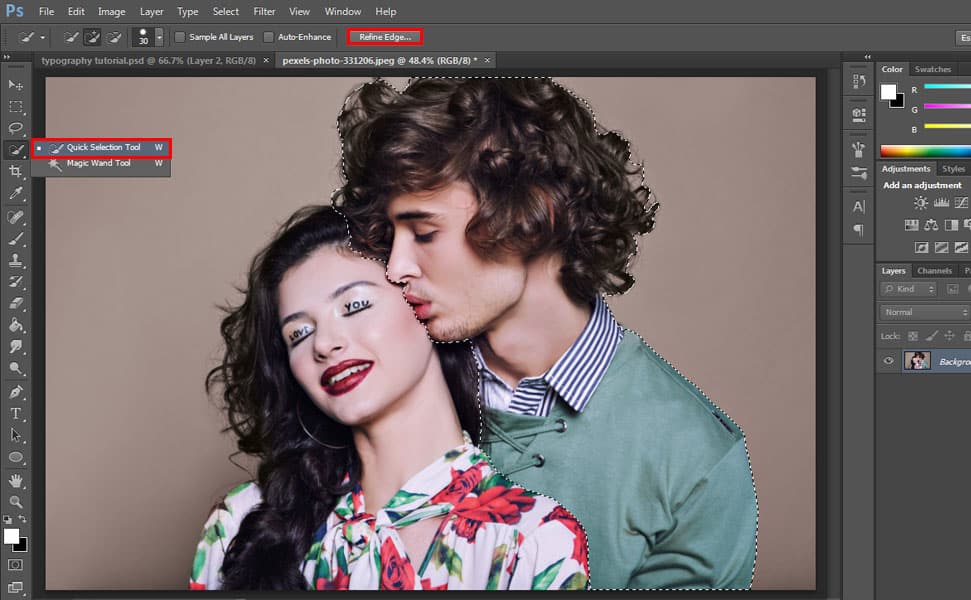
Το πρώτο πράγμα που πρέπει να κάνετε είναι να ανοίξετε την εικόνα που πρόκειται να χρησιμοποιήσετε. Στη συνέχεια, κάντε κλικ στο «Εργαλείο γρήγορης επιλογής» και επιλέξτε το μοντέλο τύπου ανιχνεύοντάς το.
2. Διπλότυπο του επιπέδου
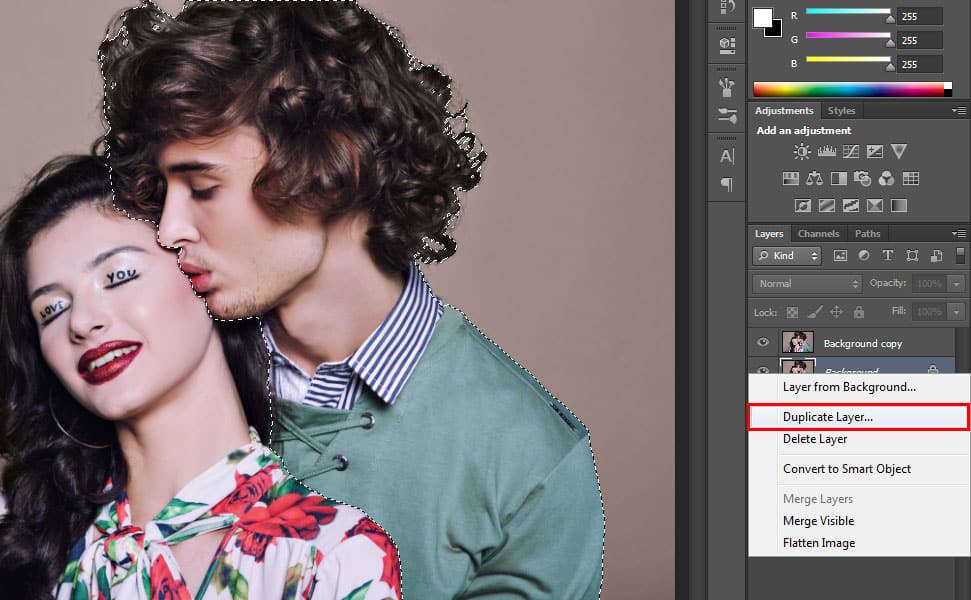
Αφού το εντοπίσετε, αντιγράψτε το επίπεδο φόντου κάνοντας δεξί κλικ σε αυτό και επιλέξτε διπλό επίπεδο.
3. Προσθέστε μια μάσκα στρώματος
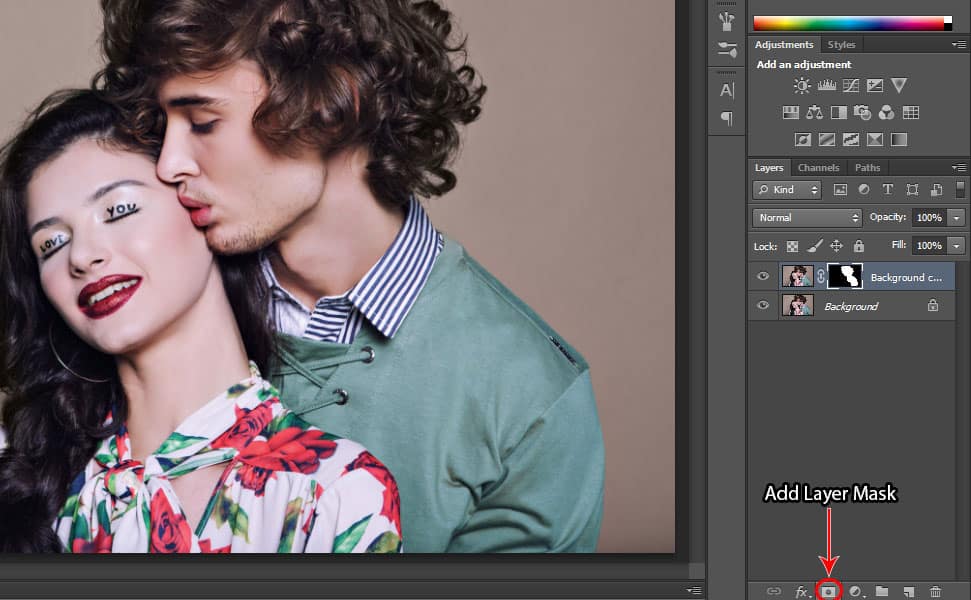
Αφού δημιουργήσετε ένα αντίγραφο του επιπέδου φόντου, επιλέξτε το διπλό και στη συνέχεια κάντε κλικ στο εικονίδιο “Προσθήκη μάσκας επιπέδου” που βρίσκεται στο κάτω μέρος του πίνακα επιπέδων.
Δείτε σχετικό άρθρο: 13 Βήμα -βήμα Sunset Photo Manipulation Tutorial στο Photoshop
4. Απόκρυψη της ορατότητας του διπλού επιπέδου
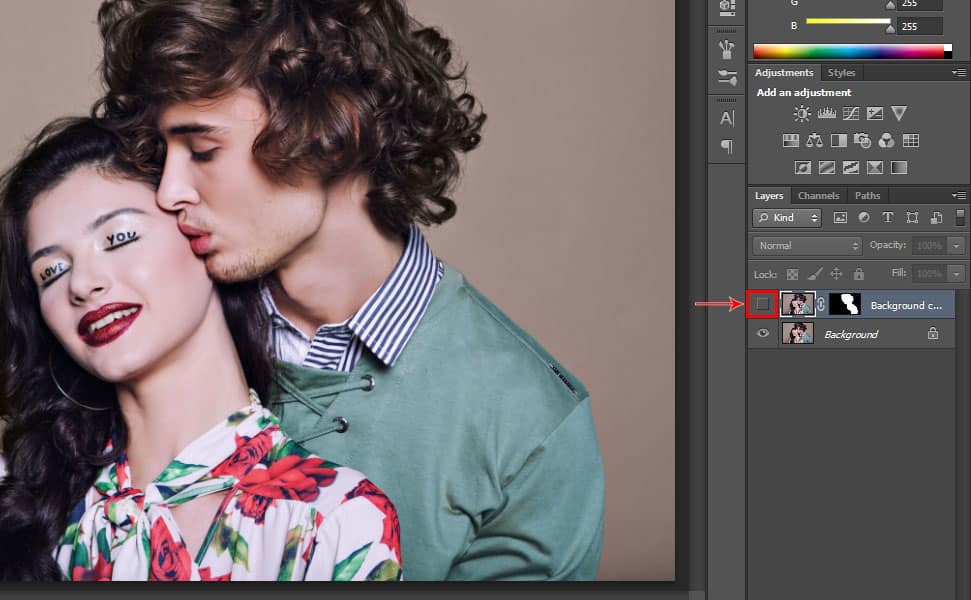 Κάντε κλικ στο εικονίδιο «Μάτι» που βρίσκεται δίπλα στο διπλό επίπεδο για να αποκρύψετε την ορατότητά του. Θα το χρησιμοποιήσουμε αργότερα.
Κάντε κλικ στο εικονίδιο «Μάτι» που βρίσκεται δίπλα στο διπλό επίπεδο για να αποκρύψετε την ορατότητά του. Θα το χρησιμοποιήσουμε αργότερα.
5. Προσθέστε ασπρόμαυρο στρώμα προσαρμογής
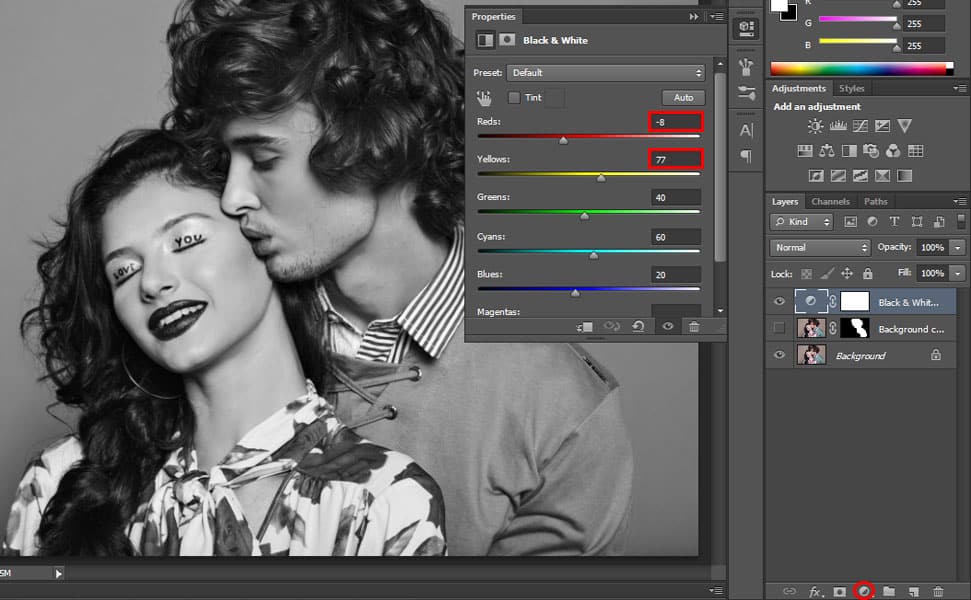
Κάντε κλικ στο εικονίδιο “Προσθήκη νέας γέμισης ή επιπέδου προσαρμογής” που βρίσκεται στο κάτω μέρος του πίνακα επιπέδων και, στη συνέχεια, επιλέξτε “Μαύρο και άσπρο”. Στη συνέχεια, προσαρμόστε τα Κόκκινα σε -8 και τα Κίτρινα σε 77.
6. Αποθηκεύστε το
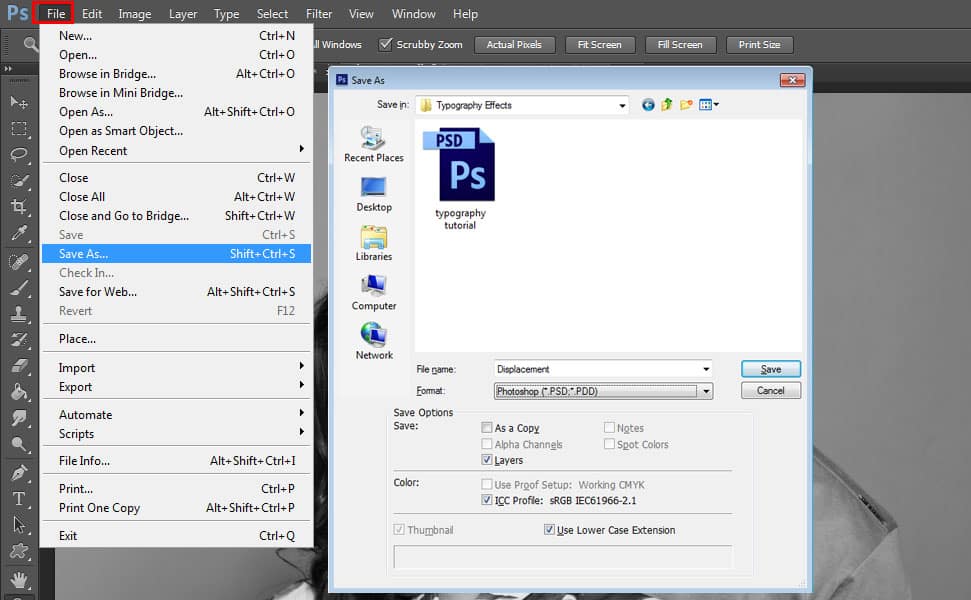
Στη συνέχεια, μεταβείτε στο μενού “Αρχείο” και κάντε κλικ στο “Αποθήκευση ως”, στη συνέχεια ονομάστε το “Μετατόπιση” και αποθηκεύστε το ως αρχείο PSD Photoshop.
Δείτε σχετικό άρθρο: 22 Βήμα προς βήμα Εκμάθηση Word Cloud Effect στο Photoshop
αλφάβητο
7. Διαγράψτε το ασπρόμαυρο γέμισμα
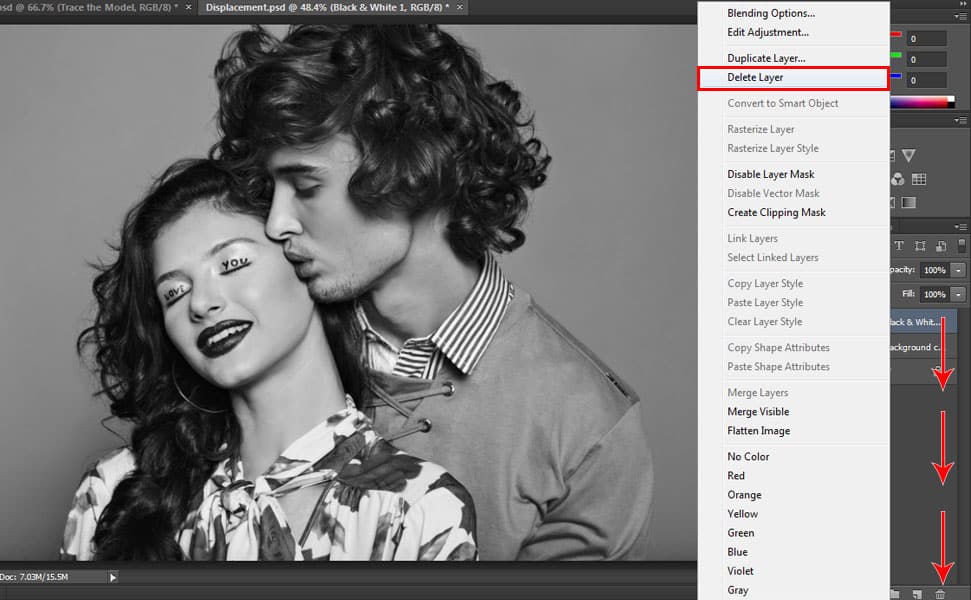
Αφού το αποθηκεύσετε, διαγράψτε το ασπρόμαυρο γέμισμα σύροντάς το στον κάδο απορριμμάτων που βρίσκεται κάτω από τον πίνακα επιπέδων. Or μπορείτε επίσης να κάνετε δεξί κλικ στο Ασπρόμαυρο στρώμα Συμπλήρωση και να επιλέξετε «Διαγραφή επιπέδου»
8. Λήψη γραμματοσειράς
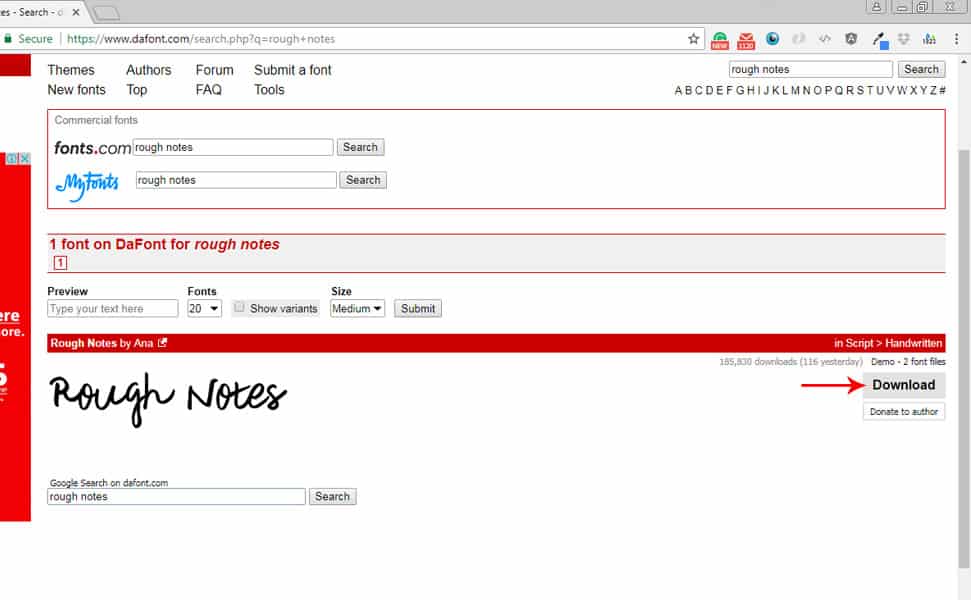
Παω σε Dafont.com για να κατεβάσετε την ίδια γραμματοσειρά που χρησιμοποιώ και είναι η Rough Note, ή μπορείτε να επιλέξετε κάτι άλλο εκεί, ανάλογα με το γούστο σας. Είναι ένας δωρεάν ιστότοπος λήψης γραμματοσειρών.
9. Εγκαταστήστε τη γραμματοσειρά
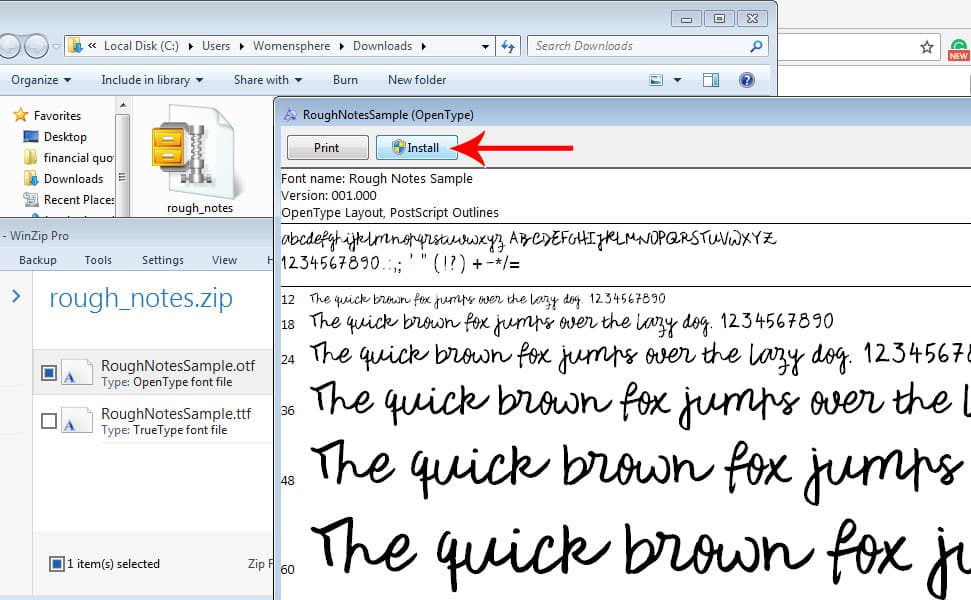
Κάντε κλικ στο αρχείο zip που έχετε κατεβάσει και επιλέξτε το RoughNoteSample.otf και πατήστε «Εγκατάσταση». Στη συνέχεια, ας επιστρέψουμε στο Photoshop.
10. Χρησιμοποιήστε το «Εργαλείο τύπου»
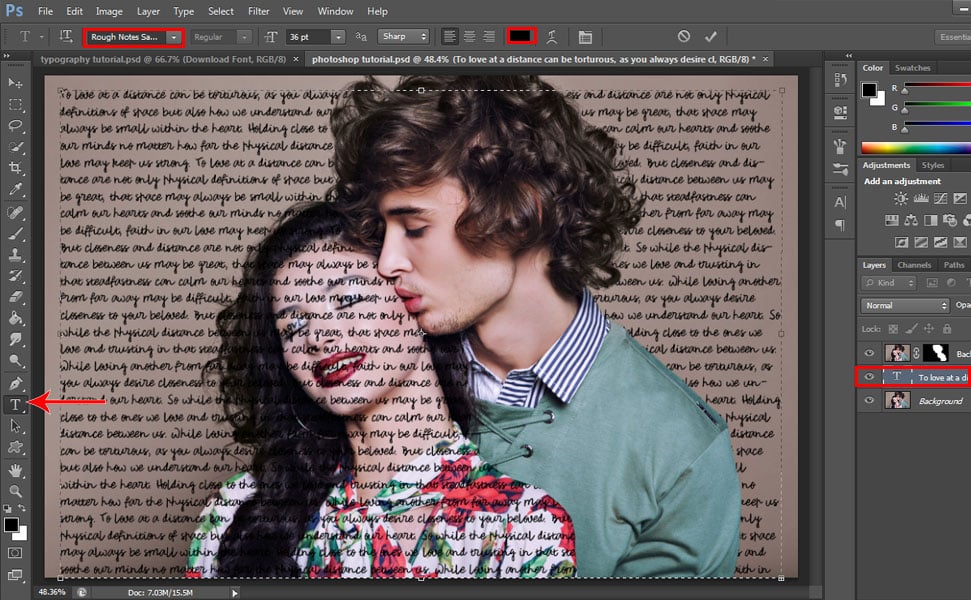
Πριν χρησιμοποιήσουμε το Εργαλείο πληκτρολόγησης, βεβαιωθείτε ότι έχετε αντιγράψει το ποίημα αγάπης ή οποιοδήποτε κείμενο θέλετε να εμφανίζεται στα εφέ σας. Αφού αντιγράψετε το κείμενό σας, επιλέξτε το στρώμα φόντου και, στη συνέχεια, κάντε κλικ στο «Εργαλείο πληκτρολόγησης» και δημιουργήστε ένα πλαίσιο χρησιμοποιώντας το Εργαλείο τύπου, όπως φαίνεται στην εικόνα και, στη συνέχεια, επικολλήστε το κείμενό σας εκεί. Στη συνέχεια, επισημάνετε το κείμενο, στη συνέχεια αντιγράψτε και επικολλήστε το μέχρι να γεμίσετε την εικόνα με κείμενο. Στη συνέχεια, βεβαιωθείτε ότι έχετε αλλάξει το στυλ γραμματοσειράς σε Rough Notes και ότι το χρώμα της γραμματοσειράς είναι μαύρο.
11. Δημιουργήστε ένα νέο λευκό στρώμα
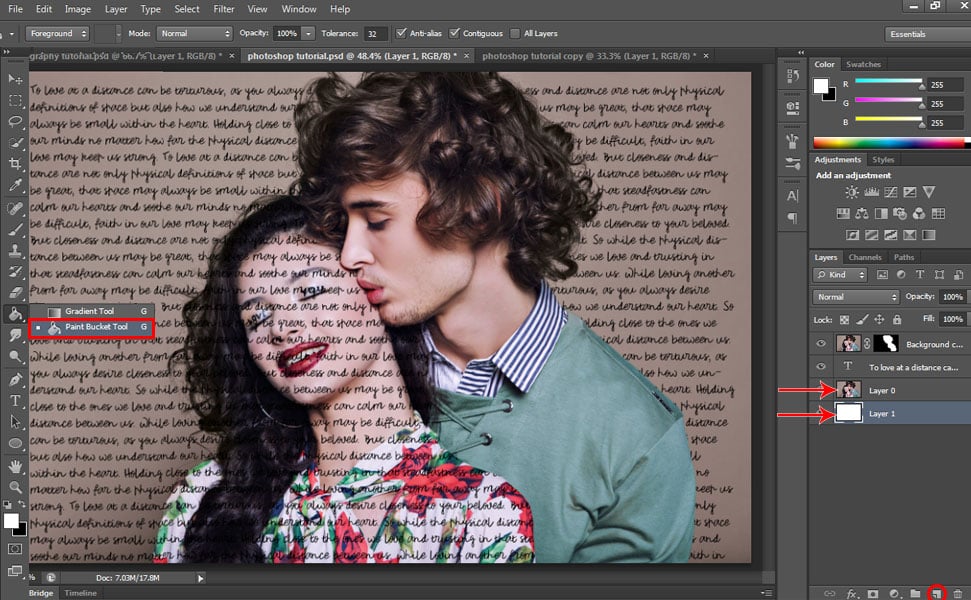
Αρχικά, κάντε διπλό κλικ στο επίπεδο φόντου για να το ξεκλειδώσετε. Στη συνέχεια, κάντε κλικ στο εικονίδιο «Δημιουργία νέας στρώσης» που βρίσκεται στο κάτω μέρος του πίνακα επιπέδων και σύρετε το νέο επίπεδο που δημιουργήσατε ακριβώς κάτω από το στρώμα φόντου που ξεκλειδώσατε και τώρα ονομάζεται στρώμα 0. Στη συνέχεια, κάντε κλικ στο «Εργαλείο κάδου ζωγραφικής», βεβαιωθείτε ότι το χρώμα του προσκηνίου σας είναι “Λευκό” και στη συνέχεια γεμίστε το νέο στρώμα με λευκό.
12. Προσθήκη χάρτη μετατόπισης
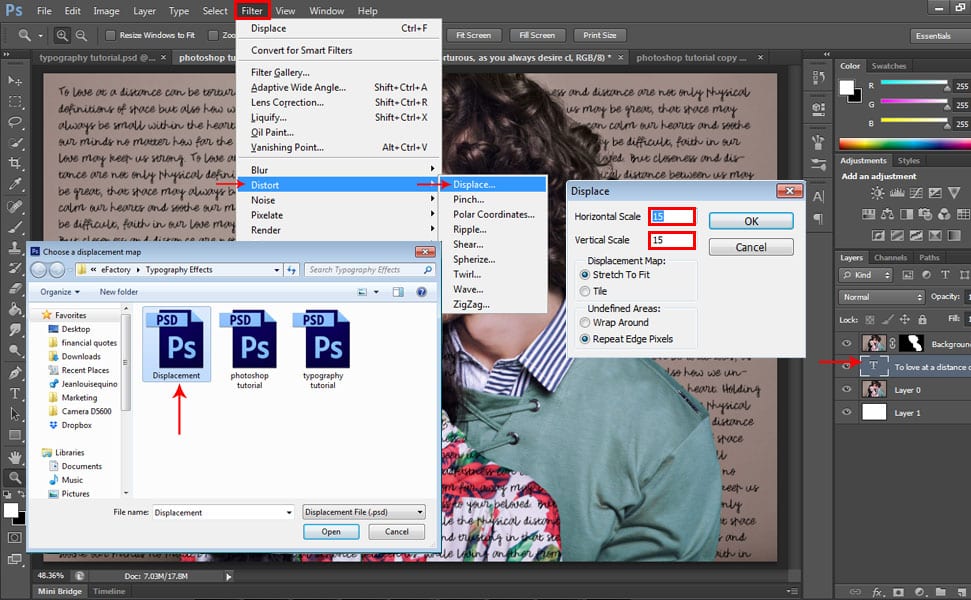
Επιλέξτε το στρώμα κειμένου και μεταβείτε στο μενού “Φίλτρο”, στη συνέχεια επιλέξτε “Παραμόρφωση” και στη συνέχεια “Εκτόπιση”. Όταν δείτε το παράθυρο Displace Pop, βεβαιωθείτε ότι έχετε προσαρμόσει την οριζόντια κλίμακα και την κατακόρυφη κλίμακα στο 15. Στη συνέχεια, επιλέξτε το αρχείο Displacement PSD που αποθηκεύσατε νωρίτερα και κάντε κλικ στο άνοιγμα.
13. Αλλάξτε την Αδιαφάνεια
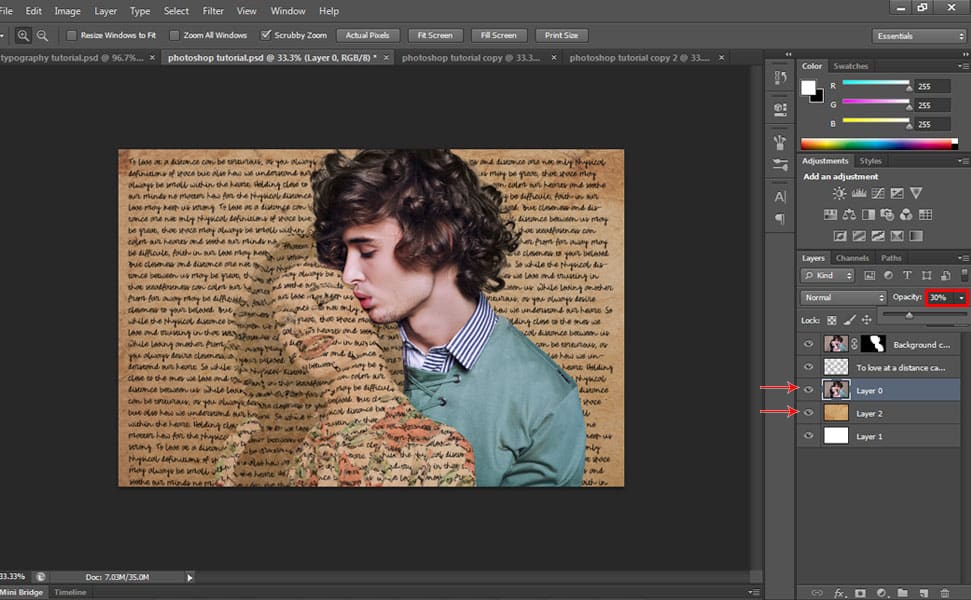
Επιλέξτε το επίπεδο 0 και αλλάξτε την αδιαφάνεια σε 30%. Στη συνέχεια, ανοίξτε την εικόνα χαρτιού και πατήστε CTRL + A για να την επιλέξετε και πατήστε CTRL + C για να την αντιγράψετε και στη συνέχεια επικολλήστε την πατώντας CTRL + V κάτω από το επίπεδο 0 και αλλάξτε την αδιαφάνεια σε 90%.
14. Προσθέστε ασπρόμαυρη προσαρμογή στο επίπεδο 0
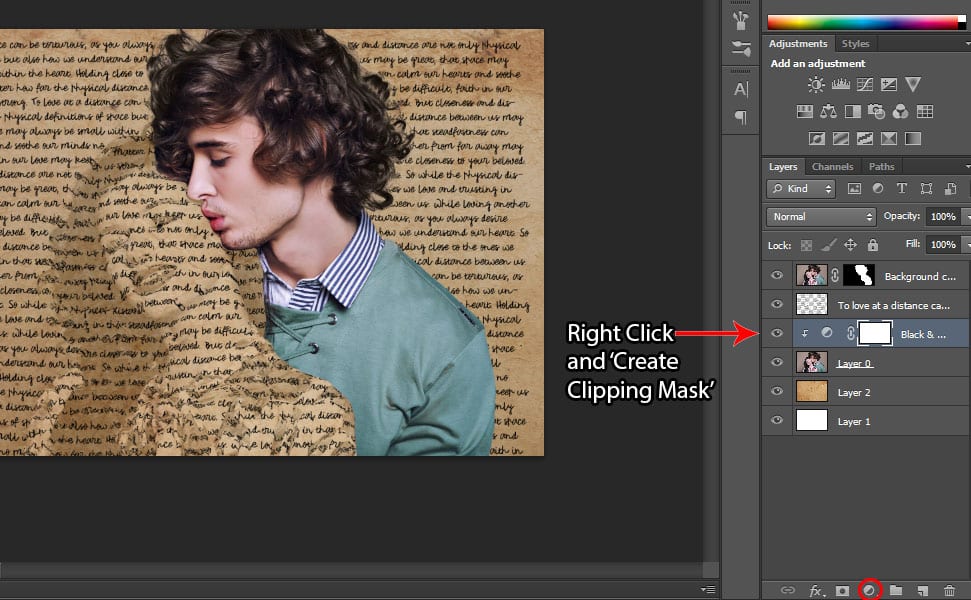
Επιλέξτε το επίπεδο 0 και κάντε κλικ στο εικονίδιο «Δημιουργία νέας γέμισης» και επιλέξτε «Μαύρο και άσπρο». Στη συνέχεια, κάντε δεξί κλικ στο Ασπρόμαυρο γέμισμα και επιλέξτε Δημιουργία μάσκας αποκοπής.
Δείτε σχετικό άρθρο: 13 Βήμα προς βήμα Διαφάνεια για τα εφέ ρούχων στο Photoshop
15. Προσθήκη προσαρμογής καμπυλών
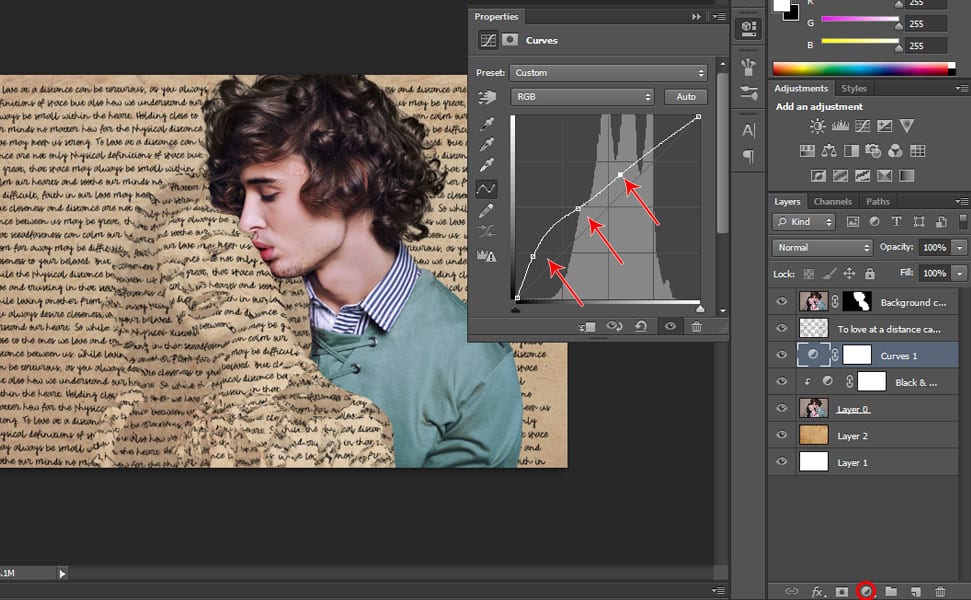
Κάντε κλικ στο «Δημιουργία νέας συμπλήρωσης και επιλέξτε« Καμπύλες »και, στη συνέχεια, μετακινήστε τα σημεία όπως φαίνεται στην εικόνα.
Αρα αυτο ειναι. Είναι πολύ εύκολο να ακολουθήσετε τα βήματα και να δημιουργήσετε εκπληκτικά αποτελέσματα με αυτό το σεμινάριο! Μπορείτε να σχολιάσετε παρακάτω και να μας δείξετε το δημιουργικό σας αποτέλεσμα!
