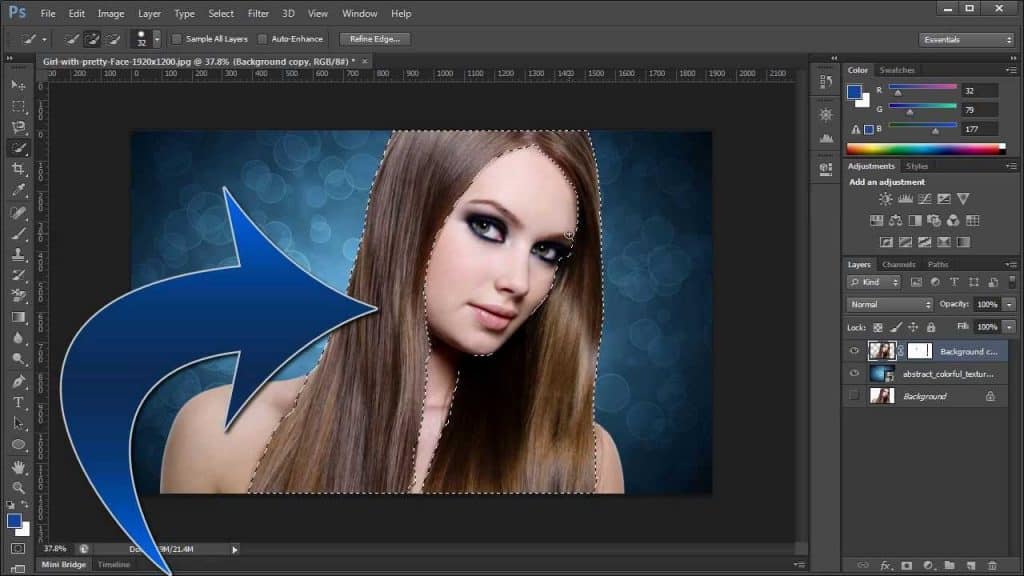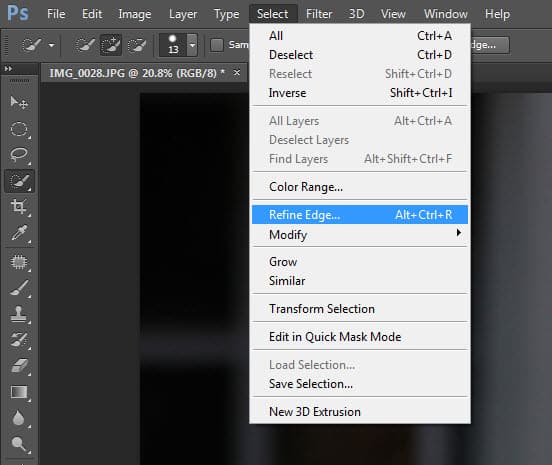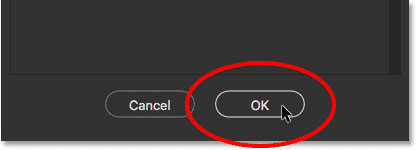Πώς να αλλάξετε το χρώμα του φόντου σας στο Photoshop
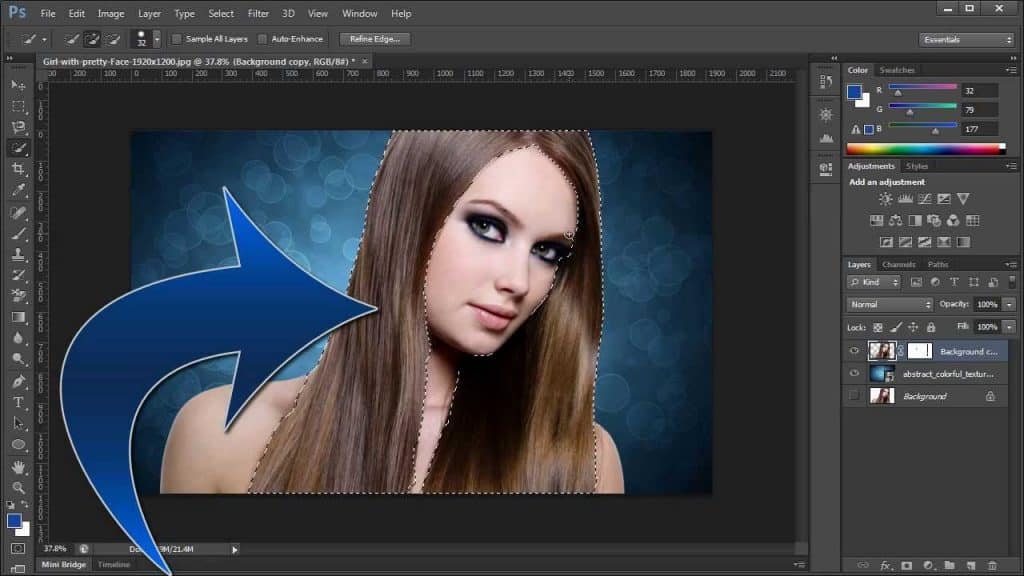
Ειδικά για αρχάριους χρήστες, η ενασχόληση με το Photoshop μπορεί να είναι μια εξαντλητική διαδικασία. Δεδομένου ότι υπάρχουν τόσα πολλά διαφορετικά εργαλεία, επιλογές και ρυθμίσεις για να διαλέξετε, η εύρεση της εσωτερικής λειτουργίας του προγράμματος μπορεί να είναι αρκετά χρονοβόρα και ορισμένες εργασίες μπορεί να είναι μάλλον δύσκολες. Ωστόσο, ακολουθώντας απλώς τις βήμα προς βήμα οδηγίες και τα σεμινάρια μας, σύντομα θα αισθανθείτε σαν οδηγός Photoshop!
Ο παρακάτω οδηγός είναι για νέους χρήστες του Photoshop που θέλουν να αλλάξουν το χρώμα του φόντου τους. Δεδομένου ότι οι χρήστες έχουν την επιλογή όχι μόνο να αλλάξουν το φόντο των εικόνων τους, αλλά και του χώρου εργασίας τους, έχουμε δώσει οδηγίες και για τα δύο. Έτσι, αν δεν σας αρέσει να κοιτάτε καθημερινά τον ίδιο χώρο εργασίας ή απλά θέλετε να τονίσετε το προσκήνιο των εικόνων σας, καθίστε αναπαυτικά, χαλαρώστε και διαβάστε αυτές τις εύκολες οδηγίες!
Πώς να αλλάξετε το χρώμα φόντου της εικόνας σας (σε τέσσερα απλά βήματα)
Είτε οφείλεται σε κακό φωτισμό, είτε σε κακό περιβάλλον είτε σε ανεπιθύμητα άτομα, το να έχεις φρικτό φόντο εικόνας μπορεί να είναι εξαιρετικά απογοητευτικό. Αυτός είναι ο λόγος για τον οποίο το να γνωρίζετε πώς να χρησιμοποιείτε σωστά τα εργαλεία επιλογής στο Photoshop είναι τόσο ωφέλιμο. Όχι μόνο θα σας επιτρέψουν να προσαρμόσετε τα τοπία των εικόνων σας, αλλά θα επιτρέψουν και στο προσκήνιο σας να ξεχωρίσει.
1. Κάντε κλικ στην εικόνα που θέλετε να επεξεργαστείτε και, στη συνέχεια, επιλέξτε το εργαλείο γρήγορης επιλογής
Κάνοντας κλικ στην εικόνα μπορεί να φαίνεται αόριστο για μερικούς, ωστόσο, πολλοί άνθρωποι ξεχνούν να επισημάνουν σωστά ή να κάνουν κλικ στην εικόνα μόλις ανοίξει.
Βρίσκεται στα αριστερά της οθόνης σας και εμφανίζεται ως ένα μικρό πινέλο με στίγματα, το εργαλείο γρήγορης επιλογής θα σας επιτρέψει να διαχωρίσετε το φόντο σας από την υπόλοιπη εικόνα σας ή από οποιαδήποτε συγκεκριμένα μέρη θέλετε σε πρώτο πλάνο.
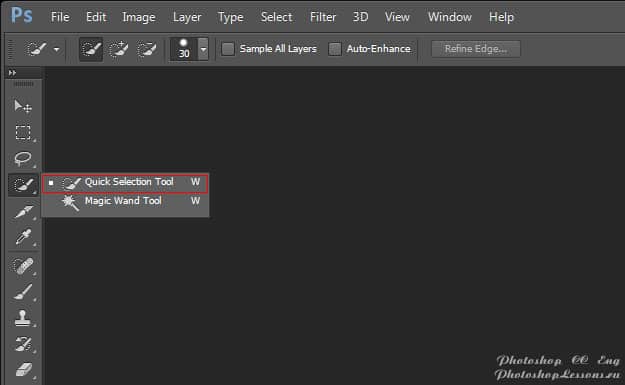 Κάντε κλικ στην εικόνα που θέλετε να επεξεργαστείτε και, στη συνέχεια, επιλέξτε το εργαλείο γρήγορης επιλογής
Κάντε κλικ στην εικόνα που θέλετε να επεξεργαστείτε και, στη συνέχεια, επιλέξτε το εργαλείο γρήγορης επιλογής
2. Περιγράψτε την εικόνα σας
Για να ενημερώσετε το Photoshop ποια μέρη θέλετε να αφαιρεθούν, θα χρειαστεί να τα περιγράψετε με τον κέρσορα, όπως ακριβώς θα κάνατε όταν κόβετε χαρτί με ένα ψαλίδι. Για να το κάνετε αυτό, απλώς επιλέξτε, κρατήστε πατημένο και σύρετε τον κέρσορα στα μέρη που θέλετε να αφαιρεθούν.
Αυτό θα πρέπει να δημιουργήσει μια διακεκομμένη γραμμή, την οποία μπορείτε είτε να αυξήσετε είτε να μειώσετε, ανάλογα με το πόσο ακριβείς ήταν οι αρχικές γραμμές σας. Μπορείτε επίσης να επιλέξετε να παραλείψετε τυχόν εξωτερικές περιοχές, εσφαλμένες επιλεγμένες από το εργαλείο, κάνοντας κλικ στο πινέλο επιλογής που βρίσκεται στο επάνω μέρος της οθόνης σας.
3. Βελτιώστε τις άκρες σας
Μόλις είστε ικανοποιημένοι, θα πρέπει να βεβαιωθείτε ότι έχετε βελτιώσει τις άκρες σας, κάτι που (όπως ίσως έχετε μαντέψει) γίνεται με το κουμπί βελτίωσης της ακμής που βρίσκεται στην οθόνη σας.
Αφού κάνετε κλικ σε αυτό το κουμπί, θα δείτε ένα παράθυρο διαλόγου, καθώς και μια επιλογή για να επιλέξετε έξυπνη ακτίνα.
ΣΗΜΕΙΩΣΗ: Με την έξυπνη ακτίνα, μπορείτε να βελτιώσετε τις άκρες της εικόνας μετακινώντας την επανειλημμένα αριστερά προς τα δεξιά.
4. Αντιστρέψτε το φόντο της εικόνας σας
αλφάβητο
Στη συνέχεια, θα χρειαστεί να αντιστρέψετε το φόντο της εικόνας σας, το οποίο γίνεται κάνοντας δεξί κλικ στην εικόνα και επιλέγοντας την επιλογή “αντίστροφη επιλογή”.
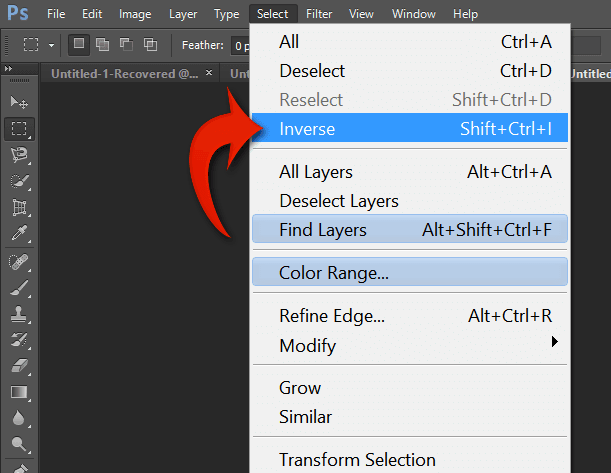 Αντιστροφή του φόντου της εικόνας σας
Αντιστροφή του φόντου της εικόνας σας
ΣΗΜΕΙΩΣΗ: Για να κάνετε δεξί κλικ σε φορητό υπολογιστή MacBook ή Apple, απλώς πατήστε προς τα κάτω το ποντίκι με δύο δάχτυλα.
Αφού κάνετε δεξί κλικ στο φόντο της εικόνας σας και επιλέξετε την επιλογή “αντίστροφη επιλογή”, θα πρέπει να συμπληρώσετε τα επίπεδα σας και να επιλέξετε το νέο χρώμα φόντου. Για να το κάνετε αυτό, επιλέξτε την επιλογή μενού επιπέδου (βρίσκεται στο επάνω μέρος της οθόνης σας) και επιλέξτε το χρώμα ή το επίπεδο που θα θέλατε να χρησιμοποιήσετε.
ΣΗΜΕΙΩΣΗ: Για όσους επιθυμούν να προσαρμόσουν καλύτερα το φόντο τους, μπορείτε να επιλέξετε να χρησιμοποιήσετε είτε κλίση είτε μοτίβο (σε αντίθεση με την επιλογή νέου στρώματος πλήρωσης/συμπαγούς χρώματος από το αναπτυσσόμενο μενού).
Αφού επιλέξετε ένα χρώμα, μοτίβο ή κλίση που είστε ικανοποιημένοι, το φόντο της εικόνας σας θα πρέπει να αλλάξει αμέσως.
Πώς να αλλάξετε το χρώμα φόντου του χώρου εργασίας σας
Παραδόξως, η αλλαγή του χρώματος φόντου του χώρου εργασίας σας είναι πολύ πιο εύκολη από την αλλαγή του χρώματος φόντου της εικόνας σας. Στην πραγματικότητα, η διαδικασία είναι τόσο απλή, που την έχουμε θαμπώσει σε μόλις τρία συνολικά βήματα.
1. Απαλλαγείτε από το τρέχον χρώμα του φόντου σας
Αφού κάνετε δεξί κλικ στο σώμα του χώρου εργασίας σας, απλώς επιλέξτε την επιλογή αντικατάστασης χρώματος που βρίσκεται στο κάτω μέρος της οθόνης σας.
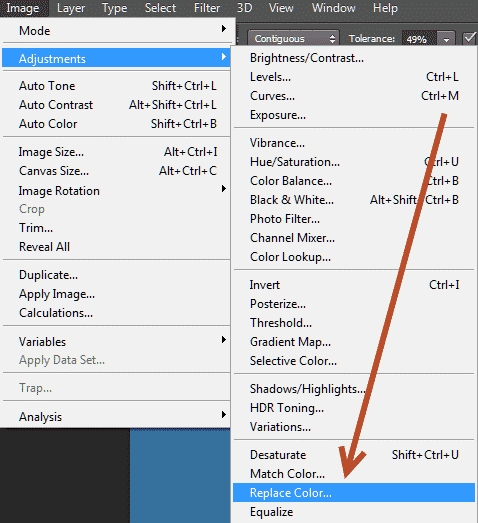 Απαλλαγείτε από το τρέχον χρώμα του φόντου σας
Απαλλαγείτε από το τρέχον χρώμα του φόντου σας
ΣΗΜΕΙΩΣΗ: Αν δεν έχετε επεξεργαστεί το χώρο εργασίας σας στο παρελθόν και διαβάζετε αυτό το σεμινάριο για να θυμάστε πώς το κάνατε, τότε το προεπιλεγμένο χρώμα του χώρου εργασίας σας πρέπει να είναι είτε μαύρο είτε γκρι.
2. Αντικαταστήστε το με το νέο σας προσαρμοσμένο χρώμα φόντου
Πληκτρολογώντας τις ακριβείς προτιμήσεις χρώματος, μπορείτε να προσαρμόσετε πλήρως το χρώμα του φόντου του χώρου εργασίας σας.
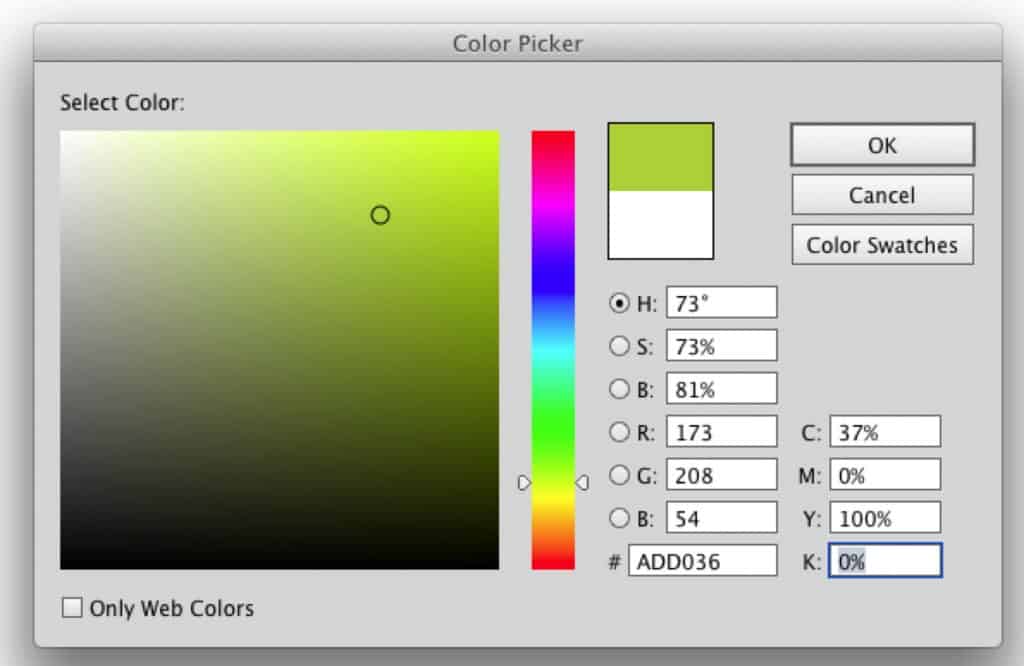 Αντικαταστήστε το με το νέο σας προσαρμοσμένο υπόβαθρο
Αντικαταστήστε το με το νέο σας προσαρμοσμένο υπόβαθρο
3. Επιβεβαιώστε την αλλαγή
Ευτυχώς κατά την αλλαγή εικόνων χώρου εργασίας, δεν απαιτείται αποθήκευση. Ωστόσο, βεβαιωθείτε ότι κάνετε κλικ στο OK πριν βγείτε από το πλαίσιο παλέτας, διαφορετικά το φόντο σας θα επιστρέψει στις προεπιλεγμένες ρυθμίσεις.
Όπως μπορείτε να δείτε τώρα (είτε πρόκειται για μία από τις εικόνες σας είτε για τον χώρο εργασίας σας), είναι πολύ εύκολο να αλλάξετε το χρώμα του φόντου σας. Λαμβάνοντας υπόψη τις παραπάνω πληροφορίες, θα πρέπει όχι μόνο να μπορείτε να προσαρμόσετε όλες τις φωτογραφίες σας, αλλά θα πρέπει επίσης να μπορείτε να αλλάζετε συχνά το περιβάλλον του χώρου εργασίας σας – δίνοντας στον εαυτό σας μερικά νέα χρώματα για να δείτε και κάνοντας το Adobe Photoshop πολύ πιο ευχάριστο.